Zainstalowałeś iOS 12 Beta w swoim iPhone lub iPad, ale występują błędy i chcesz teraz wrócić do stabilnej wersji iOS 11? Da się to zrobić. Można wykonać downgrade z iOS 12 Beta do iOS 11. Jak to zrobić?

iOS 12 jest póki co dostępny w wersji Beta. Ostatnio wydana została już piąta wersja testowej odsłony nowego systemu od Apple dla iPhone’ow, iPadów i iPodów Touch. Trzeba jednak pamiętać, że to nadal wersja Beta, w której częściej lub rzadziej natrafimy na błędy lub niespodziewane problemy. Jeśli Ci to przeszkadza, to możesz wrócić do stabilnej wersji iOS 11 i poczekać, aż wydana zostanie oficjalna aktualizacja do iOS 12. Jak to zrobić?
Uwaga! Poradnik dotyczy instrukcji, która pokazuje jak wrócić do iOS 11 z iOS 12 Beta. Gdy wydana zostanie stabilna wersja iOS 12 i ją zainstalujesz, to powrót do iOS 11 nie będzie już możliwy. Opisany tu sposób ma zastosowanie jedynie do sytuacji, gdy wracamy do iOS 11 z testowej wersji iOS 12 Beta.
Co się stanie z moimi danymi, gdy wrócę do iOS 11 z iOS 12 Beta?
Jeżeli przed zainstalowaniem iOS 12 Beta wykonaliśmy kopię zapasową swojego urządzenia z iOS 11 w iTunes, to po powrocie będzie można przywrócić dane z tej kopii zapasowej – iTunes wykryje naszą kopię zapasową kompatybilną z iOS 11 i zaoferuje jej przywrócenie.
Pamiętaj jednak, że przywrócony zostanie stan telefonu z momentu, w którym wykonana została kopia zapasowa z iOS 11 – wszystkie Twoje dane, które zgromadzone zostały już po zainstalowaniu iOS 12 Beta zostaną usunięte.
Jeżeli jednak przed zainstalowaniem iOS 12 Beta nie wykonaliśmy żadnej kopii zapasowej swoich danych, to powrót do iOS 11 będzie oznaczać całkowite wyczyszczenie urządzenia do zera i zainstalowanie systemu od nowa. Usunięte zostaną wszystkie dane i iPhone, iPad bądź iPod Touch zostanie skonfigurowany jako nowe, czyste urządzenie. W takiej sytuacji najlepszym wyjściem może być po prostu poczekanie, aż Apple wyda stabilną wersję iOS 12 – wtedy będzie można zaktualizować iOS 12 Beta do stabilnej wersji iOS 12 bez utraty danych.
Krok 1: Wyłącz funkcję „Znajdź mój iPhone”
Jeśli w swoim iPhone masz włączoną opcję „Znajdź mój iPhone”, to przed instalacją systemu musisz tę opcję wyłączyć. Po pomyślnym powrocie do iOS 11 możesz z powrotem włączyć tę funkcję, ale na czas instalacji musi zostać ona dezaktywowana.
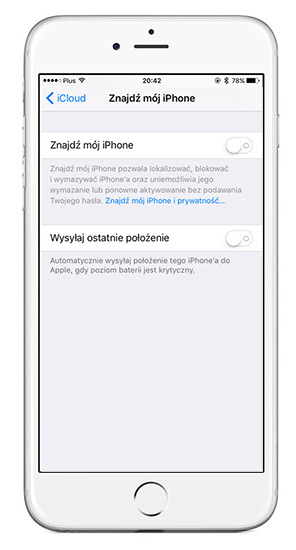
Wejdź w swoim urządzeniu do „Ustawienia > [Twoje imię] > iCloud” i znajdź tu opcję „Znajdź mój iPhone”. Wejdź w szczegóły tej opcji, a następnie za pomocą głównego przełącznika wyłącz ją.
Krok 2: Pobierz plik z oprogramowaniem iOS 11 dla swojego modelu urządzenia
Aby powrócić do iOS 11, konieczne będzie pobranie pliku IPSW z systemem iOS 11. Plik IPSW to po prostu archiwum z całym oprogramowaniem, które zostanie wykorzystane w programie iTunes do odtworzenia systemu. Dzięki temu możemy powrócić do iOS 11 z iOS 12 Beta.
Konieczne jest pobranie pliku IPSW kompatybilnego z naszym iPhone, iPad lub iPod Touch. Najprostszym sposobem na to, aby się tu nie pomylić, jest skorzystanie ze strony IPSW Device Finder, która po wpisaniu naszego konkretnego modelu urządzenia wyświetli kompatybilne oprogramowanie.
Po wejściu na powyższą stronę wybierz rodzaj urządzenia, które posiadasz (iPhone / iPad / iPod Touch), a następnie wpisz numer modelu swojego urządzenia.
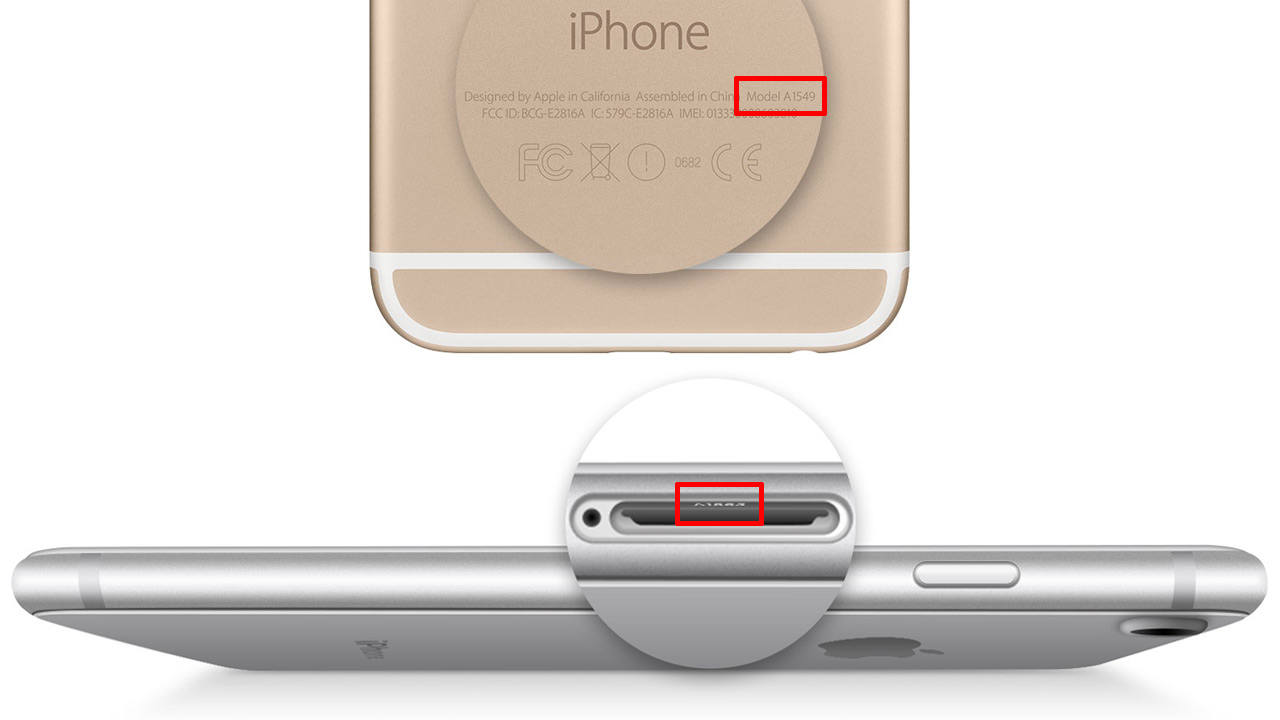
Źródlo: support.apple.com
Numer modelu można znaleźć nadrukowany bezpośrednio na naszym urządzeniu. W iPhone 7 i starszych znajdziemy go na tylnej części urządzenia. W iPhone 8 i nowszych konieczne jest wysunięcie tacki na kartę SIM i przyjrzenie się jej w dobrym świetle – te modele posiadają bowiem model urządzenia nadrukowany właśnie w tym miejscu.
Po wpisaniu modelu urządzenia kliknij w zielony przycisk „Find my device”. Konkretna wersja Twojego urządzenia zostanie zidentyfikowana i wyświetli się przycisk do pobrania najnowszej stabilnej wersji iOS, czyli aktualnie iOS 11.
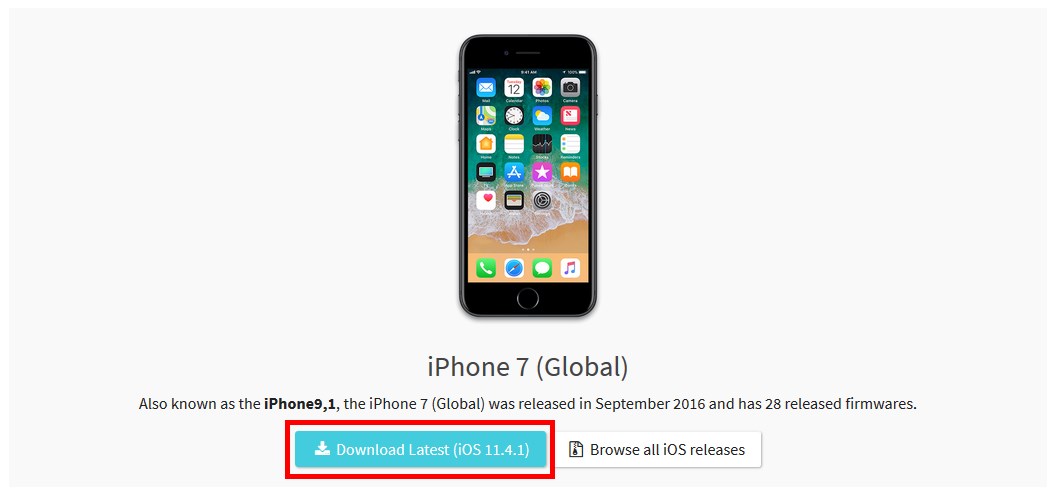
Kliknij w ten przycisk i zapisz na dysku twardym komputera plik IPSW z systemem iOS 11. Zapisz plik w dowolnie wybranym przez siebie miejscu na komputerze. Z tego pliku skorzystamy w programie iTunes, aby zainstalować system iOS 11.
Krok 3: Wróć do iOS 11 z iOS 12 Beta za pomocą programu iTunes
Aby można było zainstalować plik IPSW z iOS 11, konieczne będzie podłączenie urządzenia do komputera za pomocą kabla USB, a także skorzystanie z programu iTunes, w którym wywołamy opcję odtwarzania systemu z pliku. Zobaczmy, jak to zrobić krok po kroku.
Podłącz swoje urządzenie kablem USB do komputera, a następnie uruchom program iTunes. W górnym lewym rogu ekranu znajdziesz ikonę podłączonego urządzenia – kliknij w nią, aby przejść do szczegółów swojego iPhone’a, iPada lub iPoda Touch.
W sekcji „Podsumowanie” znajdziesz przycisk „Odtwórz”. Wciśnij i przytrzymaj klawisz Shift na klawiaturze (jeśli masz Windowsa) lub klawisz Option (jeśli masz Maca), a następnie, cały czas trzymając ten klawisz, kliknij lewym przyciskiem myszy w przycisk „Odtwórz”.
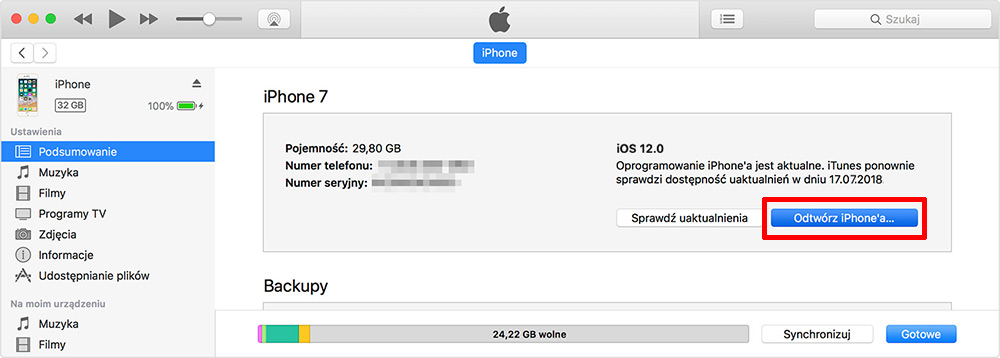
Pojawi się nowe okienko przeglądarki plików, za pomocą którego musimy wskazać plik IPSW, z którego chcemy odtworzyć urządzenie. Znajdź teraz plik z iOS 11, który pobraliśmy w pierwszym kroku, a następnie kliknij go dwukrotnie.
Wyświetli się okienko z ostrzeżeniem, informujące, że iTunes wymaże całą zawartość urządzenia i zainstaluje w nim iOS 11. Aby kontynuować, kliknij w przycisk „Odtwórz”. Rozpocznie się proces instalacji iOS 11 w Twoim urządzeniu.
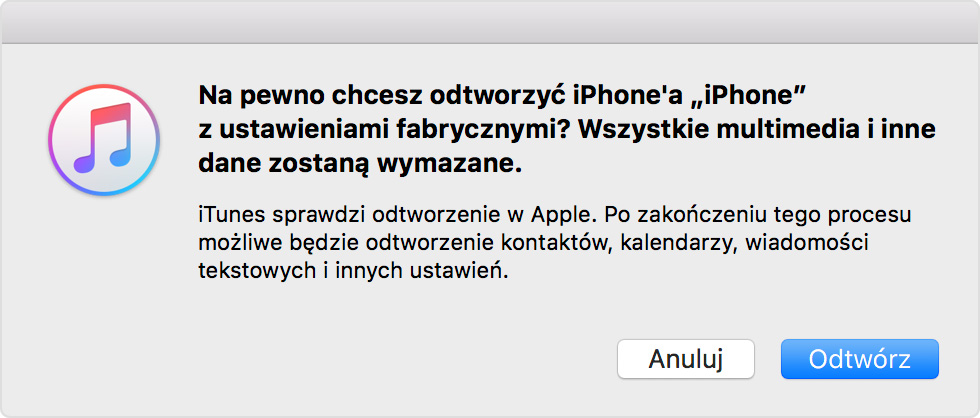
Jeżeli przed instalacją iOS 12 Beta wykonaliśmy kopię zapasową danych z iOS 11, to iTunes ją wykryje, wyświetli komunikat, że to urządzenie wcześniej było synchronizowane i po ukończeniu instalacji systemu wyświetli okno z zapytaniem, czy chcemy przywrócić kopię zapasową.
Wystarczy wtedy zaznaczyć chęć przywrócenia kopii zapasowej, a następnie wybrać ją na liście dostępnych kopii. Wszystkie dane ze wskazanej kopii zapasowej zostaną przywrócone. Jeśli jednak nie mieliśmy kopii zapasowej z iOS 11, to urządzenie zostanie skonfigurowane od zera jako nowe i wyczyszczone z danych.
