Windows Sandbox to nowa funkcja w Windows 10, która umożliwia uruchamianie programów i plików w bezpieczny sposób. Nawet jeśli otworzymy zainfekowany plik lub złośliwy program, to i tak nie przedostanie się on do naszego systemu. Jak z tego korzystać?
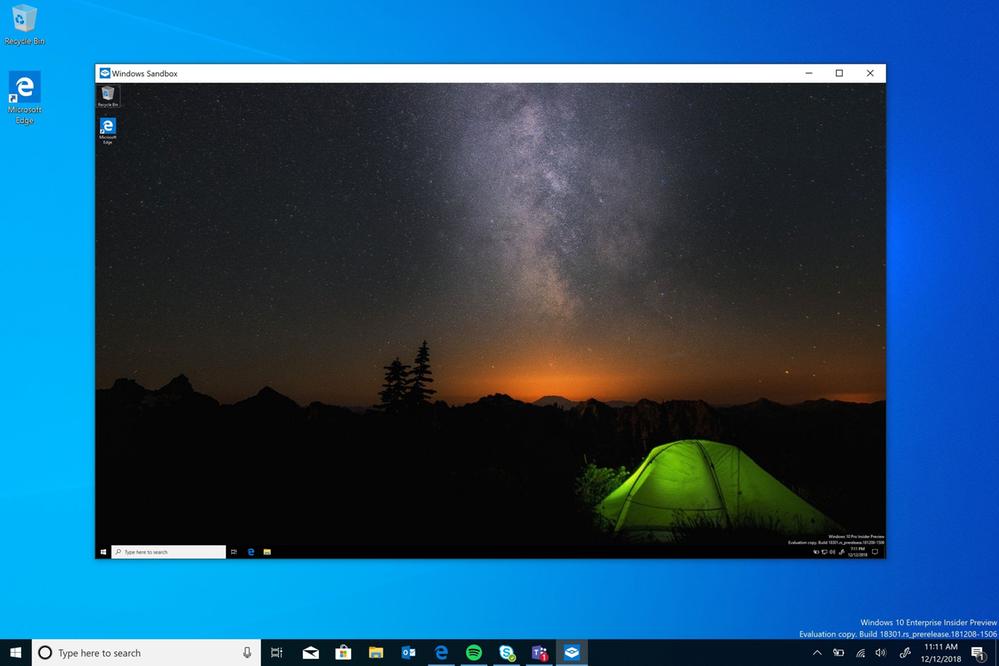
Windows Sandbox, czyli tzw. tryb piaskownicy, to opcja dodana w aktualizacji May 2019 Update do Windows 10. Jest to funkcja będąca po części aplikacją i po części maszyną wirtualną. Umożliwia błyskawiczne włączenie odrębnej (wirtualnej), bezpiecznej sesji systemu operacyjnego w nowym oknie. Wszystkie pliki lub programy, które uruchomimy wewnątrz piaskownicy nie mają jakiegokolwiek dostępu do naszego systemu operacyjnego – są od niego całkowicie odseparowane.
Co najważniejsze, sesja systemu uruchomiona w piaskownicy Sandbox jest tymczasowa. Po zamknięciu okna z piaskownicą cała jej zawartość jest usuwana. Windows Sandbox to zatem swego rodzaju tymczasowa maszyna wirtualna, którą możemy błyskawicznie uruchomić bez konieczności jej konfiguracji i instalacji. Pozwala przetestować aplikacje lub uruchomić bezpiecznie podejrzane pliki bądź programy. Nawet jeśli trafimy na zainfekowany plik lub program, to nic się nie stanie. I tak nie wyjdzie on poza ramy piaskownicy, a po jej zamknięciu wszystko zostanie usunięte.
Dla kogo jest dostępna funkcja Windows Sandbox?
Opcja ta jest dostępna dla posiadaczy Windows 10 w edycjach Professional, Enterprise lub Education. Osoby posiadające Windows 10 Home nie mają, niestety, dostępu do funkcji piaskownicy, gdyż Microsoft uznał, że jest to opcja przeznaczona dla bardziej profesjonalnych zastosowań.
Do korzystania z Windows Sandbox konieczne jest, poza posiadaniem edycji wyższej niż Home, zainstalowania dużej aktualizacji dla Windows 10 o nazwie May 2019 Update.
Jak włączyć Windows Sandbox w Windows 10?
Funkcja ta jest domyślnie całkowicie wyłączona, nawet po instalacji aktualizacji May 2019 Update, więc jeśli chcesz korzystać z piaskownicy Windows Sandbox, to musisz ją najpierw uaktywnić.
Do korzystania z Windows Sandbox konieczne jest włączenie funkcji wirtualizacji w BIOSie/UEFI. Opcja ta powinna być domyślnie włączona. Można to szybko sprawdzić w Menedżerze zadań.
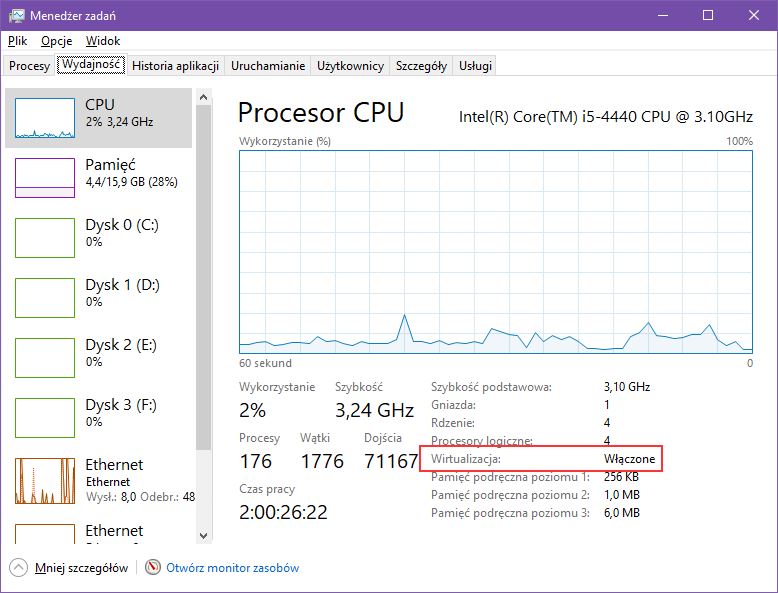
Otwórz Menedżer zadań i udaj się do zakładki „Wydajność”. W tym miejscu poszukaj na liście informacji pola „Wirtualizacja”. Upewnij się, że obok wyświetla się komunikat „Włączone”. Jeśli jednak opcja ta jest wyłączona, to musisz przejrzeć ustawienia płyty głównej (UEFI/BIOS) i włączyć tę funkcję.
Gdy opcja wirtualizacji działa w komputerze, to kolejnym krokiem jest aktywowanie funkcji Windows Sandbox. Wysuń wyszukiwarkę w systemie Windows 10, a następnie wyszukaj następującej frazy:
Włącz lub wyłącz funkcje systemu Windows
Otwórz znalezioną opcję. Spowoduje to wyświetlenie okna, w którym możemy aktywować lub dezaktywować funkcje systemowe. Wyszukaj na liście pozycji o nazwie „Piaskownica systemu Windows”.
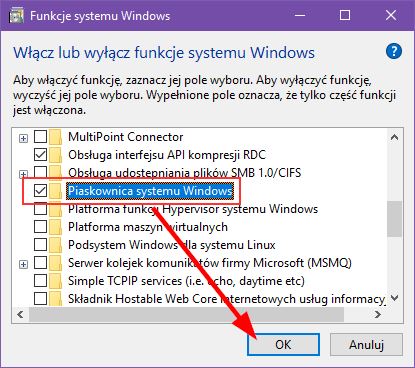
Zaznacz tę opcję, a następnie kliknij OK. Funkcja Windows Sandbox zostanie teraz doinstalowana do systemu operacyjnego. Poczekaj na ukończenie operacji, a następnie uruchom komputer ponownie.
Jak korzystać z Windows Sandbox w Windows 10?
Po zainstalowaniu funkcji Windows Sandbox i ponownym uruchomieniu komputera nasza piaskownica jest gotowa do pracy. Jak z niej skorzystać? To bardzo proste, nie trzeba niczego konfigurować ani instalować.
Wystarczy, że w menu Start znajdziemy teraz aplikację o nazwie Windows Sandbox i ją uruchomimy. Pojawi się ekran ładowania Piaskownicy systemu Windows i po chwili ujrzymy nowe okno z czystą wersją Windows 10.
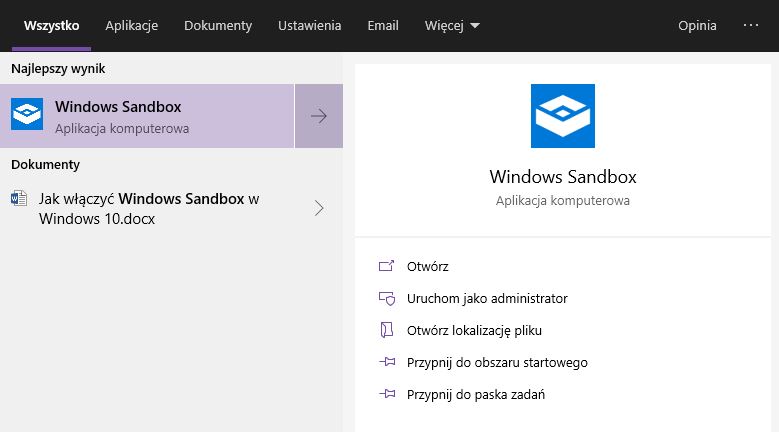
W nowym oknie możemy teraz testować dowolne aplikacje, programy, modyfikacje systemowe, a także podejrzane pliki, które mogą potencjalnie zawierać wirusy i szkodliwe oprogramowanie. Nawet jeśli zainfekujemy naszą piaskownicę, to nic nie szkodzi. Wystarczy zamknąć okno Windows Sandbox, a cała zawartość piaskownicy zostanie bezpowrotnie wykasowana. Ponowne jej uruchomienie włączy na nowo czystą wersję systemu w oknie do dalszych testów.
