Nowy wydanie Windowsa 10 Technical Preview posiada parę nowości, które domyślnie są ukryte. Można je jednak za pomocą Edytora rejestru dość łatwo włączyć i sprawdzić, zanim Microsoft włączy je domyślnie.
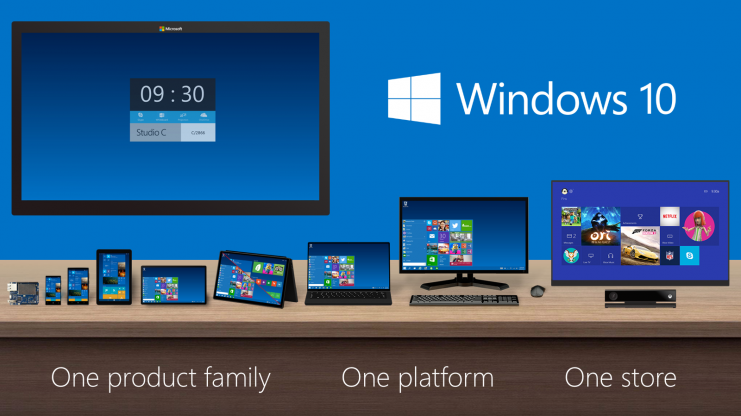
Windows 10 Technical Preview w wersji 9926 posiada kilka usprawnień związanych z funkcjami już wcześniej zaprezentowanymi (np. menu Start), jak również całkowicie nowe rozwiązania, takie jak Cortana czy centrum powiadomień. W systemie ukrywają się jednak pomniejsze nowości, które domyślnie są wyłączone – mowa tu o nowym ekranie logowania, a także o nowym zegarze z kalendarzem w zasobniku systemowym.
1. Uaktywniamy nowy zegar z kalendarzem
Zegar wysuwany z zasobnika systemowego wraz z kalendarzem jest już całkiem stary i jego wygląd nie zmienił się zbytnio nawet po premierze Windowsa 8. W Windowsie 10 postanowiono ujednolicić tego typu pozostałości z nowym standardem i do dyspozycji mamy nowy kalendarz wraz z zegarami.
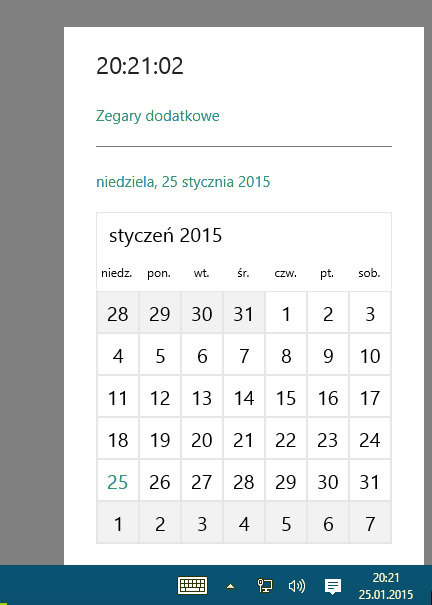
Wyświetla się on w dość sporym oknie, które jest bardzo proste i minimalistyczne. Wszystko jest jednak większe, zwłaszcza sam kalendarz, a całość zajmuje sporą część prawej strony ekranu.
Aby go uaktywnić, należy wcisnąć kombinację klawiszy Windows+R. W oknie uruchamiania wpisujemy regedit i wciskamy klawisz Enter.
Wyświetli się okno Edytora rejestru – teraz rozwijając foldery (klucze) po lewej stronie, należy udać się ścieżki „HKEY_LOCAL_MACHINE\Software\Microsoft\Windows\CurrentVersion\ImmersiveShell”.
Klikamy prawym przyciskiem myszy na kluczu ImmersiveShell po lewej stronie i wybieramy „Nowy > Wartość DWORD (32-bitowa)”.
Nowa wartość pojawi się po prawej stronie i możemy nadać jej teraz nazwę – wpisujemy UseWin32TrayClockExperience.
Teraz należy zrestartować komputer. Po ponownym uruchomieniu powinien być dostępny nowy kalendarz z zegarem w pasku zasobnika.
2. Nowy ekran logowania
Kolejną nowością jest lekko odmieniony ekran logowania w Windowsie 10, który domyślnie jest niedostępny. Nowy ekran posiada okrągłe avatary, a pole nazwy użytkownika i hasła zostało przeniesione na górę.
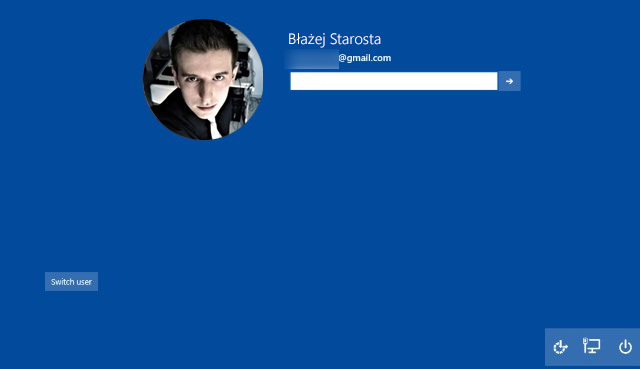
Aby uaktywnić nowy ekran logowania, należy podobnie jak powyżej przejść do Edytora rejestru za pomocą kombinacji klawiszy Windows+R i komendy regedit.
W Edytorze przechodzimy do ścieżki „HKEY_LOCAL_MACHINE\SOFTWARE\Microsoft\Windows\CurrentVersion\Authentication\LogonUI\TestHooks.
Zaznaczamy lewym przyciskiem myszy klucz TestHooks po lewej stronie, a następnie zwracamy uwagę na szczegóły po prawej. Na liście powinniśmy znaleźć wpis o nazwie Threshold. Klikamy w niego dwukrotnie, a następnie w nowym oknie zmieniamy jego wartość na 1.
