Aktualizacja October 2018 Update wprowadziła do systemu Windows 10 tryb ciemny w znacznie ulepszonej formie niż ten, który był dostępny do tej pory. Teraz obejmuje on również Eksploratora plików. Jak go włączyć i jaką część systemu on obejmuje?
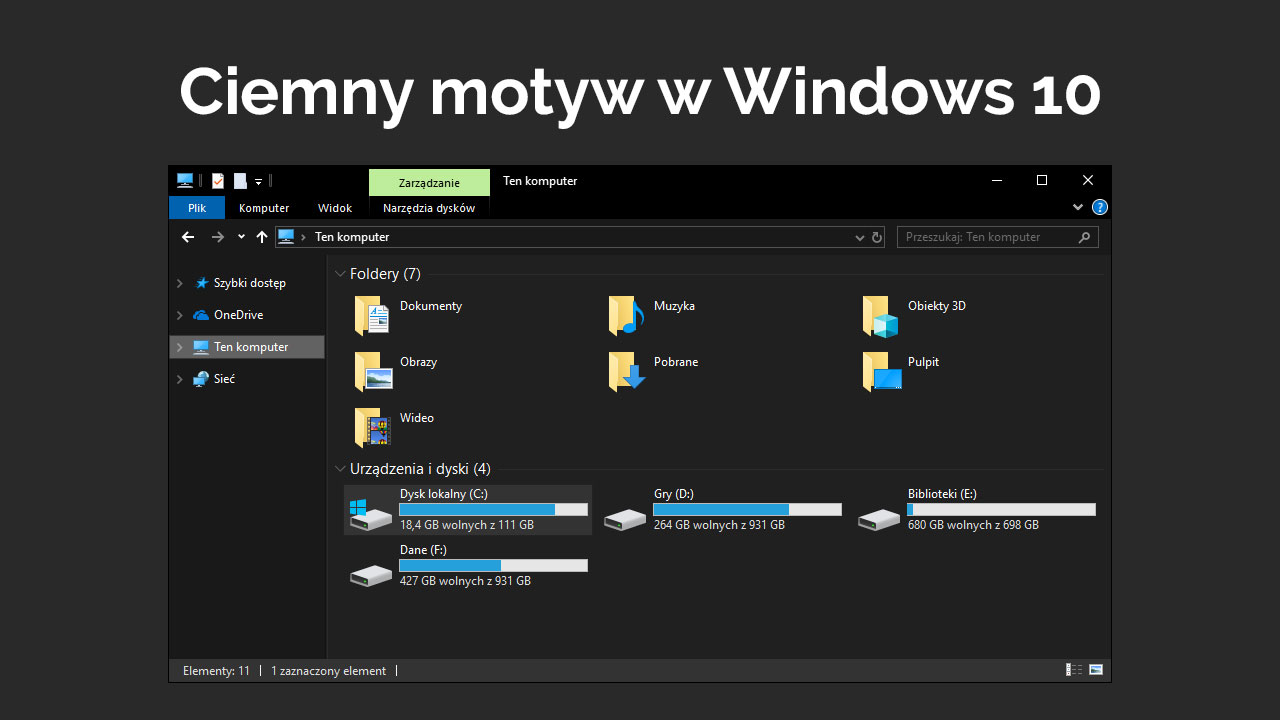
Tryb ciemny w Windows 10 jest dostępny już od wersji Anniversary Update, czyli od aktualizacji rocznicowej, ale jego działanie nie obejmowało zbyt wielu elementów interfejsu, z których użytkownicy często korzystają. Po włączeniu trybu ciemnego kolory zmieniały się w aplikacjach ze Sklepu, ale pozostała część powłoki systemowej pozostawała bez zmian. To uległo zmianie w aktualizacji October 2018 Update dla Windows 10.
Najnowsze uaktualnienie dla systemu Windows 10 rozbudowało tryb ciemny w Windowsie 10 o Eksploratora plików. Jakby nie patrzeć, okno Eksploratora jest jednym z częściej używanych elementów interfejsu systemowego. Brak czarnego motywu w tym miejscu po włączeniu ciemnego trybu w systemie był do tej pory dość rażący. Na szczęście uległo to zmianie i teraz Eksplorator plików ma również tryb ciemny, który możemy włączyć.
Jak włączyć tryb ciemny w Eksploratorze plików Windows 10
Przede wszystkim musimy mieć system Windows 10 zaktualizowany do wersji October 2018 Update, czyli do kompilacji oznaczonej numerem 1809. To właśnie w tej wersji Microsoft udostępnił uaktualniony tryb ciemny, który obejmuje teraz również Eksplorator Plików. Jeśli nie masz jeszcze systemu zaktualizowanego do najnowszej wersji, to zobacz nasz poradnik, w którym pokazaliśmy, jak zaktualizować Windows 10 do aktualizacji October 2018 Update.
Gdy masz już najnowszą wersję systemu Windows 10, to wystarczy włączyć tryb ciemny, który uaktywni ciemny motyw we wszystkich aplikacjach ze Sklepu, a także w powłoce systemowej, wliczając w to Eksplorator plików.
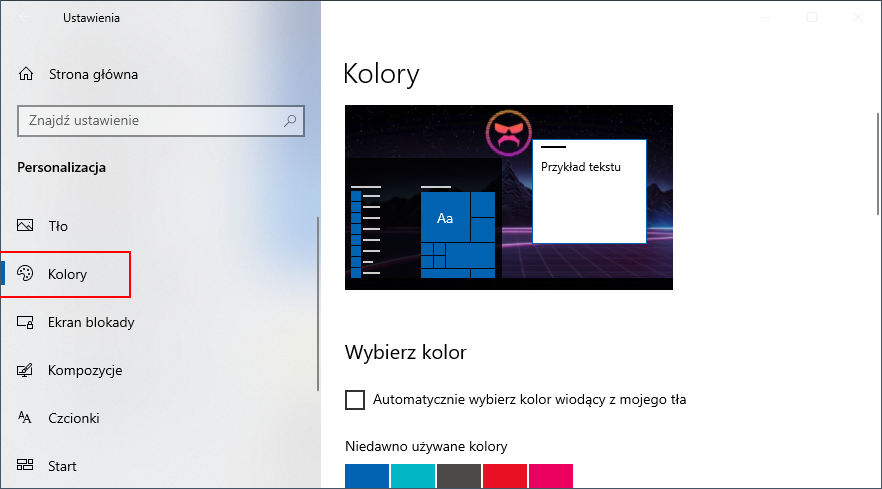
W tym celu wejdź do menu Start, a następnie wybierz ikonę z kołem zębatym, by wejść do ustawień. W ustawieniach udaj się do zakładki „Personalizacja” i wybierz „Kolory”.
W szczegółach tych ustawień znajdź sekcję „Wybierz domyślny tryb aplikacji”. W tym miejscu znajdziesz dwa tryby – jasny oraz ciemny. Zaznacz pole „ciemny”, aby włączyć tryb ciemny w systemie Windows 10. Zauważysz teraz, że duża część elementów interfejsu jest przełączona na tryb ciemny.
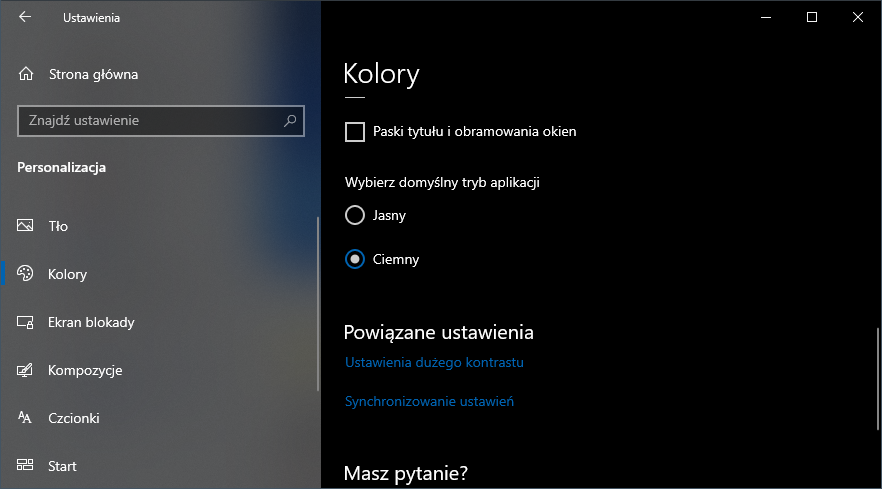
Wszystkie aplikacje ze Sklepu (oraz te wbudowane w Windows 10) wyświetlają się teraz w ciemnych barwach. Aplikacja „Ustawienia” również przyjmuje kolorystykę czarno-szarą wraz z ewentualnym akcentem kolorystycznym, który wybraliśmy w ustawieniach kolorów.
Jak zostało to wspomniane, tryb ciemny obejmuje teraz też Eksplorator plików. Gdy wywołamy okienko „Ten komputer”, to zauważymy, że jest ono oparte na ciemnych barwach (niestety ikony folderów i plików nadal mają tę samą kompozycję kolorystyczną, która bardziej pasuje do jasnego motywu).
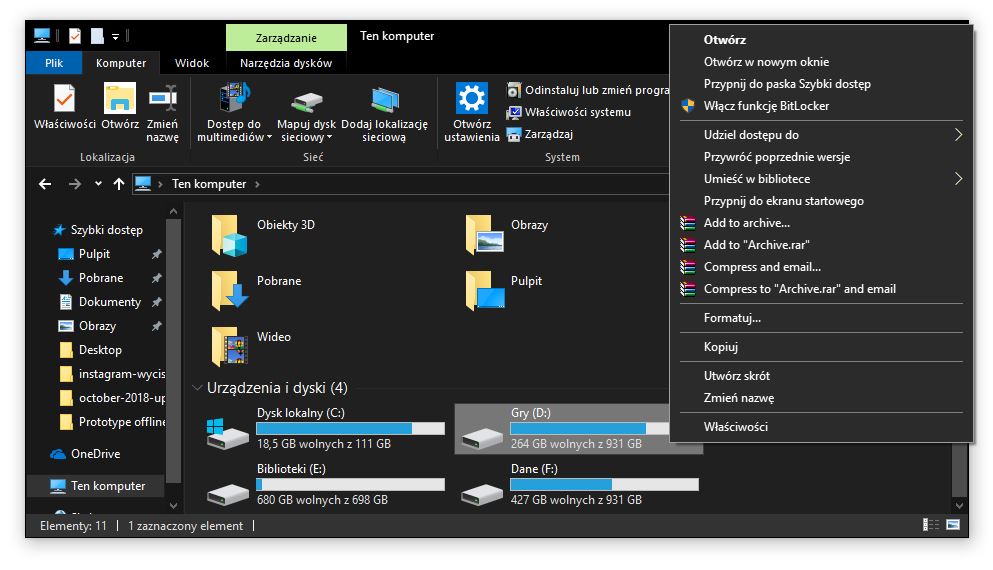
Zmiany obejmują też inne wykorzystanie okna Eksploratora, takie jak np. wyskakujące okna w innych programach, które proszą o wskazanie miejsca zapisu pliku. Menu kontekstowe po kliknięciu prawym przyciskiem myszy na Pulpicie lub pliku również będą w ciemnych barwach.
Niestety, tryb ciemny nie jest w pełni uniwersalny. Inne programy, które nie są z nim kompatybilne, nie ulegną zmianie i nadal będą wyświetlać się w jasnych barwach. Nie jest więc to rozwiązanie idealne, ale Microsoft stara się je stale rozwijać i dodawać szersze wsparcie.
