Pliki na żądanie w OneDrive to nowa funkcja, która daje wgląd w pliki w chmurze bez konieczności pobierania ich na dysk. Dzięki temu widzisz wszystkie swoje pliki w chmurze, ale nie zajmują one miejsca na dysku twardym. Jak to włączyć i jak z tego korzystać?
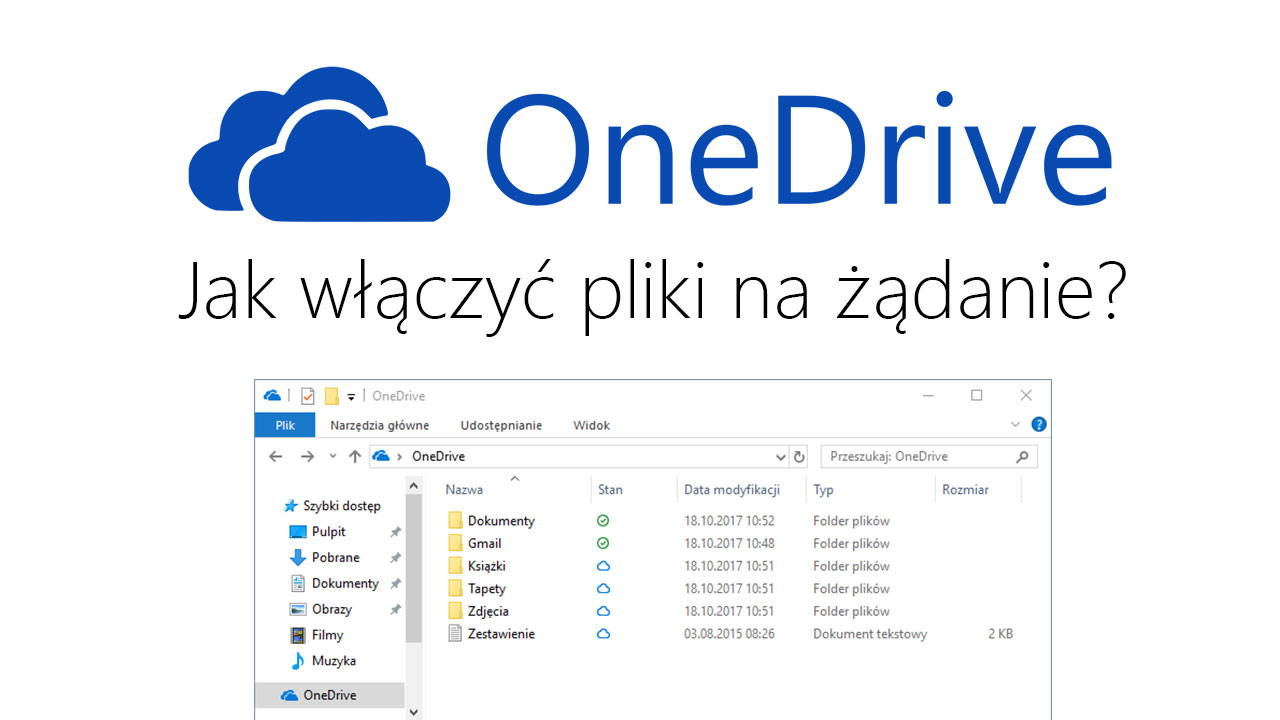
Wraz z jesienną aktualizacją Fall Creators Update dla Windows 10 wprowadzono nową funkcję w OneDrive, która nosi nazwę „pliki na żądanie”. Funkcja ta ma dość proste działanie – pozwala Ci zobaczyć wszystkie pliki, które przetrzymujesz w chmurze OneDrive bez konieczności pobierania ich na dysk. Efekt tego jest taki, że pliki nie zajmują miejsca na dysku twardym, są przechowywane jedynie w chmurze, ale nadal są widoczne w katalogu OneDrive. Pliki są pobierane dopiero w momencie, gdy je otwierasz.
Jest to niesamowicie przydatna funkcja, gdyż dzięki temu masz wgląd w cały swój internetowy dysk OneDrive bez konieczności pobierania tych plików najpierw na dysk twardy. Jeśli masz dużo plików w chmurze, to pozwoli Ci to zaoszczędzić mnóstwo miejsca na dysku twardym. Taka opcja była już kiedyś dostępna w Windowsie 8 w formie tzw. „migawek plików”, ale została usunięta. Teraz powróciła w odświeżonej formie jako „pliki na żądanie” w Windowsie 10 z aktualizacją Fall Creators Update.
Jak włączyć pliki na żądanie w OneDrive
Aby włączyć funkcję plików na żądanie, należy przede wszystkim zainstalować aktualizację Fall Creators Update w Windows 10. Jeśli nie jest ona jeszcze dla Ciebie dostępna z poziomu usługi Windows Update, to zapoznaj się z naszym poradnikiem, w którym pokazaliśmy, jak natychmiastowo wymusić aktualizację Fall Creators Update w Windows 10.
Gdy masz już zaktualizowanego Windowsa 10, to teraz pozostaje włączyć opcję plików na żądanie. W tym celu kliknij prawym przyciskiem myszy na ikonie OneDrive na pasku zadań i wybierz opcję „Ustawienia”.
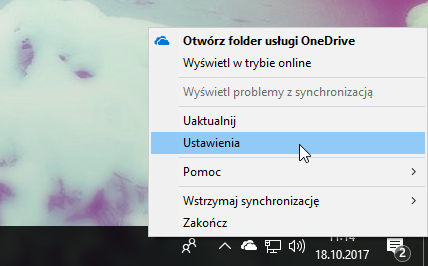
Pojawi się nowe okienko, w którym musisz udać się do pierwszej zakładki, również o nazwie „Ustawienia”. W tym miejscu znajdziesz sekcję „Pliki na żądanie”. Aby ją włączyć, zaznacz pole „Oszczędź miejsce i pobieraj pliki podczas ich używania”.
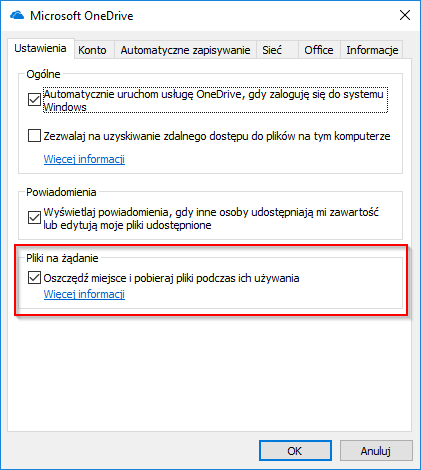
Funkcja plików na żądanie zostanie włączona. W kolejnych punktach pokazujemy, co zrobić, gdy tej opcji tu nie ma, a także jak dokładnie z niej korzystać po włączeniu i jak sprawdzić, które pliki są dostępne tylko online, a które są w pełni zsynchronizowane.
Pomocy! Nie mam opcji plików na żądanie w OneDrive. Co robić?
Wielu użytkowników zgłasza, że po aktualizacji Fall Creators Update nie pojawiła się opcja plików na żądanie w OneDrive. Po wejściu do ustawień nie ma w ogóle takiej sekcji i nie ma sposobu na jej włączenie.
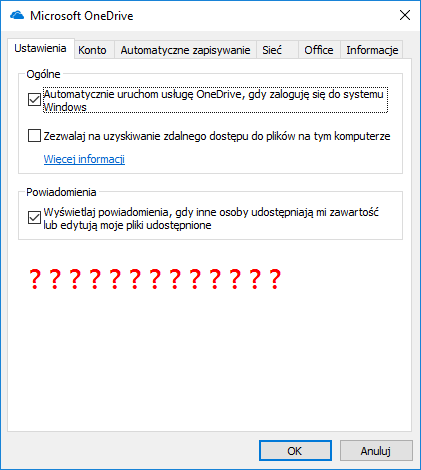
Na szczęście da się to w bardzo prosty sposób rozwiązać. Problem wynika z tego, że aplikacja OneDrive nie zaktualizowała się do nowszej wersji. Możemy to zrobić samemu.
Pobierz najnowszą wersję OneDrive
Kliknij w powyższy link i ściągnij instalator najnowszej wersji programu OneDrive, a następnie go uruchom.
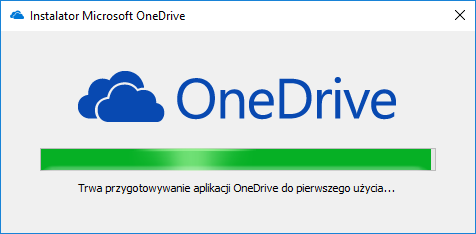
Instalator automatycznie wyszuka OneDrive na twoim komputerze i przejdzie do jego aktualizacji. OneDrive uruchomi się ponownie i teraz po wejściu do ustawień, zgodnie z instrukcją w pkt 1, znajdziesz opcję plików na żądanie.
Jak działają pliki na żądanie w OneDrive i jak z tego korzystać?
Przyjrzyjmy się, jak dokładnie działają pliki na żądanie w OneDrive. Po włączeniu tej funkcji wszystkie twoje foldery oraz pliki w katalogu OneDrive w Eksploratorze plików mogą mieć jeden z dwóch statusów – online lub offline. Status danego pliku wyświetla się w kolumnie „Stan” i jest oznaczony odpowiednią ikoną, która sugeruje, czy jest to plik w pełni zsynchronizowany (zajmuje miejsce na dysku), czy też „plik na żądanie” (czyli plik online, zajmujący miejsce tylko w chmurze).
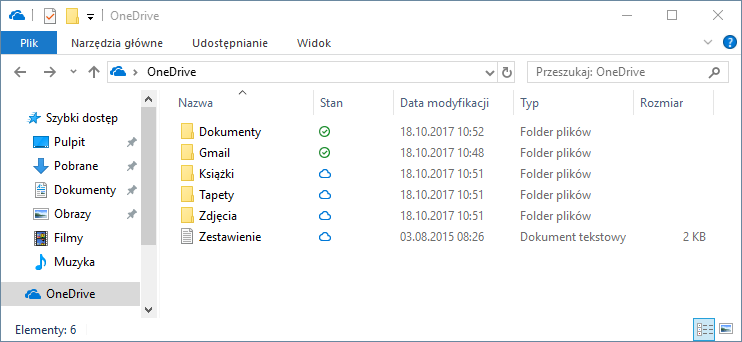
Pliki online (na żądanie) to te, które są przechowywane jedynie w chmurze i do ich otwarcia potrzebujemy połączenia z Internetem. Pliki te NIE zajmują miejsca na twoim dysku twardym, wykorzystują jedynie przestrzeń w chmurze OneDrive. Tego typu pliki oznaczone są niebieską ikoną chmurki. Dla każdego pliku tego typu widzimy jego nazwę, rozmiar, jaki zajmuje w chmurze, datę modyfikacji, a także jego miniaturę (w przypadku zdjęcia lub filmu).
Aby otworzyć taki plik, musisz być połączony z Internetem i kliknąć go dwukrotnie. Plik zostanie „pobrany na żądanie”, czyli zsynchronizowany. Po otwarciu zmieni się w plik offline i będzie już zajmował miejsce na dysku twardym. W dowolnej chwili możesz go z powrotem przełączyć w tryb online, aby nie zajmował miejsca na dysku.
Pliki offline to te, które mają zieloną ikonkę z ptaszkiem. Oznacza to, że plik ten jest zarówno w chmurze OneDrive, jak i w pełni zsynchronizowany na twoim dysku twardym. W związku z tym zajmuje miejsce na twoim dysku i możesz go otworzyć w dowolnej chwili, nawet bez połączenia z Internetem.
W każdej chwili możesz zmieniać status poszczególnych plików i folderów. Jeśli plik jest w trybie online, to wystarczy, że klikniesz go dwukrotnie, aby go otworzyć. Wtedy zostanie pobrany na twój dysk twardy i będzie dostępny w trybie offline - otrzyma zieloną ikonkę. Możesz też taki plik lub folder kliknąć prawym przyciskiem myszy i zaznaczyć opcję „Zawsze przechowuj na tym urządzeniu” – wtedy będzie zawsze dostępny w trybie offline i zsynchronizowany z twoim komputerem.
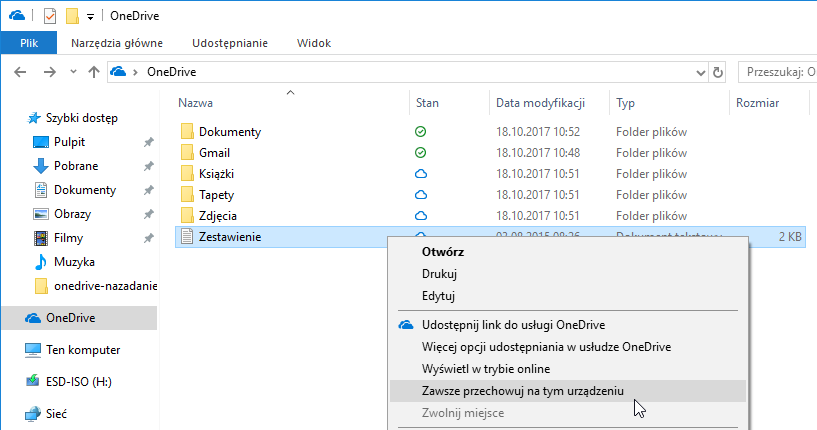
To samo możesz zrobić w drugą stronę, przełączając pliki offline na pliki online (dostępne tylko na żądanie), zwalniając tym samym miejsce na dysku twardym. Wystarczy, że klikniesz prawym przyciskiem myszy wybrany plik lub folder i wybierzesz opcję „Zwolnij miejsce”. Plik lub folder zostanie usunięty z twojego komputera, nie będzie zajmować miejsca na dysku twardym, ale nadal pozostanie w chmurze OneDrive jako plik lub folder dostępny na żądanie.
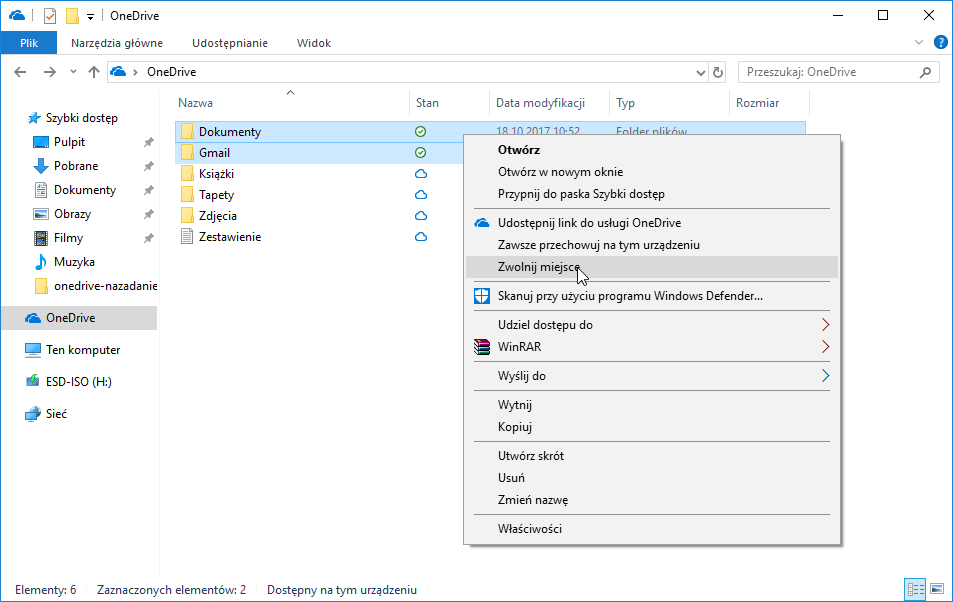
Takie pliki lub foldery nadal będą widoczne w folderze OneDrive, zostaną oznaczone niebieską ikoną chmurki i dostępne będą tylko wtedy, gdy masz połączenie z Internetem – przy pierwszej próbie otwarcia zostaną pobrane z powrotem na dysk.
