Klawiatura Google (Gboard) otrzymała funkcje odręcznego pisma. Możesz teraz pisać odręcznie, a klawiatura automatycznie rozpozna pismo i wstawi odpowiedni tekst. Jak to włączyć i jak z tego korzystać w Androidzie?
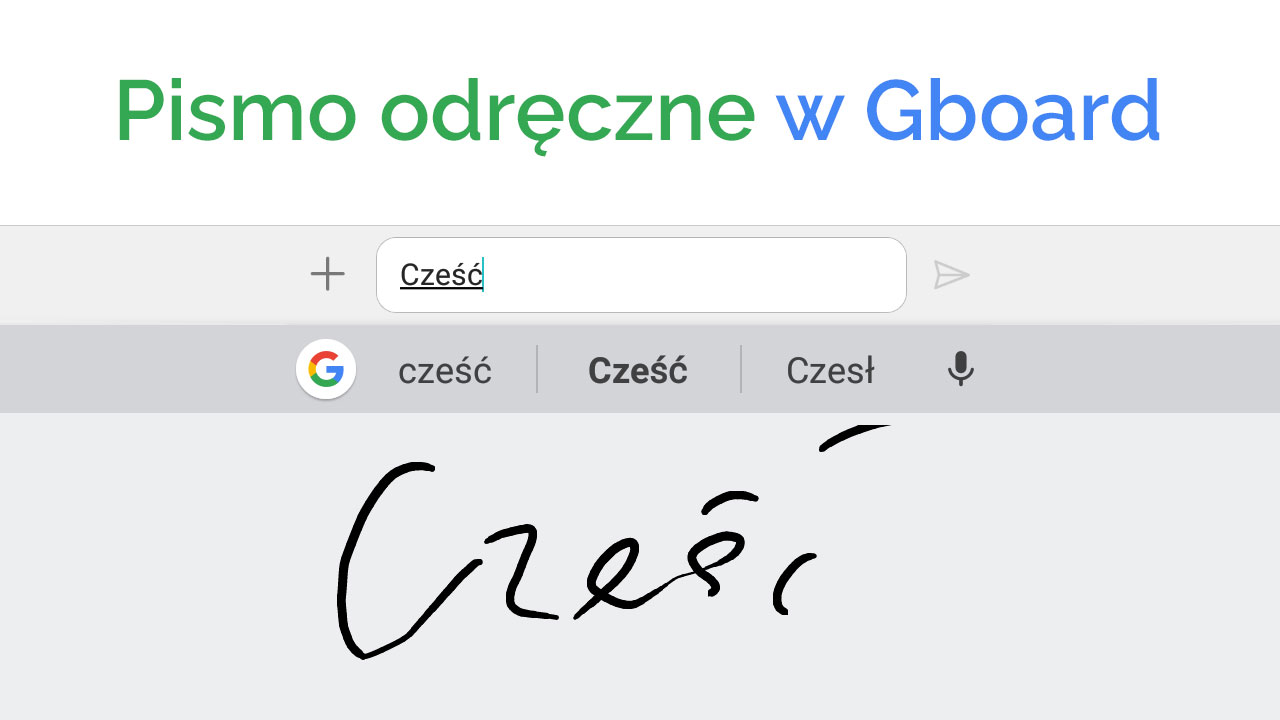
Funkcja odręcznego pisma jest dość ciekawym sposobem wprowadzania tekstu. Zamiast wybierać litery po kolei lub przeciągać palcem po klawiaturze Swipe, wystarczy odręcznie napisać w odpowiednim polu słowo, a klawiatura automatycznie je rozpozna i wstawi do wybranego pola tekstowego. Jeśli ten sposób wprowadzania tekstu Cię interesuje, to warto wiedzieć, że można go dodać do każdego Androida za pomocą Klawiatury Google, czyli Gboard.
Instalacja klawiatury Gboard w wersji 6.8 lub nowszej
Opcja ręcznego wprowadzania tekstu została wprowadzona w klawiaturze Gboard w wersji 6.8 lub nowszej. Musimy zatem upewnić się, że w smartfonie mamy najnowszą wersję aplikacji. Można ją pobrać ze Sklepu Play lub z serwisu APKMirror w formie pliku APK do ręcznej instalacji.
Pobierz Gboard 6.8 z APKMirror
Jeżeli klawiatura pobrana ze Sklepu Play nie jest jeszcze dla Ciebie dostępna w wersji 6.8 lub nowszej, to konieczne będzie pobranie tej wersji z serwisu APKMirror. Wystarczy w takiej sytuacji pobrać plik APK z Gboard 6.8 lub nowszym z powyższego linku, a następnie uruchomić go z poziomu dowolnej aplikacji do przeglądania plików w Androidzie. Jeśli masz z tym problemy, to zobacz nasz poradnik, w którym pokazaliśmy, jak instalować aplikacje z plików APK.
Włączania pisma odręcznego w Klawiaturze Google (Gboard)
Gdy masz już zainstalowaną najnowszą wersję klawiatury Gboard, to pora dodać obsługę odręcznego pisma dla języka polskiego. W swoim smartfonie przejdź do aplikacji „Ustawienia”, a następnie znajdź zakładkę „Język i wprowadzanie”.
Dotknij przycisku „Klawiatura domyślna” i wybierz „Gboard” jako domyślny sposób wprowadzania tekstu. Następnie dotknij przycisku „Gboard” tuż pod polem „Klawiatura domyślna” – spowoduje to przeniesienie Cię do opcji klawiatury Google.
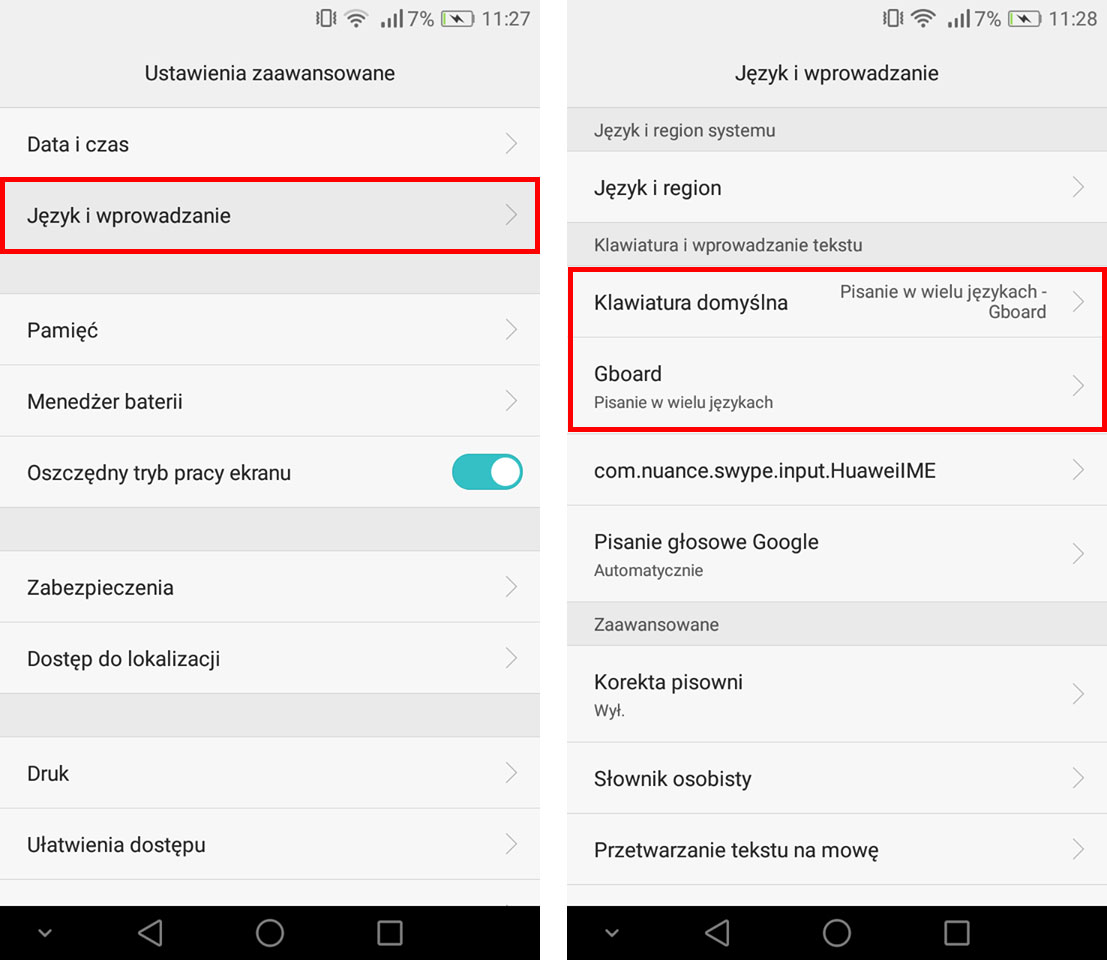
Udaj się do zakładki „Języki”. W tym miejscu pokaże się lista aktualnie obsługiwanych języków do wprowadzania tekstu. Nawet jeśli wyświetla się na liście już język polski, to do odręcznego pisania trzeba dodać kolejną pozycję na liście. Wybierz opcję „Dodaj klawiaturę”.
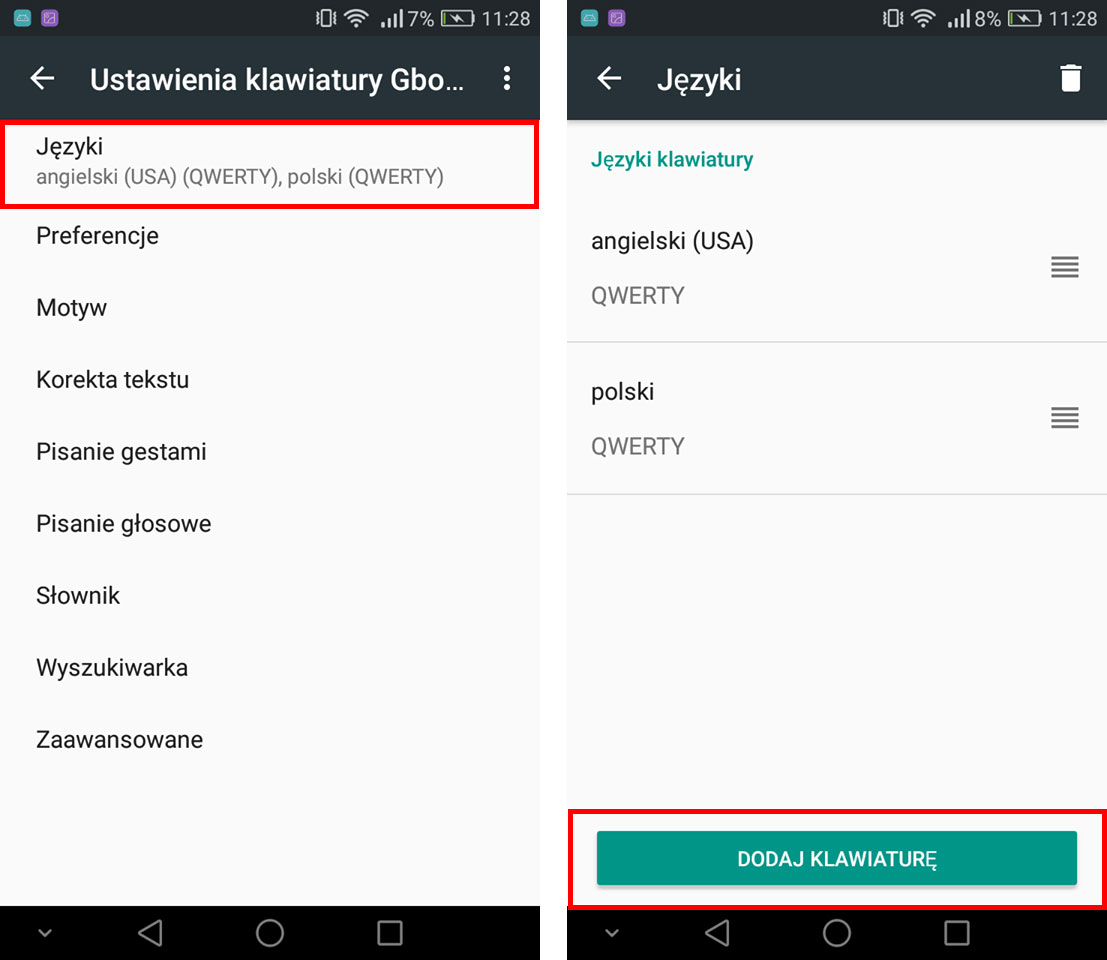
Pojawi się teraz ekran wybierania języka – wskaż język polski, który powinien wyświetlić się na samej górze w zakładce z sugerowanymi językami. Po wybraniu języka polskiego pojawi się opcja wyboru układu klawiatury. Upewnij się, że zaznaczony jest układ o nazwie „Pismo odręczne”.
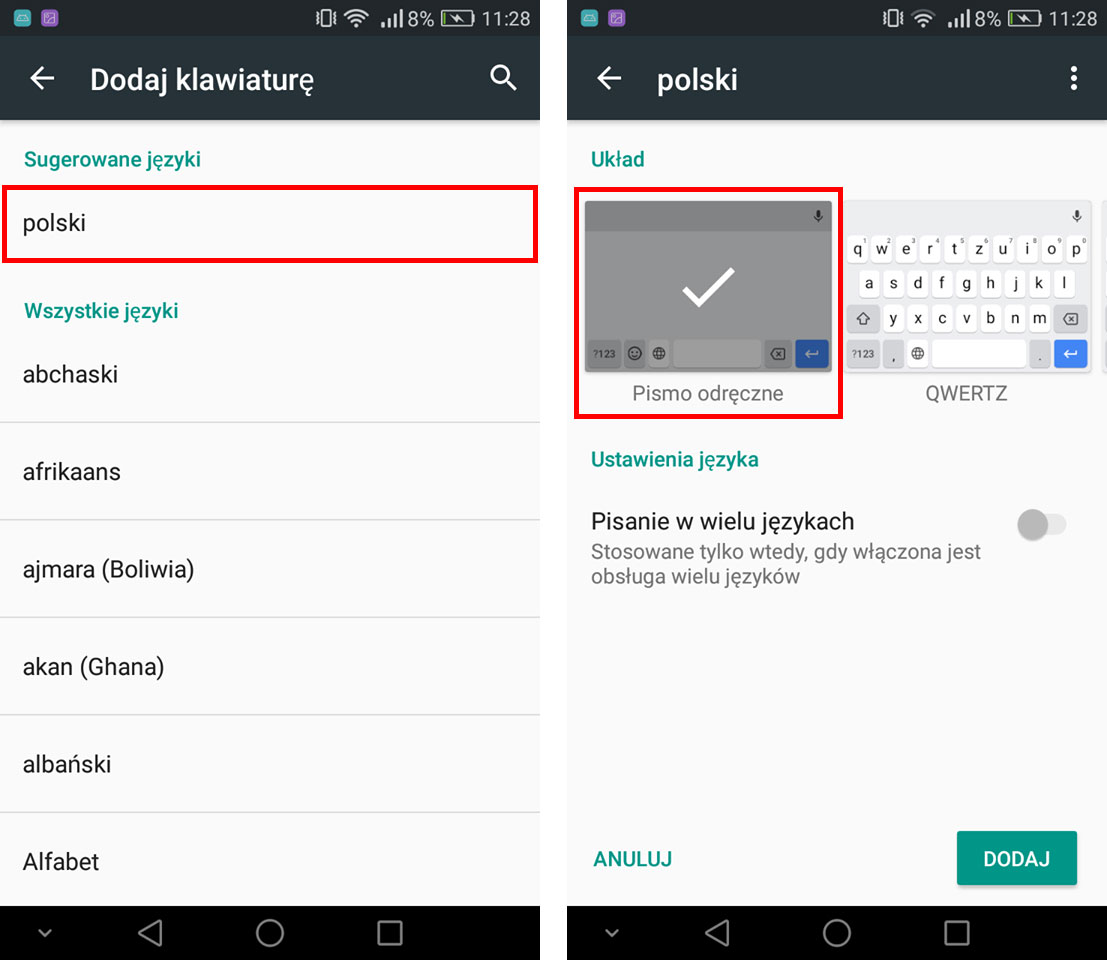
Po dodaniu układu wszystko jest już gotowe. Uruchom teraz jakąkolwiek aplikację, w której możesz wpisywać tekst, a następnie wysuń klawiaturę, dotykając pola tekstowego np. do wpisywania SMS. Na początku wysunięta zostanie zwykła klawiatura. Aby przełączyć się na tryb pisma odręcznego, przytrzymaj palec na spacji – pojawi się wtedy nowe okno, w którym możesz przełączyć się na klawiaturę „polski – pismo odręczne”.
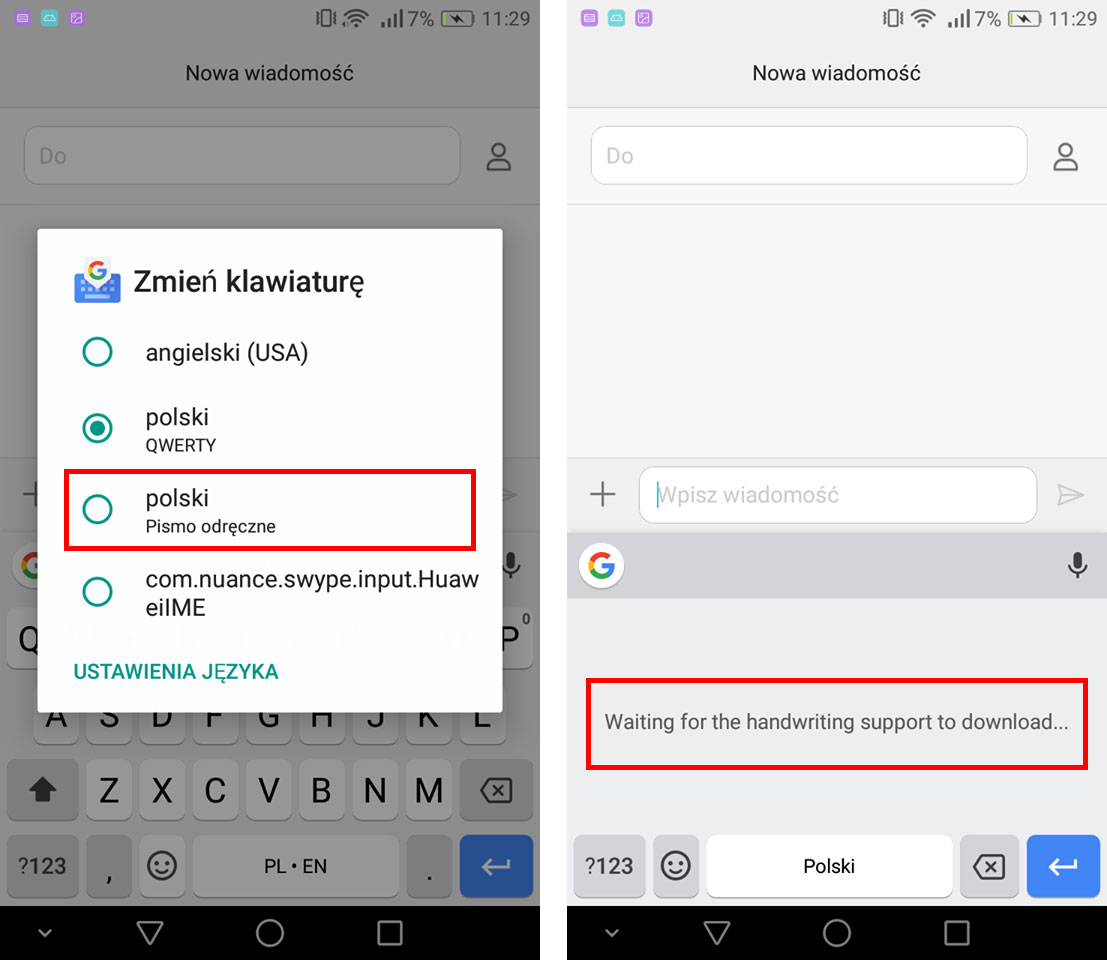
Po pierwszym uruchomieniu trybu odręcznego wpisywania pojawi się komunikat „Waiting for handwriting support to download…”. Musisz poczekać, aż pobrane zostaną pliki odpowiedzialne za obsługę odręcznego pisma. Gdy wszystko będzie gotowe, pojawi się puste pole z napisem „Handwrite here”.
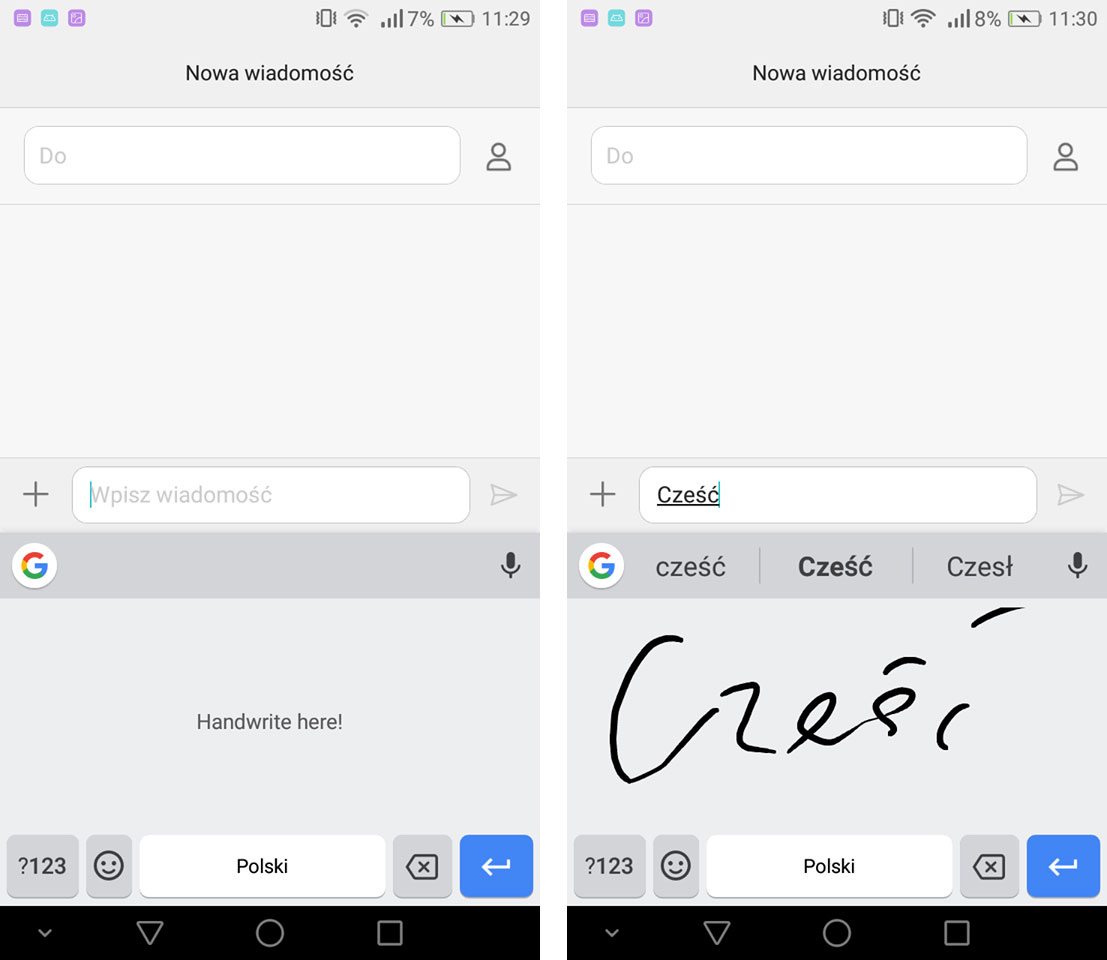
Możesz teraz napisać odręcznie jakieś słowo w tym polu, a Gboard automatycznie je rozpozna i wprowadzi tekst. Oczywiście skuteczność tej metody zależy od tego, jak wyraźnie piszemy. Możesz w ten sposób wpisywać tekst w dowolnej aplikacji. Jeżeli zechcesz się przełączyć z powrotem na zwykłą klawiaturę, to wystarczy ponownie przytrzymać palec na spacji i z okienka wybrać zwykły tryb wpisywania.
