Panel emoji nie jest oficjalnie dostępny w Windows 10, gdy korzystamy z polskiej wersji systemu. Istnieje jednak sposób na to, aby w polskim Windows 10 włączyć klawiaturę emoji. Jak to zrobić?
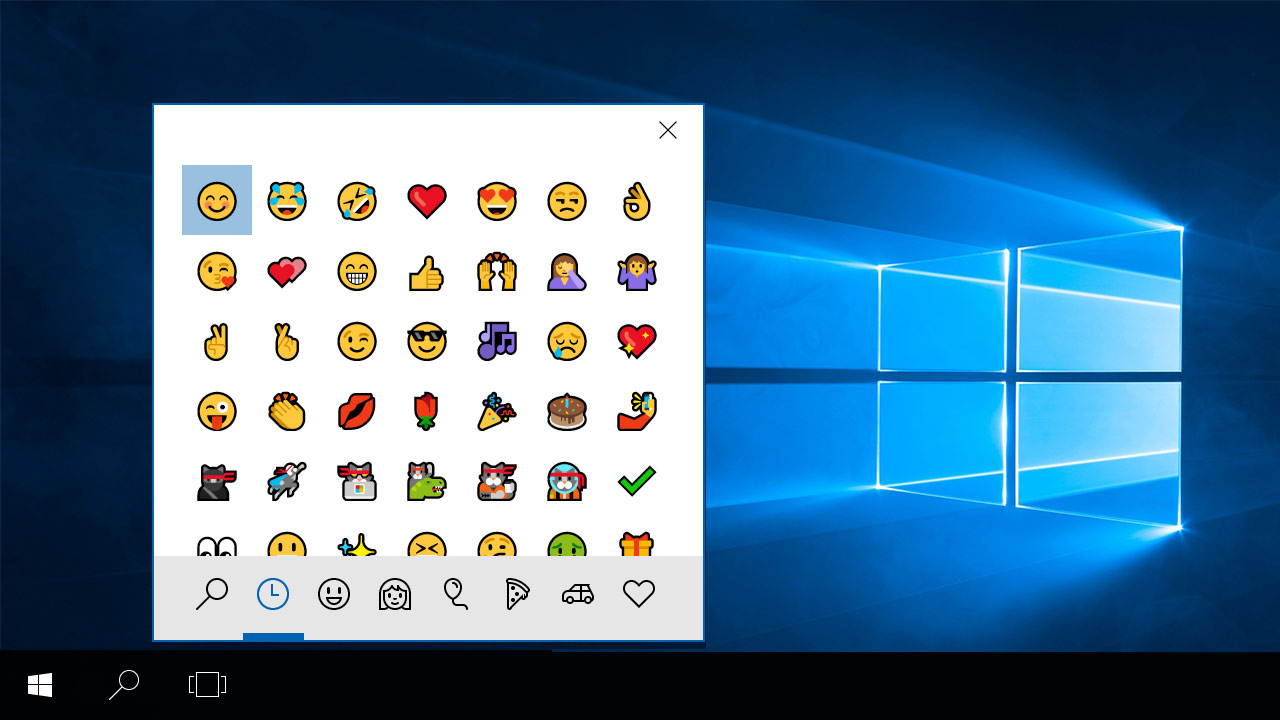
Panel emoji został dodany w jesiennej aktualizacji Creators Update dla Windows 10. Jest to bardzo wygodne rozwiązanie. Wystarczy, że podczas wpisywania tekstu wciśniemy kombinację klawiszy „Win + ;”. Na ekranie pojawi się okienko wyboru emoji, podzielone na kategorie tematyczne.
Niestety, z niewiadomej przyczyny Microsoft udostępnił tę opcję tylko dla użytkowników ze Stanów Zjednoczonych – aby z niej oficjalnie skorzystać, trzeba mieć ustawiony angielski układ klawiatury z regionem wskazującym na USA.
Okazuje się jednak, że istnieje sposób na to, aby uaktywnić panel emoji również w polskim Windowsie 10. I to bez konieczności zmiany języka! Wystarczy jedna linijka w Edytorze rejestru, a skrót klawiszowy do wyboru emoji zadziała również w polskiej wersji systemu z polskim układem klawiatury. Jak to zrobić?
Aktywacja panelu emoji w polskim Windows 10
Zmiany należy dokonać w Edytorze rejestru, więc pierwsze co musimy zrobić, to odpalić wspomniany edytor. W tym celu wystarczy wcisnąć kombinację klawiszy Windows + R, co spowoduje pojawienie się okna uruchamiania programów za pomocą komend.
W okienku wpisujemy poniższą komendę i potwierdzamy ją przyciskiem Enter:
regedit
Pojawi się okno Edytora rejestru. Kolejnym krokiem jest udanie się do odpowiedniej sekcji. Rozwijając foldery (klucze) po lewej stronie, przejdź do następującej ścieżki:
HKEY_LOCAL_MACHINE\SOFTWARE\Microsoft\Input\Settings
Po dotarciu do klucza o nazwie Settings, należy go zaznaczyć lewym przyciskiem myszy. Następnie trzeba kliknąć go prawym przyciskiem myszy i wybrać opcję „Nowy > Wartość DWORD (32-bitowa)”.
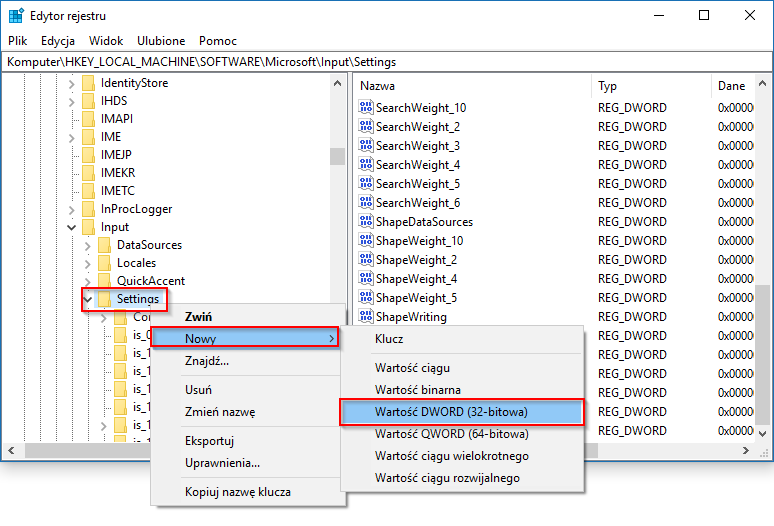
Po prawej stronie wyświetlają się szczegóły i zawartość klucza Settings. Po wybraniu opcji tworzenia nowej wartości, pojawi się nowy wpis, któremu musimy nadać nazwę. Wpisz poniższą nazwę dla klucza i potwierdź ją przyciskiem Enter:
EnableExpressiveInputShellHotkey
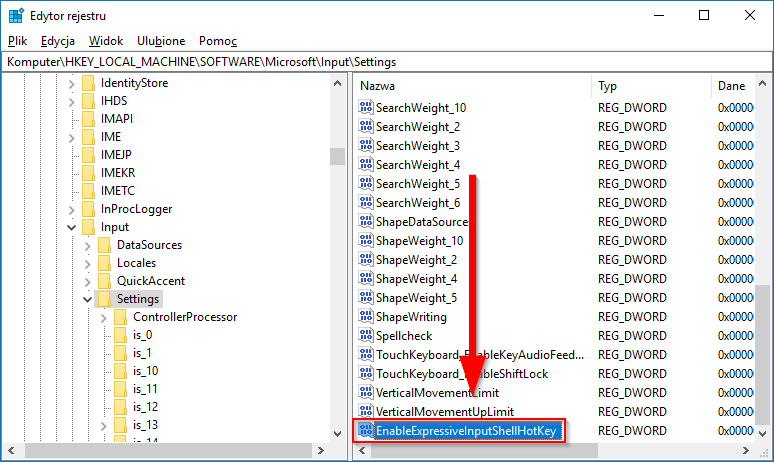
Po utworzeniu wpisu EnableExpressiveInputShellHotkey należy nadać mu wartość „1”. W tym celu klikamy go podwójnie lewym przyciskiem myszy, co spowoduje wyświetlenie się nowego okienka edycji wartości. W polu „Dane wartości” wpisujemy 1 i klikamy OK.
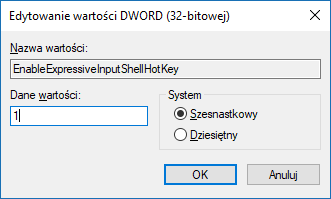
I to wszystko, nie trzeba nawet restartować systemu. Teraz wystarczy, że otworzysz np. dowolny edytor tekstu i podczas wpisywania treści wciśniesz kombinację klawiszy „Win + ;”.
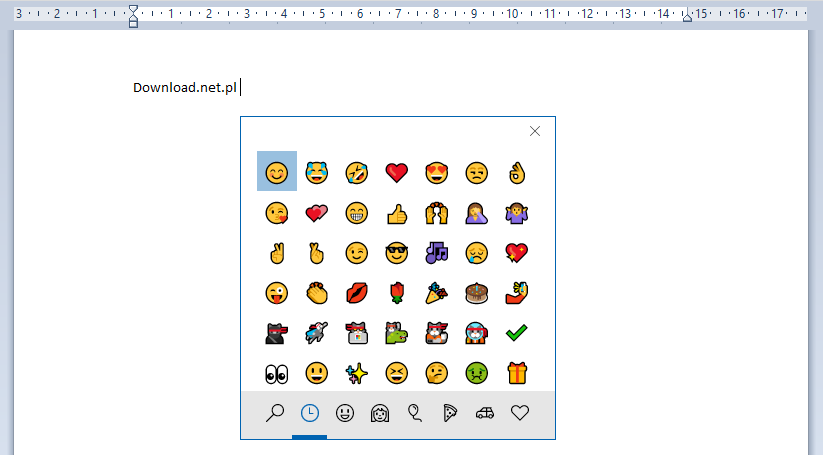
Obok kursora wpisywania pojawi się niewielkie okienko z listą emoji do wyboru. Kliknięcie lewym przyciskiem myszy na wybranej emotikonce spowoduje wstawienie jej do tekstu. Działa to w każdym miejscu, w którym możemy cokolwiek wpisać – można z tego zatem korzystać nie tylko w edytorze tekstu, ale np. również na stronach internetowych, w sekcjach komentarzy, na forach itp.
