Windows 11 to całkiem spora aktualizacja systemu Windows 10, z całkowicie nowym interfejsem użytkownika i gruntowną przebudową projektu. Jest szybki, łatwy w użyciu i przede wszystkim stabilny jak na tak wczesną wersję. Pod maską jest jednak sporo zmian, które nie są jeszcze aktywne, w tym tajna animacja ekranu startowego skopiowana z systemu Windows 10x.
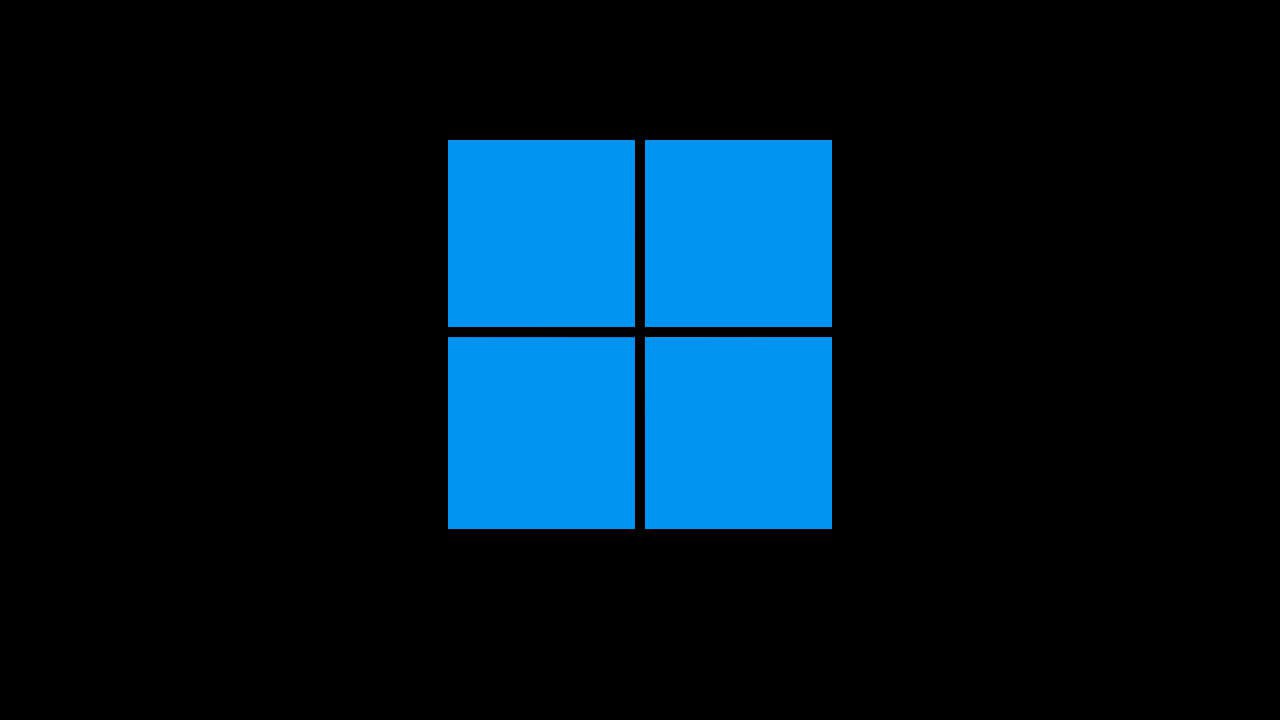
Powiązane: Jak zablokować ustawienia mikrofonu w systemie Windows 10.
Windows 11 okazał się dość popularną aktualizacją, tak bardzo, że Microsoft odnotował największy w historii wzrost w programie Windows Insider. Z reguły gdy pojawia się nowa aktualizacji, użytkownicy długo wstrzymują się z jej instalacją, wyłączając nawet automatyczne aktualizacje. Wolą poczekać i zobaczyć jakie opinie dotyczące aktualizacji systemu pojawią się w internecie.
Jeśli już zaktualizowałeś system Windows 11 i nie możesz się doczekać wypróbowania wszystkiego. Istnieje ukryta animacja ekranu startowego, która jest domyślnie wyłączona i zastępuje dziesięcioletnią animację, którą wszyscy widzieliśmy tysiące razy. Dlaczego Microsoft nie włączył tego domyślnie, pozostaje tajemnicą, ale można to stosunkowo łatwo włączyć za pomocą Edytora rejestru systemu Windows 11.
Jak włączyć ukrytą animację rozruchową w systemie Windows 11? Włącz animację startową ukrytego okna 10X w systemie Windows 11
Przed rozpoczęciem kroków pokazanych poniżej upewnij się, że utworzyłeś punkt przywracania systemu, do którego chcesz wrócić, na wypadek popełnienia poważnego błędu. Chociaż jest to mało prawdopodobne, warto go mieć. Lepiej się zabezpiczyć.
- Rozpocznij, naciskając klawisz Windows + R, a następnie wpisz regedit w polu tekstowym i naciśnij Enter.
- Po otwarciu Edytora rejestru przejdź do następującej lokalizacji za pomocą lewego panelu:
HKEY_LOCAL_MACHINE\SYSTEM\ControlSet001\Control
- Gdy masz poprawną lokalizację, kliknij prawym przyciskiem myszy folder Control i wybierz Nowy > Klucz . Nazwij nowy wpis BootControl.
- Teraz w środkowym okienku kliknij prawym przyciskiem myszy i wybierz Nowy > DWORD (32-bitowy) Wartość . Nazwij ten plik BootProgressAnimation .
- Na koniec kliknij dwukrotnie plik i zmień jego wartość na 1 . (Zmiana z powrotem na 0 przywróci starą animację). Teraz kliknij OK i uruchom ponownie komputer. Po uruchomieniu systemu zobaczysz nową animację na ekranie ładowania systemu Windows.
.jpg)
Jeśli na dowolnym etapie chcesz powrócić do starej animacji rozruchowej systemu Windows, po prostu wróć do dokładnie tej samej lokalizacji i zmień dane wartości z 1 na 0, a następnie uruchom ponownie system.
Sposoby personalizacji systemu Windows 11? Dostosowywanie systemu Windows 11
Jeśli chcesz dokonać dalszych dostosowań w systemie Windows 11, zapoznaj się z poniższym przewodnikiem, który przeprowadzi Cię przez niektóre z najczęstszych zmian, które ludzie wprowadzają po raz pierwszy podczas instalacji systemu Windows 11. Kroki przedstawione w tym przewodniku będą działać nawet jeśli nie aktywowałeś jeszcze swojej kopii systemu Windows 11.
