Twój pasek rozszerzeń w przeglądarce Chrome jest zapełniony ikonami zainstalowanych dodatków? Możesz zaoszczędzić miejsce, aktywując nowe menu rozszerzeń w Chrome. Jak ono działa i jak je włączyć?
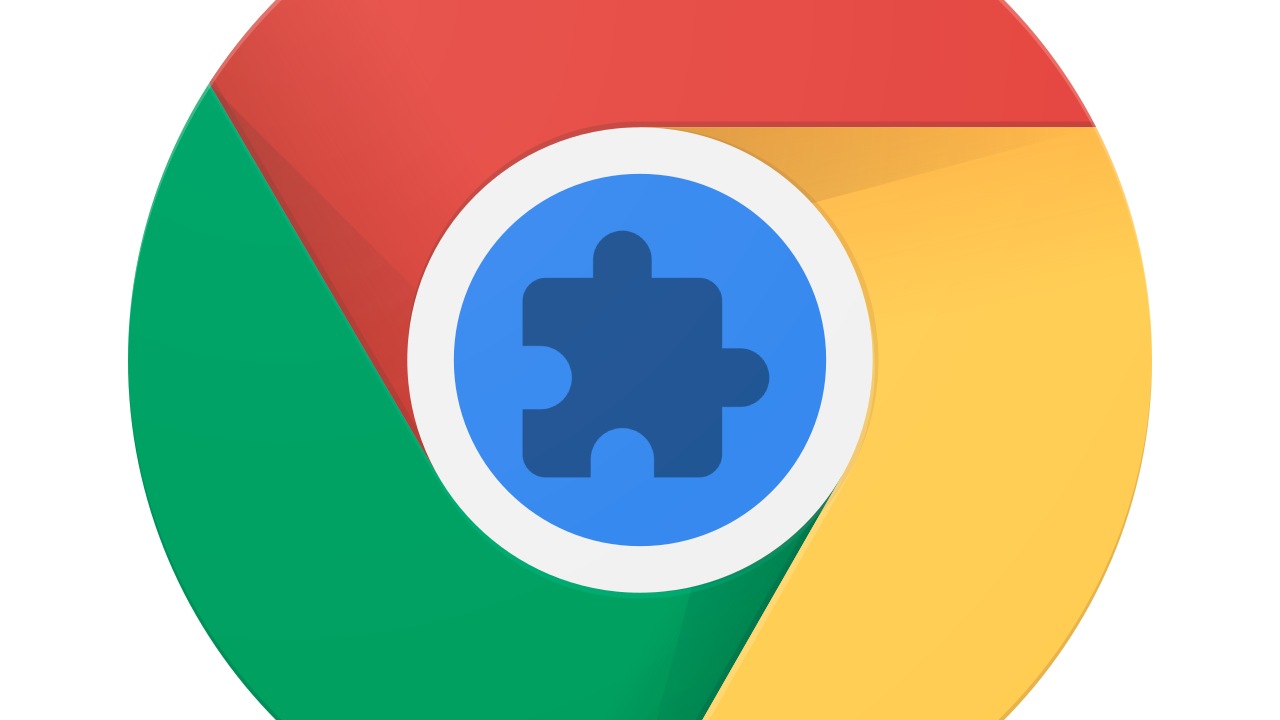
Rozszerzenia zainstalowane w Chrome są automatycznie wyświetlane w formie ikon obok paska adresu przeglądarki. Oczywiście możemy je całkowicie ukryć, ale jeśli chcemy mieć jednocześnie porządek na pasku i szybki dostęp do rozszerzeń oraz ich ustawień, to warto zainteresować się nową funkcją w Chrome - wysuwanym menu rozszerzeń.
Nowe menu rozszerzeń działa w bardzo prosty sposób. Obok paska adresu wyświetlana jest ikona puzzla, która po kliknięciu wysuwa menu z listą wszystkich zainstalowanych dodatków i ich ustawień. Dzięki temu oszczędzamy miejsce na pasku przeglądarki, a jednocześnie nadal mamy szybki dostęp do zainstalowanych rozszerzeń oraz ich opcji. Nowe menu rozszerzeń jest, póki co, domyślnie wyłączone, ale można je bardzo łatwo aktywować samodzielnie. Jak to zrobić?
Aktywacja nowego menu rozszerzeń w Chrome
Nowe menu nie jest jeszcze włączone. Należy je aktywować automatycznie za pomocą zaawansowanych ustawień, w których trzeba przełączyć jedną z dostępnych opcji do pozycji włączonej. W każdej chwili można nowe menu wyłączyć i powrócić do obecnego, zwykłego sposobu wyświetlania ikon rozszerzeń.
Uruchom przeglądarkę Chrome, a następnie w pasku adresu przeglądarki wpisz poniższe polecenie:
chrome://flags
Potwierdź komendę klawiszem Enter. Pojawia się eksperymentalne ustawienia Chrome. Za pomocą pola wyszukiwarki na górze wyszukaj opcji odpowiedzialnej za menu rozszerzeń. Możesz to zrobić, wpisując w wyszukiwarce poniższą frazę:
Extensions Toolbar Menu
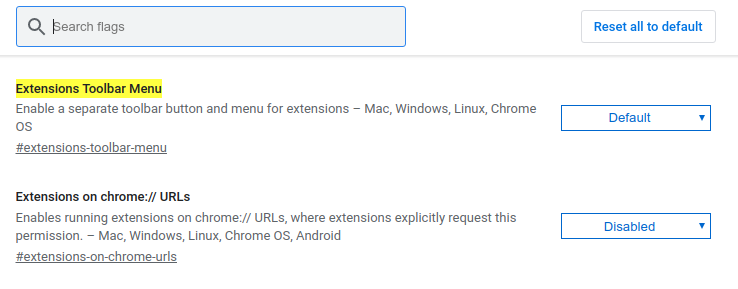
Wyświetli się opcja #extensions-toolbar-menu, opisana jako „Enable a separate toolbar button and menu for extensions – Mac, Windows, Linux, Chrome OS“. To właśnie ona odpowiada za odseparowane menu dla rozszerzeń.
Uaktywnij tę opcję, zmieniając jej wartość z Default na Enabled za pomocą rozwijanego menu po prawej stronie. Po zmianie wartości na Enabled musisz uruchomić ponownie przeglądarkę, aby zmiany weszły w życie. Możesz to zrobić, klikając przycisk Relaunch now.
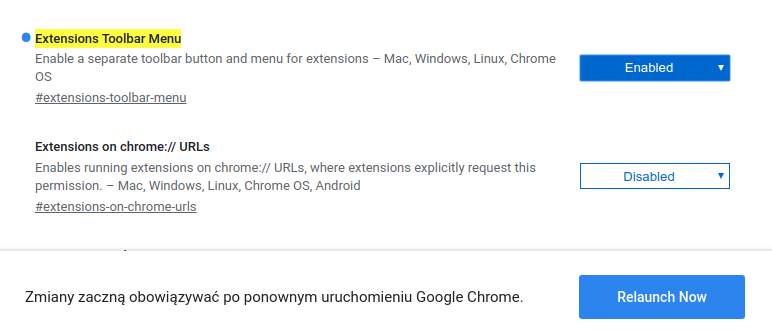
Po ponownym uruchomieniu zauważysz, że ikony wszystkich zainstalowanych rozszerzeń zniknęły z paska przeglądarki. Zamiast tego pojawiła się ikona puzzla, która po kliknięciu wysuwa menu z listą wszystkich zainstalowanych rozszerzeń.
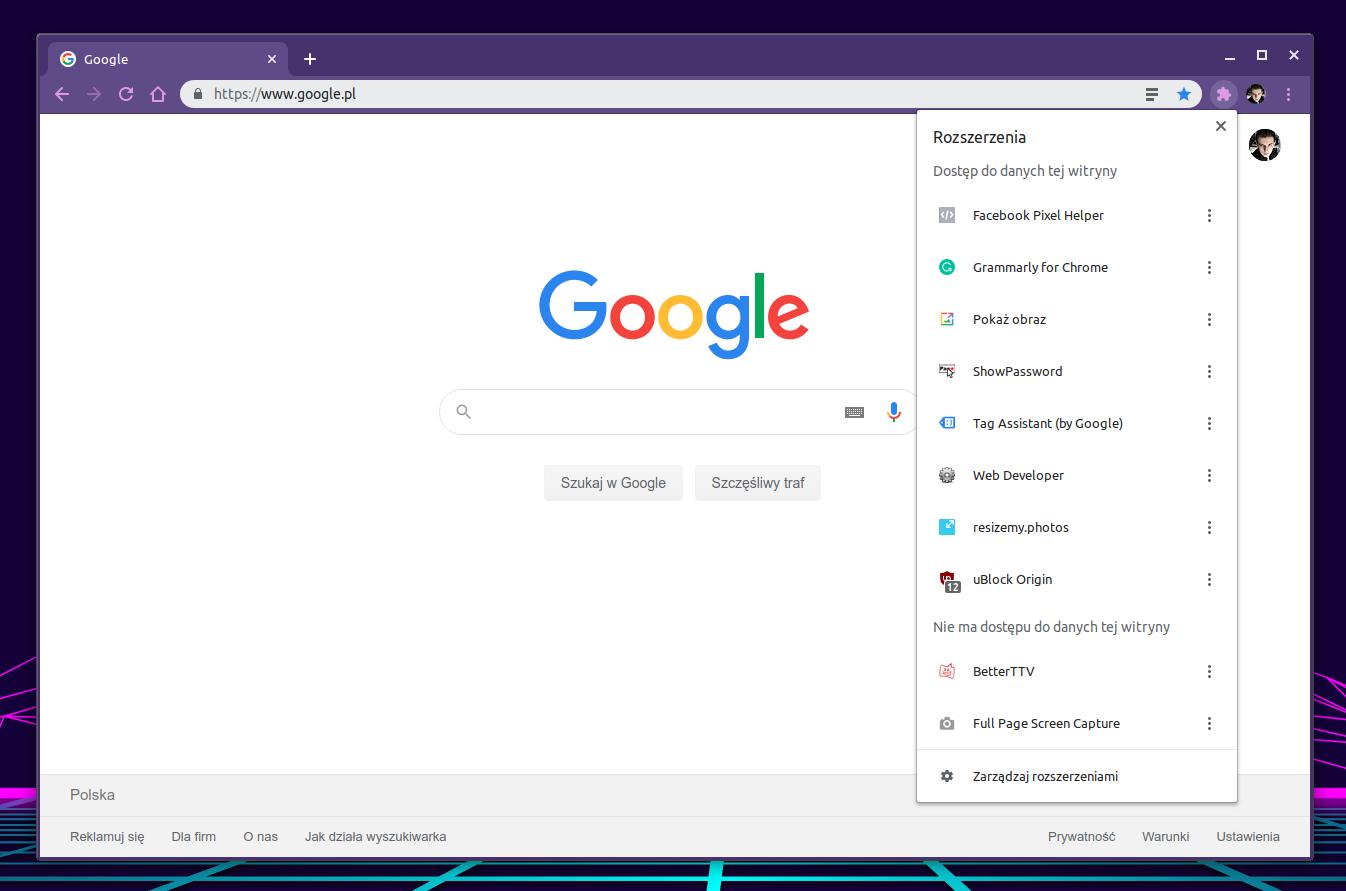
Kliknięcie w wybrane rozszerzenie na moment przyczepi ikonę do paska przeglądarki i wyświetli opcje danego dodatku. Zamknięcie opcji ponownie ukryje ikonę dodatku w wysuwanym menu rozszerzeń. W ten sposób możemy zachować porządek na pasku przeglądarki, a jednocześnie nadal posiadać szybki dostęp do ustawień wszystkich aktywnych rozszerzeń.
