W tym poradniku pokażemy, jak w prosty i skuteczny sposób włączyć ciepłe kolory, czyli tryb nocny w komputerach Mac. Zarówno w MacBookach, iMac jak i Makach mini możemy już uruchamiać Night Shift, a także korzystać z dodatkowych rozwiązań poprawiających nasze korzystanie z komputera w nocy czy późnym wieczorem. Zapraszamy do zapoznania się z poradnikiem.

Funkcja Night Shift zadebiutowała wraz z iOS 9 w telefonach iPhone oraz tabletach iPad. W dużym skrócie pozwala ona na uruchomienie ciepłych kolorów, które znacznie polepszają nasze korzystanie z urządzenia mobilnego w nocy lub późnym wieczorem. Tzn. wówczas gdy naturalne światło jest nikłe lub nie ma go wcale, a my powoli przygotowujemy się do snu. Domyślna jasność w urządzeniach elektronicznych męczy wzrok i powoduje, że wiele osób ma później trudności z usypianiem.
Dotychczas funkcja Night Shift dostępna była wyłącznie dla urządzeń mobilnych, jednak firma Apple wraz z ostatnimi aktualizacjami systemu macOS zdecydowała, że pojawi się również dla komputerów i laptopów. Teraz możemy już korzystać z tego rozwiązania Nasz komputer musi jednak być dostosowany do wersji systemu macOS Sierra lub nowszej. Na to jednakże też można znaleźć rozwiązanie.
Jak włączyć Night Shift w komputerach Mac
Przejdźmy jednak do pierwszego rozwiązania, a mianowicie włączania domyślnej funkcji zmieniającej jasność ekranu w komputerach Apple’a. Trzeba jednak wiedzieć, że rozwiązanie to dostępne jest od wersji macOS Sierra 10.12.4. Jeżeli więc nie macie tej wersji, warto zaktualizować komputer.
PO przeprowadzeniu aktualizacji, możemy przejść do uruchamiania funkcji Night Shift. Będzie ona domyślnie dostępna z poziomu Centrum powiadomień, czyli bocznego paska wysuwanego z prawej strony ekranu. Wpierw jednak warto sprawdzić, czy rozwiązanie to w ogóle jest aktywowane.
W tym celu udajemy się do Preferencji systemowych, a następnie otwieramy zakładkę o nazwie „Monitory”. Tutaj w górnej części ekranu Preferencji systemowych obok zakładek „Monitor” i „Kolor” powinna również pojawić się nowa, odpowiedzialna za działanie Night Shift w komputerach Mac. Aktywujemy ją, a następnie przechodzimy do Centrum sterowania, jednocześnie zamykając Preferencje systemowe.
Funkcja Night Shift będzie teraz dostępna w górnej części Centrum sterowania, tuż obok przycisku „Nie przeszkadzać”. Jeżeli go nie widzisz, wystarczy zescrollować nieco do góry kursorem myszki. To wszystko, możemy teraz włączyć i spersonalizować ustawienia Night Shift.
Alternatywy dla Night Shift w macOS
Jeżeli jednak nie mamy macOS Sierra zainstalowanego w naszym komputerze - np. ze względu na datę produkcji Maka - nic straconego. Są też dobre, sprawdzone alternatywy. A także inne wbudowane w system rozwiązania.
Wśród alternatyw warto wymienić darmowy program F.lux, który dostępny jest również na Windows i Linux. Program ten po zainstalowaniu uruchamia się z poziomu paska menu i pozwala na dokładnie takie samo spersonalizowanie ciepłoty ekranu w Makach, co Night Shift. Nie jest natomiast uzależniony od daty wydania naszego komputera. Warto też dodać, że F.lux dostępny jest w języku polskim.
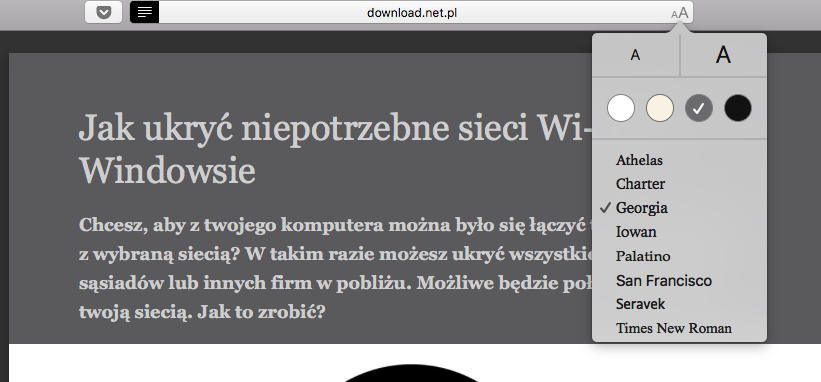
To nie wszystkie dostępne opcje. Podobnie jak w telefonach i tabletach z iOS możemy ustawić ciemny ekran dla stron internetowych z poziomu przeglądarki Safari. Osiągniemy to w bardzo prosty sposób. Przede wszystkim należy w naszym komputerze na początek uruchomić Safari.
Następnie uruchamiamy dowolną stronę internetową i w pasku adresowym klikamy przycisk trzech poziomych kresek - tryb widoku Readera. Po otwarciu artykułu ze strony internetowej w trybie Readera możemy w prawej części paska adresowego Safari kliknąć ikonę czcionek („Aa”). Uruchomi ona niewielkie menu kontekstowe.
Z poziomu tegoż menu możemy nie tylko ustawić wielkość i krój fontów używanych w Readerze, ale również kolor tła. Obok domyślnego białego można ustawić również sepię czy kolor czarny. Po takiej zmianie oglądanie stron internetowych będzie znacznie przyjemniejsze w nocy niż z domyślnym, białym tłem. Zmiana będzie dostępna dla wszystkich stron internetowych, gdzie działa Reader.
