Jeśli korzystasz z systemu Windows 11, możesz, ale nie musisz, znać funkcję o nazwie Historia schowka. Ta funkcja istnieje od systemu Windows 10 i przechowuje historię kopiowania i wklejania w małym katalogu podczas każdej sesji systemu Windows. To bardzo przydatne narzędzie, jednak nie wszystkim może się ono spodobać, więc postępuj zgodnie z instrukcjami, aby włączyć lub wyłączyć historię schowka w systemie Windows 11.
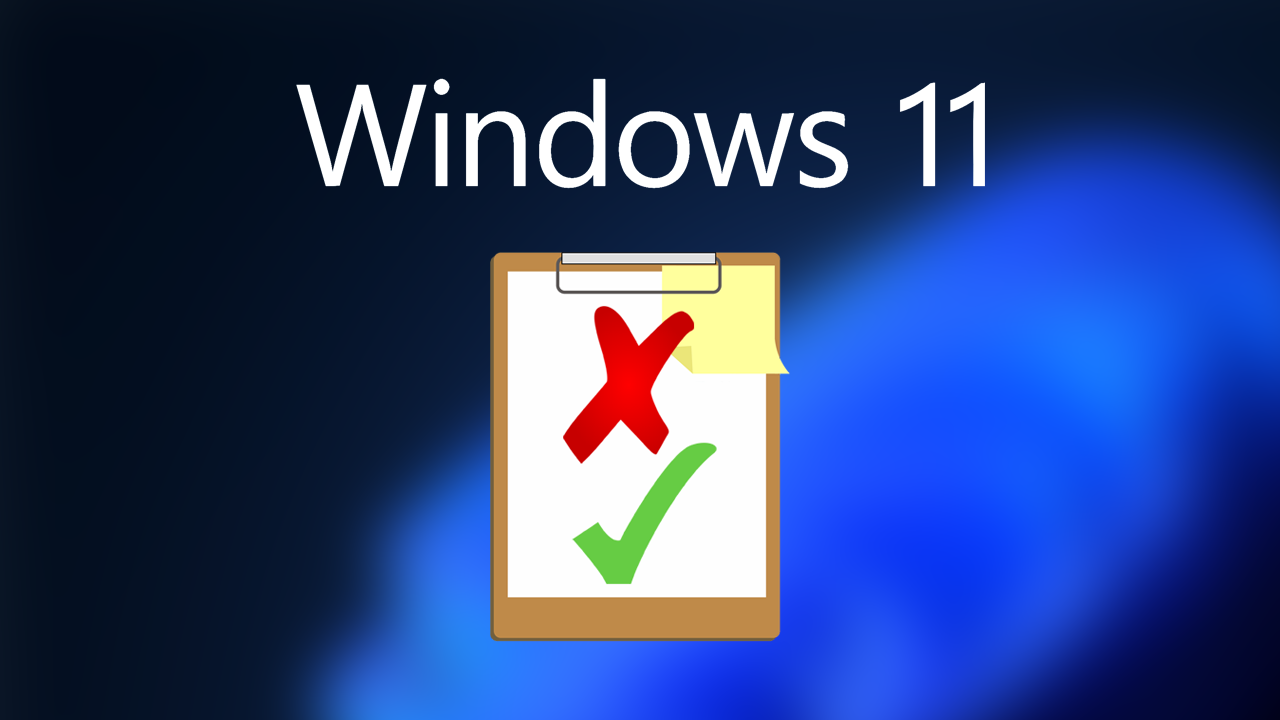
Narzędzie Historia schowka w systemie Windows 10 i 11 jest jedną z najlepiej ukrytych funkcji systemu operacyjnego. Domyślnie jest wyłączona, ale po włączeniu system Windows może przechowywać historię wszystkiego, co kopiujesz i wklejasz, w tym obrazy przechwycone za pomocą klawisza drukowania na ekranie. Wszystkie informacje przechwycone przez narzędzie historii schowka pozostają dostępne tylko dla jednej sesji (chyba że je przypniesz). Oznacza to, że wszystkie dane są usuwane po każdym ponownym uruchomieniu.
Chociaż nie wszyscy to wiedzą możliwe jest również wyczyszczenie danych z narzędzia Historia schowka systemu Windows, kiedy tylko zechcesz. Jeśli nie korzystasz jeszcze z tego narzędzia lub chcesz je wyłączyć, postępuj zgodnie z instrukcjami, dzięki którym dowiesz się, jak włączyć lub wyłączyć narzędzie Historia schowka w systemie Windows 11. Możesz szybko i łatwo włączać lub wyłączać tę funkcję tak często, jak chcesz.
Jak włączyć opcję Historia schowka w systemie Windows 11?
Aby włączyć historię schowka w systemie Windows 11, musisz wykonać następujące czynności.
- Aby rozpocząć, najpierw otwórz Ustawienia, naciskając klawisz Windows + I.
- Następnie pozostań na karcie System i kliknij Schowek u dołu strony.
- W kolejnym kroku przestaw przełącznik obok Historii schowka na Włączone
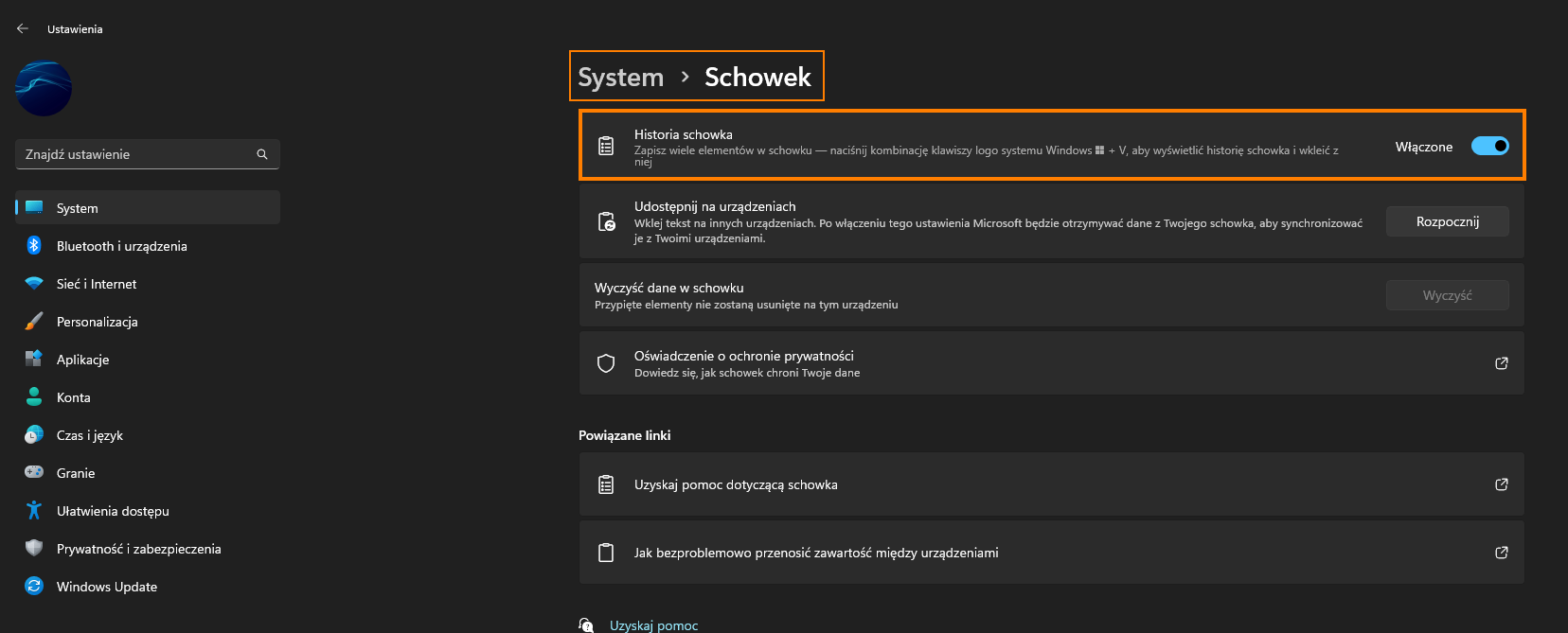
Przed wyjściem możesz włączyć udostępnianie historii schowka na różnych urządzeniach. Umożliwi to szybki i łatwy dostęp do historii schowka z innych urządzeń, na których włączono tę funkcję i na których korzystasz z tego samego konta Microsoft. Możesz też wyczyścić swoją historię z tej lokalizacji.
Jak uzyskać dostęp i wyświetlić historię schowka w systemie Windows 11?
Po włączeniu historii schowka w systemie Windows 11 możesz uzyskać dostęp do tej funkcji, naciskając klawisz Windows + V. Spowoduje to wyświetlenie małego okna ze wszystkimi ostatnimi skopiowanymi elementami. Po prostu umieść kursor myszy w miejscu, w którym chcesz wkleić coś ze schowka, a następnie otwórz narzędzie Historia schowka, kliknij kropki obok czegoś, co chcesz wkleić, a następnie kliknij Wklej.
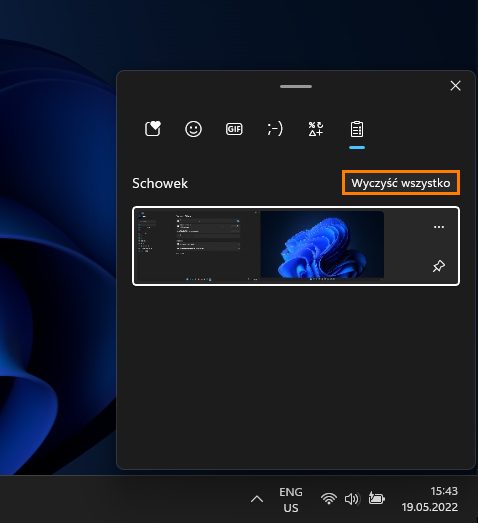
Możesz też otworzyć narzędzie i kliknąć ikonę Przypnij, aby zapisać zawartość w narzędziu, dzięki czemu będzie dostępna nawet po wyczyszczeniu historii.
Jak wyłączyć opcję Historia schowka w systemie Windows 11?
Aby wyłączyć historię schowka w systemie Windows 11, musisz wykonać poniższe czynności. Pamiętaj tylko, że wszystkie przypięte elementy i historia są automatycznie usuwane po wyłączeniu tej funkcji.
- Aby rozpocząć, najpierw otwórz Ustawienia, naciskając klawisz Windows + I.
- Następnie pozostań na karcie System i kliknij Schowek u dołu strony.
- W kolejnym kroku przestaw przełącznik obok Historii schowka na Wyłączone i gotowe.
Możesz także wyczyścić historię schowka z tej lokalizacji, po prostu kliknij ikonę wyczyść historię, a zostanie ona usunięta.
