Aktualizacja October 2018 Update dla Windows 10 wprowadziła funkcję historii schowka. Pozwala ona przejrzeć wszystkie skopiowane elementy w jednym miejscu i wybrać, który ma być aktywny. Co więcej, schowek można synchronizować między wieloma komputerami, aby na każdym mieć te same skopiowane elementy. Jak z tego skorzystać?
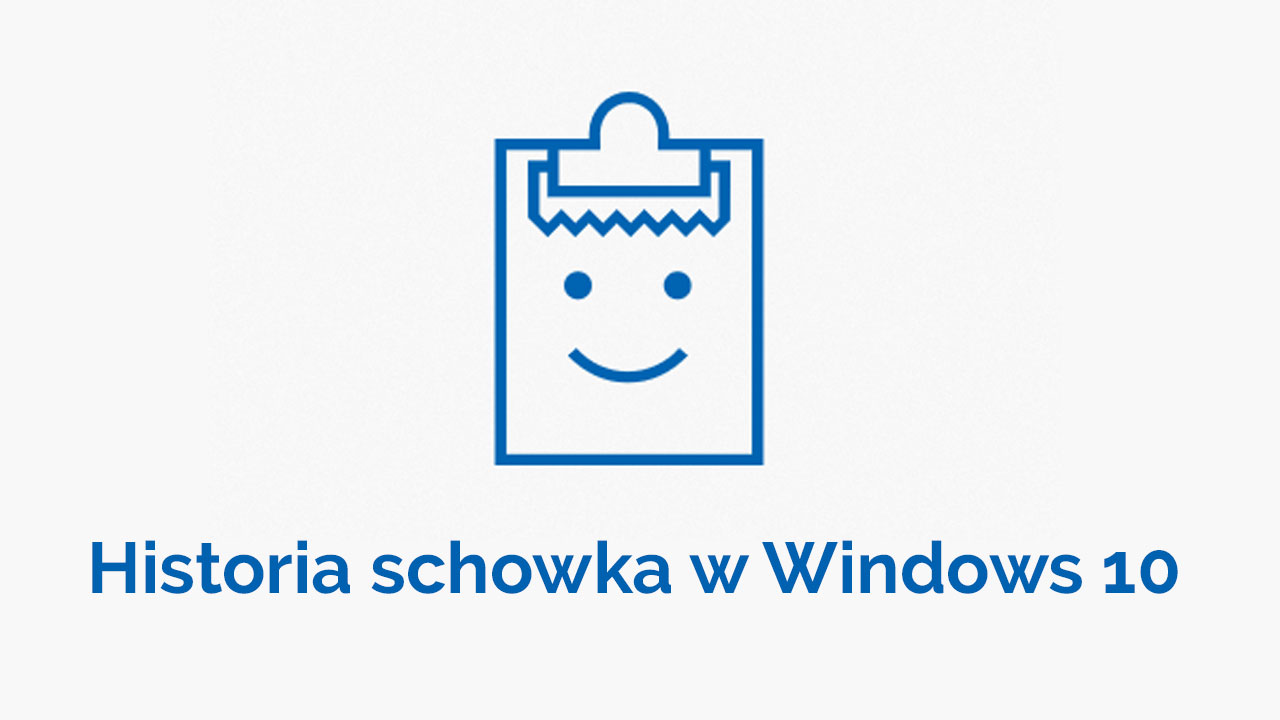
Aktualizacja październikowa dla Windows 10 wprowadziła funkcją historii schowka, dzięki której możemy śledzić wszystko to, co skopiowaliśmy. Historia schowka jest przydatna dla osób, które często używają funkcji Kopiuj oraz Wklej. Jeśli zdarzyło wam się kiedyś, że przez przypadek skopiowaliście np. fragment tekstu, nadpisując nim ważny dla was element skopiowany wcześniej, to historia schowka jest dla was. Dzięki niej możecie przejrzeć listę wcześniej kopiowanych tekstów lub obrazków i wybrać ten, który ma być aktualnie aktywny.
To jednak nie wszystko. Funkcja historii schowka może być także na nasze życzenie połączona z funkcją synchronizacji danych na naszym koncie Microsoft, dzięki czemu zawartość schowka będzie synchronizowana z innymi urządzeniami z Windows 10, z których korzystamy. To przydatna opcja dla osób, które mają np. prywatnego i firmowego laptopa, na którym są zalogowane na to samo konto Microsoft. Dzięki temu elementy skopiowane na jednym urządzeniu pojawią się w schowku na drugim laptopie.
Włączanie historii schowka w Windows 10
Funkcja historii schowka pozwala nam przejrzeć wszystkie elementy, które wcześniej kopiowaliśmy i wybrać ten, który ma być aktualnie aktywny. Opcja ta jest jednak domyślnie wyłączona w Windows 10, więc jeśli chcemy z niej korzystać, to musimy ją włączyć ręcznie.
Aby to zrobić, wysuń menu Start i kliknij w ikonę z kołem zębatym, by wejść do ustawień. W ustawieniach udaj się do sekcji „System”. W menu bocznym wybierz zakładkę „Schowek”.
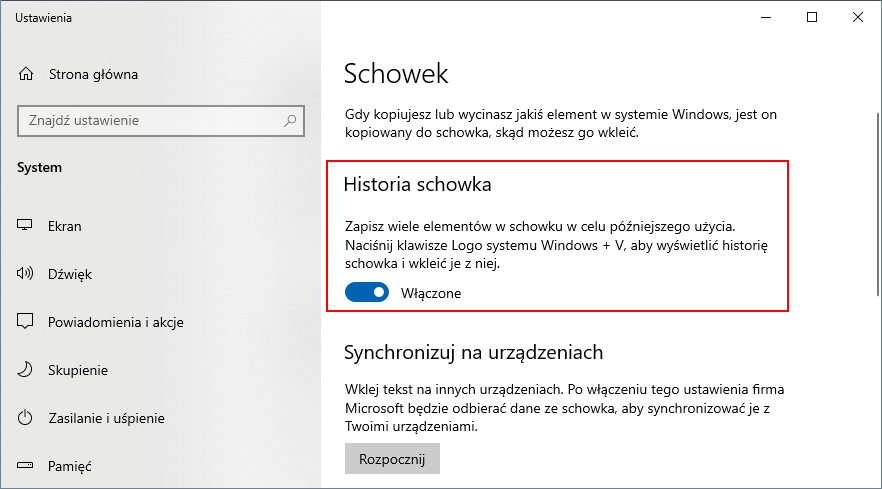
W tym miejscu znajdziemy pole „Historia schowka”. Zaznacz je, aby uaktywnić funkcję historii schowka. I to wszystko, od teraz masz dostęp do historii wszystkich skopiowanych elementów. Jak z tego korzystać? Bardzo prosto.
Wystarczy, że wciśniemy kombinację przycisków Win+V. W dolnym prawym rogu ekranu pojawi się niewielkie okienko, w którym znajdziemy listę skopiowanych elementów. Wystarczy kliknąć w wybraną pozycję, aby ustawić ją jako aktywną do wklejenia.
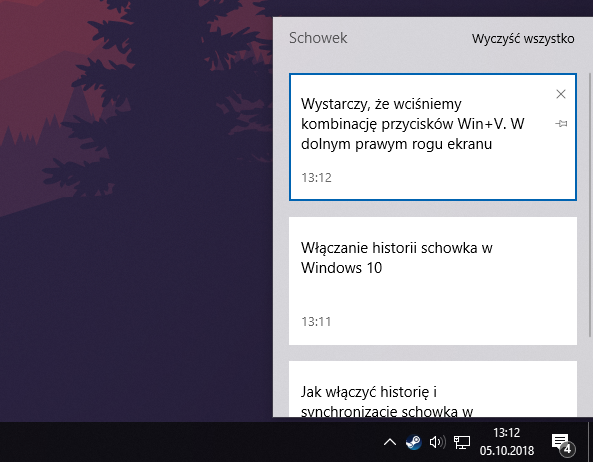
Jeśli dodatkowo interesuje nas opcja synchronizacji elementów w schowku między naszymi komputerami, to musimy skorzystać z opcji „Synchronizuj na urządzeniach”. Znajduje się ona w tej samej zakładce z ustawieniami, tuż pod opcją historii schowka.
Aby uaktywnić tę opcję, kliknij w przycisk „Rozpocznij”. Pojawi się nowe okienko, w którym musimy zalogować się na nasze konto Microsoft, gdyż to właśnie na nim będą synchronizowane wszystkie skopiowane elementy i wyświetlane na innych urządzeniach, na których jesteśmy zalogowani na to samo konto.
Jeśli już jesteśmy zalogowani, to pojawi się prośba o potwierdzenie tożsamości np. poprzez odebranie kodu SMS na numer telefonu podany w ustawieniach konta Microsoft. Po pomyślnym logowaniu i weryfikacji pojawią się opcje synchronizacji.
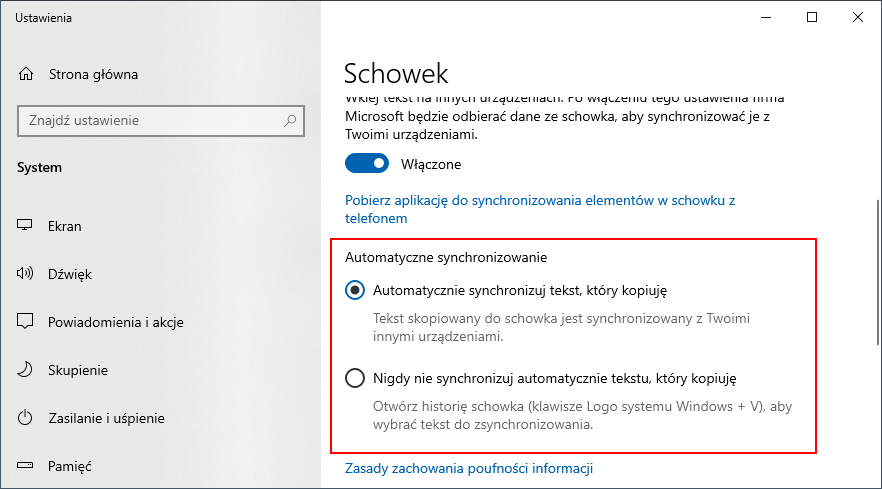
Schowek możemy synchronizować automatycznie lub na żądanie. Jeśli włączymy automatyczną synchronizację schowka, to zawsze wszystkie skopiowane elementy będą widoczne od razu na innych naszych urządzeniach z Windows 10.
Jeśli jednak nie chcemy wszystkiego synchronizować automatycznie, to możemy zaznaczyć opcję „Nigdy nie synchronizuj automatycznie tekstu”. Wtedy do synchronizacji trzeba wysunąć historię schowka i kliknąć w element, który chcemy zsynchronizować z innymi urządzeniami.
