Centrum mobilności to bardzo przydatna funkcja Windowsie, która wyświetla niewielkie okienko z przydatnymi opcjami, takimi jak jasność ekranu, wybór sieci Wi-Fi, ustawienia głośności, ustawienia zasilania laptopa i inne. Pozwala szybko przełączyć dane opcje, wyciszyć sprzęt lub zmienić sieć. Jak to uruchomić?
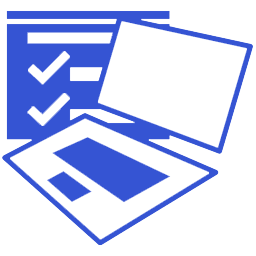
Centrum mobilności działa podobnie, jak wysunięcie paska powiadomień w smartfonie, gdzie mamy przełączniki Wi-Fi, Bluetooth i innych funkcji. Tak, jak w telefonie możemy szybko wyciszyć dźwięk, wyłączyć Wi-Fi i Bluetooth czy inne funkcje, tak samo poszczególne opcje urządzeń możemy kontrolować w Windowsie.
Wywoływanie centrum mobilności w Windowsie
Centrum mobilności zostało wprowadzone już w systemach Windows Vista. Aby z niego skorzystać, wystarczy wcisnąć kombinację klawiszy Windows + X. W przypadku Windowsa 8 po wciśnięciu tej kombinacji należy dodatkowo wybrać „Centrum mobilności” z rozwijanej listy. Opcja ta powinna zadziałać na każdym laptopie czy innym urządzeniu przenośnym z Windowsem.
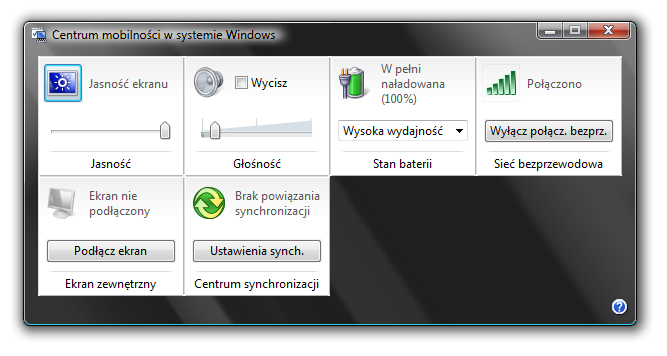
Wyświetli się nowe okno, w którym znajdziemy poszczególne funkcje systemowe. Jak widać na zrzucie, możemy wyłączyć lub zmienić sieć Wi-Fi, zmienic plan zasilania (wysoka wydajność, cicha praca itp.), zmienić głoś ność lub wyciszyć dźwięki, dostosować jasność ekranu, a także skorzystać z ustawień dotyczących podłączenia monitora do laptopa.
To jednak nie wszystko. Jeśli macie zainstalowane oprogramowanie od swojego laptopa i producent przewidział korzystanie z tej funkcji, to na liście znajdziecie znacznie więcej opcji. W laptopach Dell możemy znaleźć przełączniki Bluetooth, opcje wyłączania Touchpada, a także dostosowywanie przycisku funkcyjnego Fn.
Dodanie Centrum mobilności do komputera stacjonarnego
Jeśli ta funkcja wam się podoba i chcielibyście z niej skorzystać na zwykłym PC, to możecie ja dodać poprzez edycję rejestru.
1. Wciśnij kombinację klawiszy Windows + R i wpisz „regedit” (bez cudzysłowów), po czym potwierdź przyciskiem Enter. Wyświetli się Edytor rejestru. Udaj się do ścieżki „HKEY_CURRENT_USER\Software\Microsoft\MobilePC\MobilityCenter”.
Jeśli nie znajdziesz kluczy MobilePC oraz MobilityCenter, to wystarczy je utworzyć ręcznie. W tym celu klikamy na kluczu wyżej prawym przyciskiem myszy i wybieramy „Nowy > Klucz”.
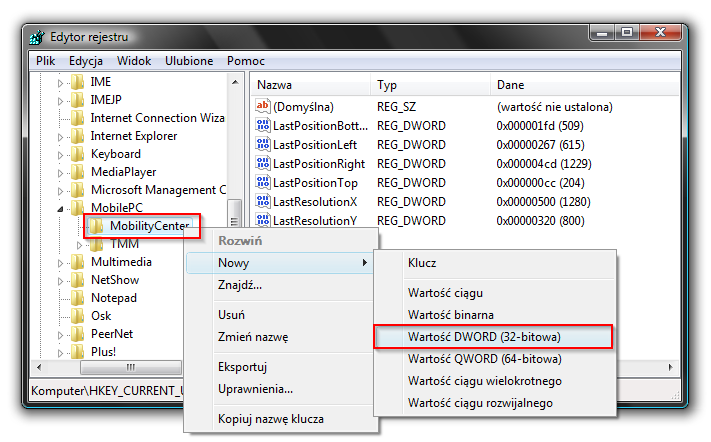
2. Kliknij prawym przyciskiem myszy na kluczu „MobilityCenter” i wybierz „Nowy > Wartość DWORD (32-bitowa)”.
3. Nadaj nazwę „RunOnDesktop” dla utworzonego wpisu. Następnie kliknij go dwukrotnie i zmień jego wartość z 0 na 1.
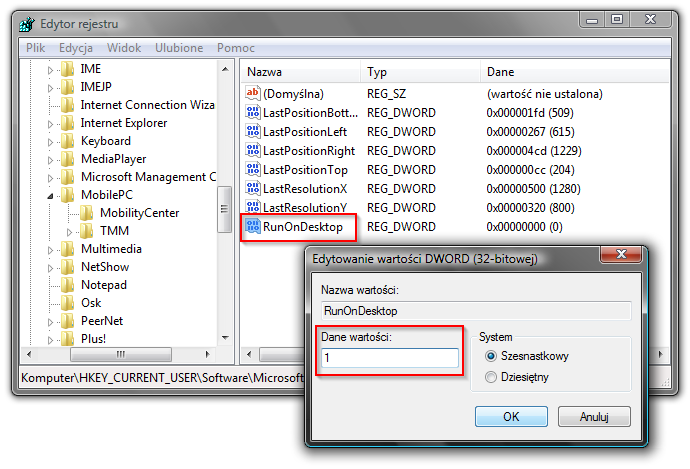
Centrum mobilności już działa i można się do niego dostać poprzez wpisanie frazy „mblctr” w menu Start lub na ekranie startowym Windows 8.
Aby ułatwić sobie dostęp do tej funkcji, możemy utworzyć skrót i przypiąć go do paska. Kliknij prawym przyciskiem myszy na pulpicie i wybierz „Nowy > Skrót”.
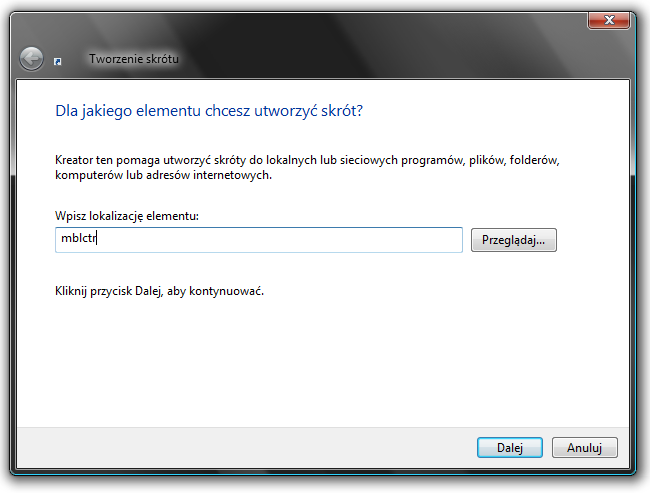
W polu z lokalizacją elementu docelowego wpisz „mblctr” (bez cudzysłowów) i kliknij „Dalej”. Nadaj dowolną nazwę dla skrótu, np. „Centrum Mobilności”, po czym przeciągnij utworzony na pulpicie skrót do paska zadań.
