Chcesz wgrać swojego własnego lub pobranego z sieci skina do Minecraft w wersji Windows 10 Edition? Da się zrobić, gra pozwala bez problemu na zainstalowanie swojego własnego skina z pliku .PNG. Jak to zrobić?

Fani Minecrafta od lat urozmaicają wygląd swojej postaci za pomocą skinów, czyli skórek, które zmieniają wygląd postaci. W Minecraft Windows 10 Edition mamy do wyboru gotowy zestaw skórek, wśród których znajdziemy zarówno darmowe jak i płatne pozycje. Warto jednak wiedzieć, że poza tymi skórkami, które oferuje nam Microsoft, można wciąż bez problemu instalować swoje własne skórki pobrane z sieci. Jak tego dokonać?
Krok 1: Pobierz skórkę z sieci w formacie .PNG
Pierwszym krokiem jest pobranie skórki, którą chcemy wgrać do Minecrafta. W sieci znajdziemy naprawdę mnóstwo stron ze skórkami do Minecrafta. Ja na potrzeby poradnika skorzystałem ze strony NameMC.
Przeglądaj skórki w serwisie NameMC
NameMC to serwis, w którym możemy nie tylko pobierać skórki, ale również sprawdzić, jakiego skina używa osoba o konkretnym nicku, a następnie pobrać tę skórkę dla siebie. Można też przeglądać najpopularniejsze oraz nowo dodane skiny.
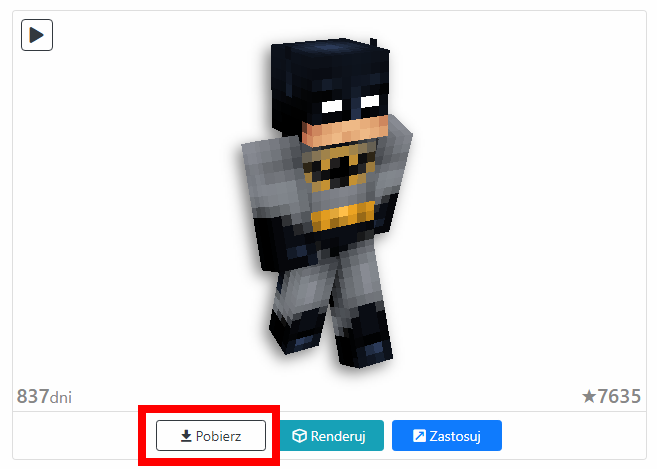
Gdy znajdziesz już skórkę, która Ci się podoba, to wybierz ją na liście. Pojawią się szczegóły skórki wraz z możliwością pobrania jej na komputer. Kliknij w przycisk „Pobierz” i zapisz plik .PNG w łatwo dostępnym miejscu, np. na Pulpicie. Plik ten będzie potrzebny do wskazania w Minecrafcie w celu zaimportowania skórki.
Krok 2: Wgraj skina do Minecraft Windows 10 Edition
Uruchom grę Minecraft Windows 10 Edition. Na ekranie głównym wyświetla się twoja postać, a pod nią ikona wieszaka. Umożliwia ona wybranie innej skórki dla swojej postaci. Kliknij w ikonę wieszaka, aby wejść do ekranu edycji wyglądu.
Na samej górze znajdziesz sekcję „Domyślna”, w której możesz wybrać standardową skórkę męską lub żeńską. Oprócz tego znajdziesz tu jednak ikonę pustego modelu, duszka. Ta opcja pozwala wgrać własnego skina. Zaznacz pustą skórkę, aby wyświetlić jej podgląd.
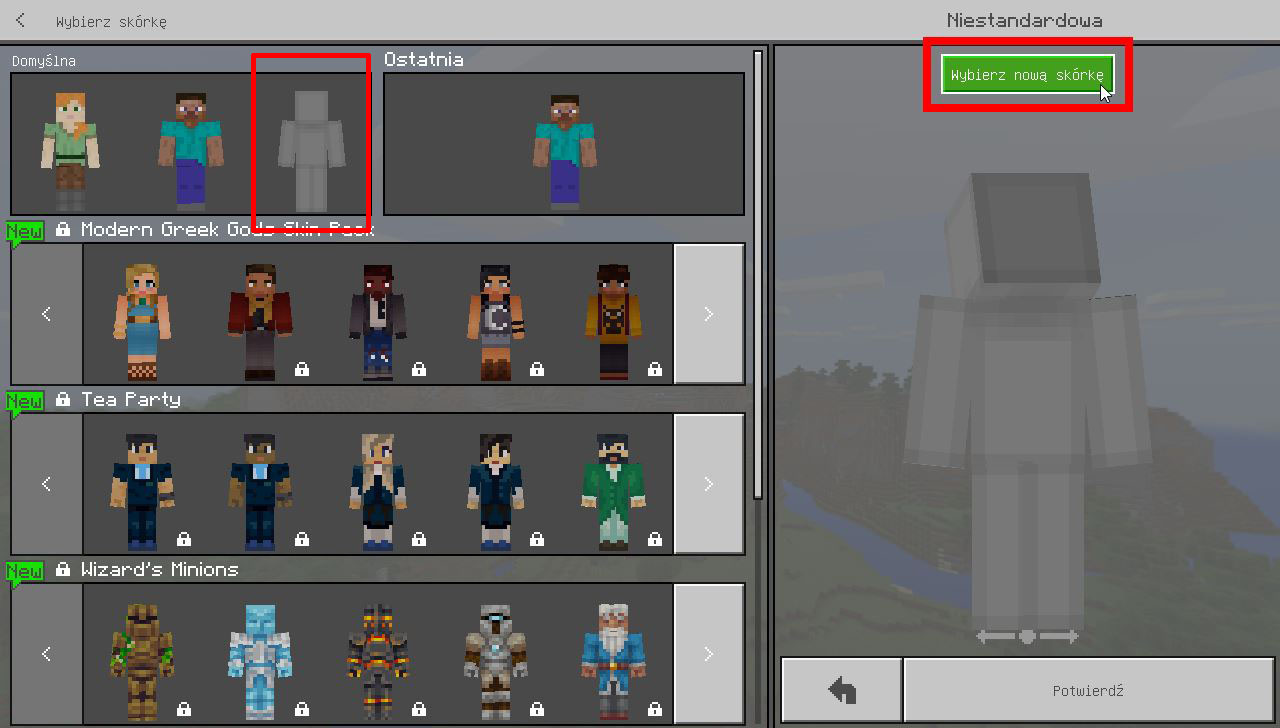
Po prawej stronie wyświetli się model duszka, czyli postaci bez skórki. Tuż nad nią znajdziesz przycisk „Wybierz nową skórkę”. Kliknij w ten przycisk, aby wywołać okno wskazywania pliku .PNG ze skórką.
Pojawi się nowe okienko Eksploratora plików, w którym musisz wskazać pobrany plik .PNG ze swoją skórką. Znajdź plik, który pobraliśmy w pierwszym kroku, a następnie kliknij go dwukrotnie.
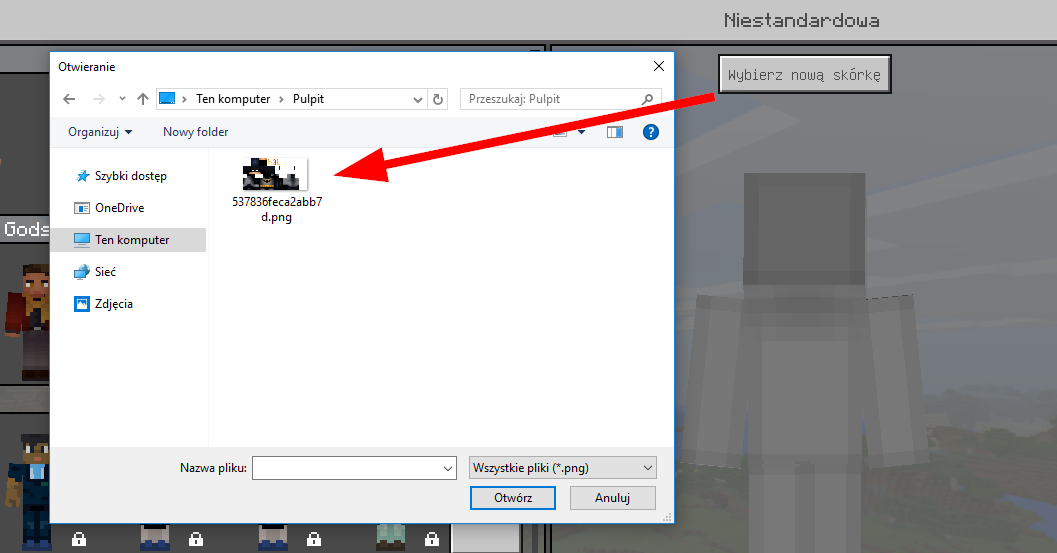
Minecraft odczyta ten plik i spróbuje wykorzystać tę skórkę. Może wyświetlić się okienko z zapytaniem, jakiego modelu chcesz użyć – wybierz odpowiedni.
Po wybraniu modelu wyświetli się pełen podgląd twojej postaci wraz ze wskazaną skórką. Teraz wystarczy go tylko zapisać przyciskiem „Potwierdź”. Po wykonaniu tej czynności skórka będzie widoczna w grze zarówno dla Ciebie jak i dla innych graczy.
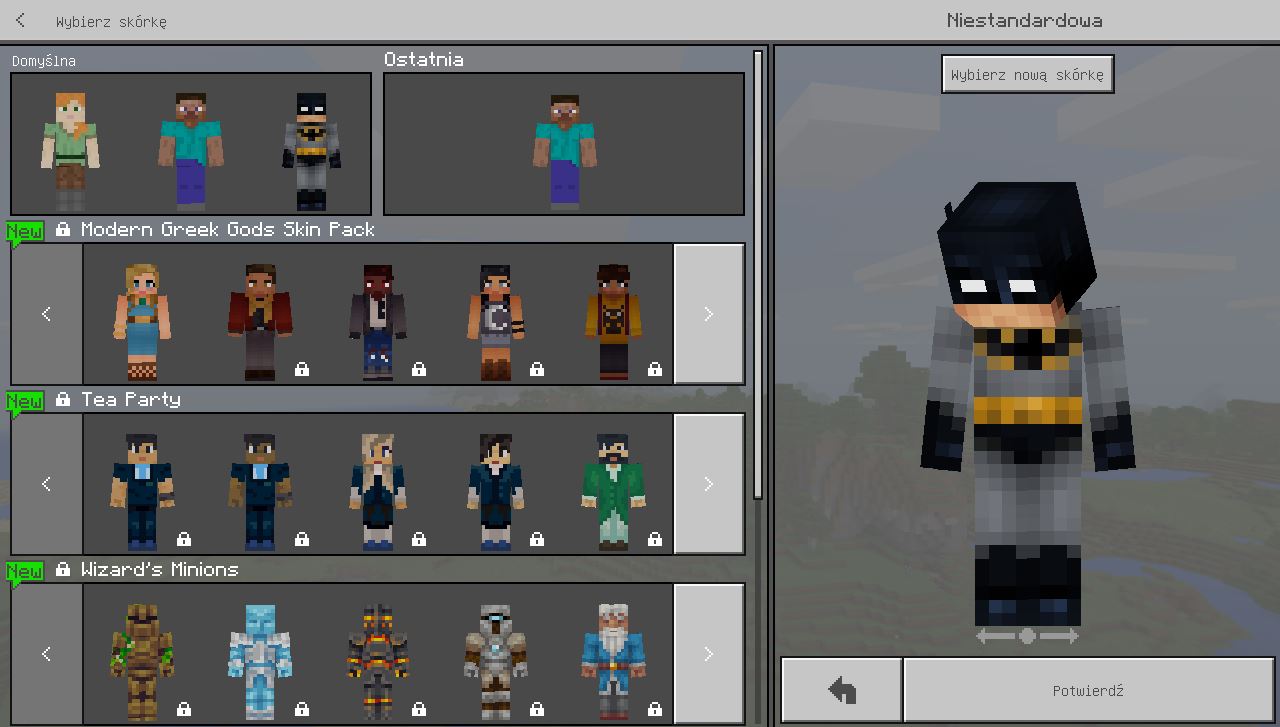
W ten sposób możesz pobrać dowolnego skina z sieci, a następnie wgrać go do Minecraft Windows 10 Edition. Pamiętaj tylko o tym, że skórka musi być w formie pliku graficznego z rozszerzeniem .PNG. Jest to standardowy format dla skinów do Minecrafta, więc nie powinno z tym być żadnego problemu – każda skórka pobrana z sieci powinna być domyślnie w tym właśnie formacie.
W każdej chwili możesz zmienić skórkę i wgrać kolejną. Wystarczy w tym celu ponownie przejść do ekranu wyglądu postaci i kliknąć w skórkę, którą wgraliśmy. Nad nią pojawi się przycisk "Wybierz nową skórkę", który potrafia wgrać nowy plik .PNG ze skórką i zastąpić nią stary skin.
