Masz Mac i nie chcesz, aby twój komputer pobierał i instalował aktualizacji automatycznie? W macOS Mojave aktualizacje nie są już dostarczane przez App Store. Zobacz, gdzie znaleźć ustawienia aktualizacji i jak wyłączyć ich automatyczne pobieranie lub instalowanie w komputerach Mac.

Do tej pory wszystkie wersje systemu macOS (i wcześniej OS X) pobierały uaktualnienia systemowe z poziomu aplikacji App Store. Takie działanie było jednak mało intuicyjne, gdyż sklep App Store kojarzy się raczej z indywidualnymi aplikacjami, a nie aktualizacjami systemowymi. Z tego powodu Apple postanowił wprowadzić zmiany, które sprawiły, że w macOS Mojave nie znajdziemy już uaktualnień systemowych w App Store.
Teraz aktualizacje systemowe są pobierane i zarządzane przez osobną funkcję, którą znajdziemy w preferencjach systemowych. Tam też znajdziemy ustawienia dotyczące automatycznego pobierania aktualizacji w tle, a także ich automatycznego instalowania. Wszystko możemy swobodnie dostosować do swoich potrzeb. Jak to zrobić?
Włączanie lub wyłączanie automatycznych aktualizacji w macOS Mojave
Całym procesem aktualizacji systemu możemy teraz zarządzać za pomocą odpowiedniej funkcji w preferencjach systemowych. Aby to zrobić, najpierw z docku w systemie macOS wybierz ikonę „Preferencje systemowe”. Pojawi się okno z ustawieniami.
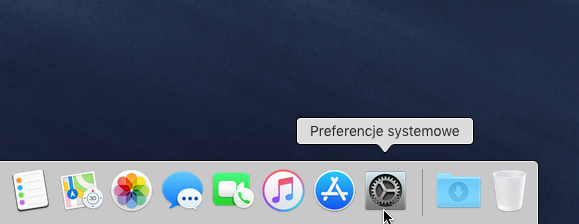
Na liście dostępnych ustawień wybierz sekcję „Uaktualnienia”. To właśnie w tym miejscu od teraz będziemy mogli zarządzać wszystkimi ustawieniami, które są powiązane z aktualizowaniem systemu.
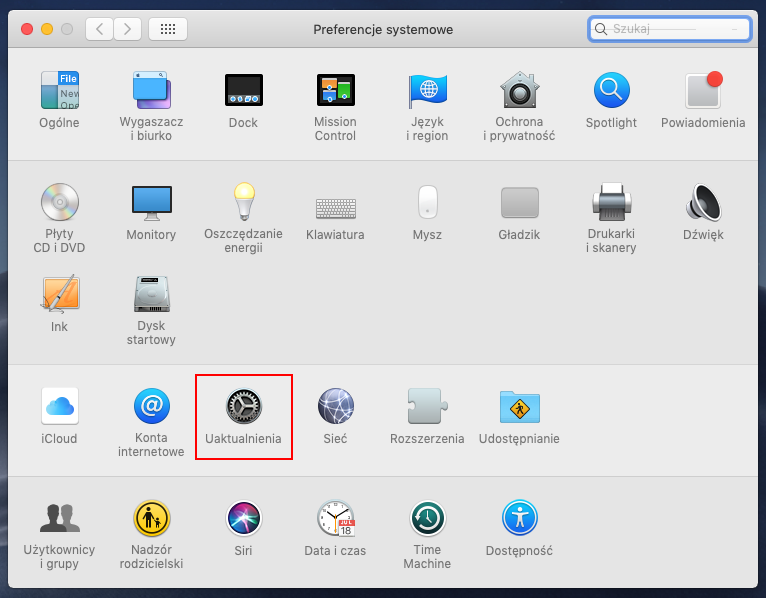
Jeśli chcemy szybko włączyć lub wyłączyć automatyczne aktualizacje, to do dyspozycji mamy jeden przełącznik o nazwie „Uaktualniaj Maca automatycznie”. Zaznaczając lub odznaczając tę opcję możemy szybko zdecydować, czy chcemy, aby nasz komputer był automatycznie aktualizowany.
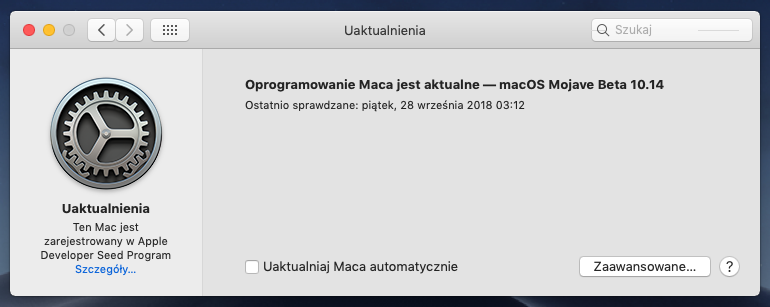
Jeżeli jednak wolimy bardziej szczegółowo dostosować ustawienia aktualizacji, to możemy kliknąć w przycisk „Zaawansowane” w dolnym prawym rogu. Wyświetli się nowe okienko, które pozwala dokładnie zdecydować, jak mają być pobierane i instalowane aktualizacje.
Możemy zdecydować, czy aktualizacje mają być sprawdzane automatycznie, czy tylko ręcznie na żądanie – odpowiada za to opcja „Sprawdź uaktualnienia”.
Jeśli korzystamy z łącza o ograniczonym miesięcznym transferze, to z pewnością przyda nam się funkcja „Pobieraj nowe uaktualnienia, gdy stają się dostępne”. Za pomocą tej opcji możemy zdecydować, czy chcemy, aby aktualizacje były automatycznie pobierane w tle, czy dopiero wtedy, gdy np. jesteśmy na nielimitowanym łączu i sami zdecydujemy się je pobrać.
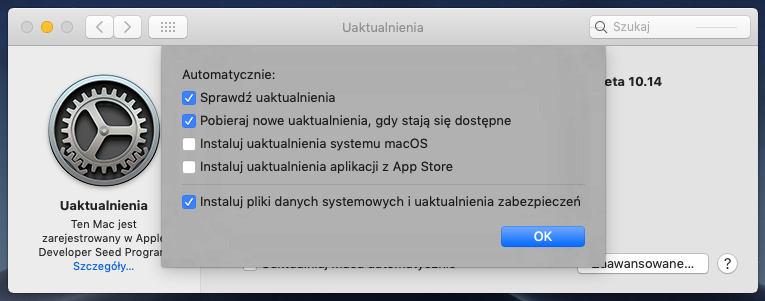
Oprócz ustawień pobierania aktualizacji mamy też możliwość ustawienia ich instalowania. Za pomocą przełącznika „Instaluj uaktualnienia systemu macOS” możemy zdecydować, czy chcemy, aby aktualizacje po pobraniu były automatycznie instalowane, czy dopiero wtedy, gdy sami wywołamy proces uaktualnienia. W ten sam sposób możemy kontrolować instalowanie uaktualnień bezpieczeństwa za pomocą przełącznika „Instaluj pliki danych systemowych i uaktualnienia zabezpieczeń”.
W tym miejscu znajdziemy też opcję „Instaluj uaktualnienia aplikacji z App Store”, która pozwala wybrać, czy chcemy, aby aktualizacje aplikacji pobranych z App Store były instalowane automatycznie, czy też dopiero wtedy, gdy sami wejdziemy do App Store i wywołamy funkcję sprawdzania aktualizacji. Po dostosowaniu wszystkich opcji wystarczy kliknąć OK, aby zapisać zmiany. Wejdą one od razu w życie.
