Dodawanie tekstu do obrazów jest w GIMP-ie bardzo proste. Pierwszy krok to wybranie narzędzia o nazwie Tekst z przybornika narzędziowego zlokalizowanego po lewej stronie interfejsu. Potem rzucamy okiem na ustawienia narzędzia, które tradycyjnie znajdują się poniżej przybornika.
Możemy tutaj oczywiście wybrać czcionkę. W tym celu klikamy przycisk z literami Aa lub wpisujemy nazwę w okno obok. Użytkownik ma do wyboru wszystkie fonty zainstalowane w systemie, tj. znajdujące się w katalogu Windows/Fonts. Poniżej wprowadzamy interesujący nas rozmiar czcionki.
Pamiętajmy o tym, że faktyczna wielkość tekstu na zdjęciu będzie zależała od jego rozdzielczości. W praktyce rozmiar wybieramy więc trochę metodą prób i błędów - gotową warstwę tekstową możemy jeszcze dodatkowo powiększać lub pomniejszać (o tym napiszemy więcej za chwilę).
GIMP pozwala na używanie zewnętrznego edytora do wprowadzania tekstu (Użycie edytora) lub pisanie bezpośrednio na grafice. Panel z ustawieniami pozwala ponadto na wybranie koloru czcionki, wyrównania, dodanie wcięć, modyfikowanie odstępów między wierszami czy literami.
Niektóre ustawienia są także widoczne w pływającej ramce towarzyszącej polu tekstowemu na zdjęciu (już po wpisaniu treści). Po wprowadzeniu tekstu klikamy narzędzie Przesunięcie - wtedy możemy zmienić położenie nowej warstwy (musimy w tym celu umieścić kursor myszy dokładnie nad którąś z liter).
Tak wygląda zdjęcie kota Janusza informatyka po dodaniu prostego opisu:

Jeśli chcemy dodać większą ilość tekstu musimy najpierw przeskalować okno edycyjne (ramkę z kwadratami na rogach, która jest widoczna wtedy, gdy wpisujemy tekst). Jeśli tekst nie będzie się mieścił w oknie, jego część pozostanie ukryta. Skalowanie jest możliwe po uchwyceniu kursorem myszy dowolnego rogu.
Ważna uwaga: zmniejszanie i zwiększanie okna edycyjnego nie modyfikuje rozmiaru samego tekstu, a jedynie rozmiar obszaru roboczego. Jeśli chcemy większą lub mniejszą czcionkę, musimy ręcznie wprowadzić nowy rozmiar w panelu pod przybornikiem lub w pływającej ramce towarzyszącej obszarowi roboczemu.
Osobom, którym ten wariant nie odpowiada, polecamy zmianę w ustawieniach narzędzia Tekst opcji Pole. Zamiast Stały wybieramy Dynamiczny. Od tej pory modyfikowanie rozmiaru obszaru roboczego będzie również zmieniało wielkość czcionki, a co za tym idzie całego napisu.
Jak korzystać z filtrów?
Druga rzecz, którą chcielibyśmy się dziś zająć, to filtry. GIMP, jak każdy edytor grafiki, ma specjalne menu, w którym znajdują się różnego rodzaju efekty. Jest ich naprawdę mnóstwo, zostały one zgrupowane w kilkunastu kategoriach w menu Filtry przy górnym brzegu ekranu.
Wśród najbardziej przydatnych grup można wymienić pierwsze z góry Rozmycie. Rozmyć znajdziemy tutaj kilka - w tym tradycyjne, Gaussa i wybiórcze Gaussa. Ciekawe jest także Rozmycie ruchu, które pozwala na tworzenie iluzji ruchu w statycznych fotografiach.
Druga rzecz to Uwydatnianie. Fotoamatorów zainteresuje tu przede wszystkim Wyostrzanie, Wygładzanie oraz Usuwanie efektu czerwonych oczu. Pierwsze dwa filtry są nieodzowne podczas poprawiania średnio udanych zdjęć, które wyszły rozmyte czy ze zbyt dużą liczbą detali.
Osobną kategorię stanowi menu Szum. Przydaje się ono przede wszystkim wtedy, gdy stylizujemy fotografię i zależy nam na dodaniu efektu ziarna. GIMP nie ma niestety wyspecjalizowanego narzędzia do usuwania szumów. Najlepsze efekty daje Uwydatnianie/Odplam oraz tradycyjne rozmycie.
Jeśli zależy nam na uzyskaniu efektu neonu powinniśmy poeksperymentować z filtrem Krawędź w menu Wykrywanie krawędzi. Daje lepsze rezultaty niż np. Neon. Oto jaki można uzyskać za jego pomocą efekt:

Pozycja obowiązkowa na liście każdego fotografa amatora to grupa Artystyczne. Dzięki niej możemy przerobić zdjęcie na obraz olejny, stworzyć fotokopię czy zamienić fotografię w malowidło Van Gogha. Rzućcie okiem:

Podobne filtry znajdziemy w menu Odwzorowania. Rezultaty mogą być nieco psychodeliczne. Tak działa np. efekt Iluzja w Trybie 2:

Na koniec warto jeszcze rzucić okiem na menu Renderowanie. Umożliwia ono nakładanie różnego rodzaju tekstur na obrabiane zdjęcia. Do wyboru mamy szum, chmury, mgłę, plazmę, płomień czy puzzle. Ten ostatni wariant prezentuje się następująco:

Mgła za to wygląda tak:
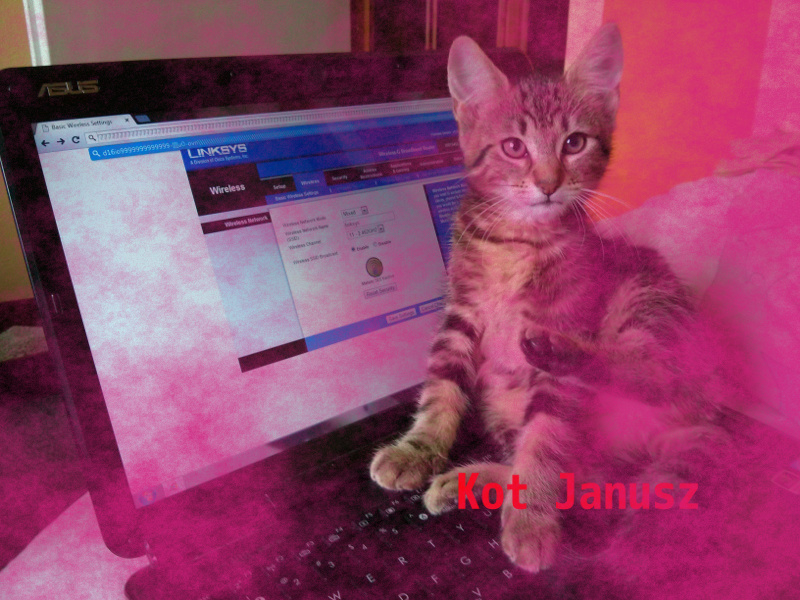
Bardzo przydatnym filtrem w GIMP-ie jest ponadto Supernowa. Znajdziemy ją w menu Światło i cień. Umożliwia ona dodawanie flary obiektywu (rozbłysku) do zdjęcia. Narzędzie ma kilka ustawień, które pozwalają m.in. na zmianę barwy rozbłysku, a także jego rozmiaru czy natężenia.
Supernowa sprawdzi się chociażby wtedy, gdy mamy zdjęcie ze słońcem przebłyskującym między drzewami i chcemy zwiększyć jasność rozbłysku. Alternatywnie możemy pomocą filtra dodać kotu Januszowi błyszczące, złowrogie oczy:
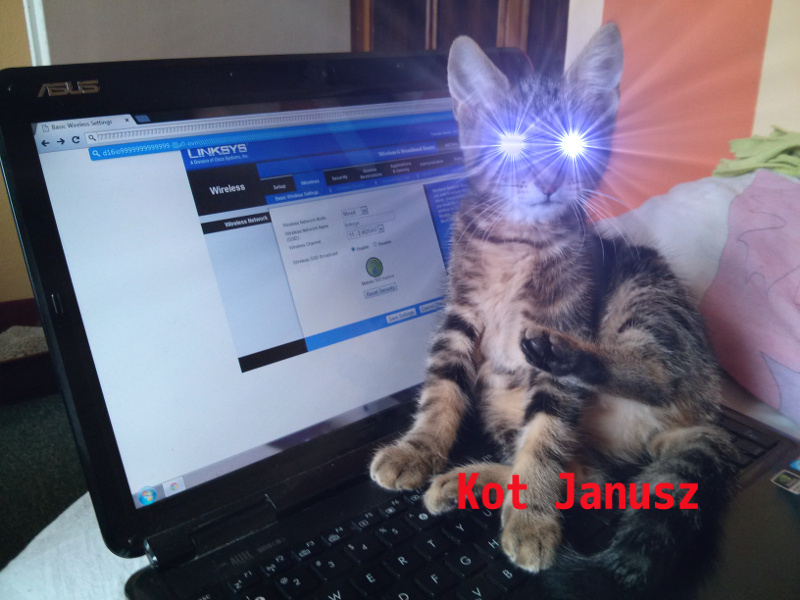
Na tym kończymy nasz cykl poświęcony edytorowi graficznemu GIMP. Mamy nadzieję, że sporo się nauczyliście i poznaliście dzięki nam ten potężny i darmowy (choć czasami toporny i problematyczny w obsłudze) program.
