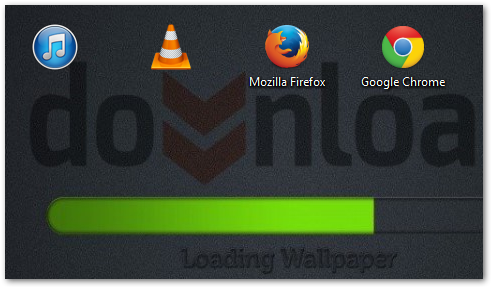Wiele osób przetrzymuje mnóstwo skrótów do gier i programów na pulpicie. Domyślnie skrót posiada swoją nazwę (tytuł), a także niewielką ikonę strzałki informującą, że dany element jest właśnie tylko skrótem do właściwej aplikacji. Możemy jednak wyłączyć zarówno wyświetlanie tekstu pod ikonami skrótów, jak również ukryć ikonkę strzałki.

Jeżeli nie chcecie wyświetlać tekstu pod skrótami, a ikona strzałki was irytuje, to poniższe porady pomogą wam pozbyć się obu tych elementów. Poniższe rozwiązania są niezależne od siebie i użytkownik może np. usunąć tylko strzałkę, ale tekst pozostawić nietknięty.
Ukrywanie nazw skrótów
Teksty poszczególnych skrótów możemy ukryć poprzez zmianę ich nazwy na tzw. pustę literę. Niektóre znaki w czcionkach są po prostu pustymi polami, ale wciąż traktowane są jako normalne znaki. Możemy taki znak skopiować i wkleić zamiast tekstu.
W tym celu przechodzimy do menu startowego, a następnie wyszukujemy w systemie narzędzia o nazwie "Tablica znaków" i uruchamiamy.
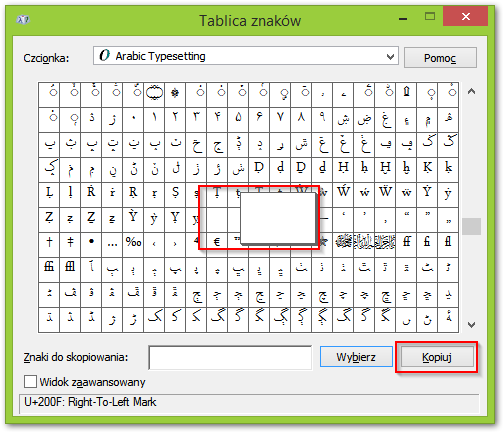
W oknie tablicy znaków wybieramy na górze czcionkę, z której pobierzemy znak. Polecam wybrać jakąś rzadką, np. Arabic Typesetting, gdzie znajdziemy dość dużo pustych znaków. Następnie na liście wyszukujemy pustego pola pośród różnych liter.
Po znalezieniu pustego znaki klikamy w niego dwukrotnie. Zostanie on wklejony w pole "Znaki do skopiowania" poniżej tablicy. Klikamy w przycisk "Kopiuj" po prawej stronie, aby skopiować pusty znak do schowka, a następnie przechodzimy na Pulpit, klikamy prawym przyciskiem na wybranym przez nas skrócie i z rozwijanej listy aktywujemy "Zmień nazwę".
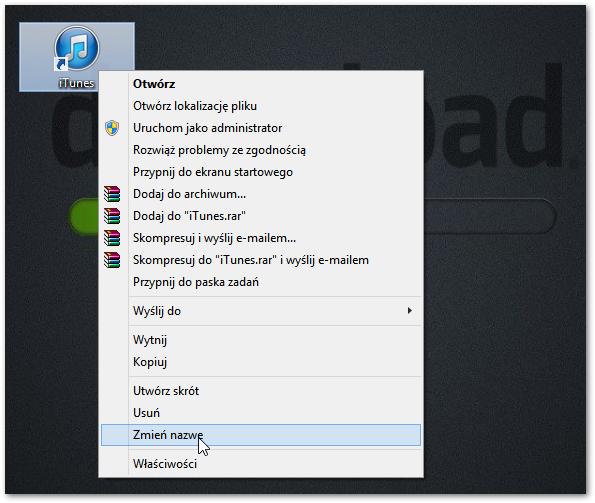
Usuwamy starą nazwę skrótu, a następnie korzystając z kombinacji klawiszy CTRL+V wklejamy pusty znak, po czym potwierdzamy zmianę nazwy klawiszem Enter. Jak widzimy skrót jest teraz pozbawiony tekstu, ale wciąż dobrze działa.
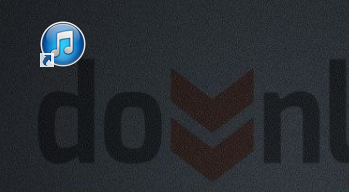
Ukrywanie ikony strzałki
W celu ukrycia ikony strzałki skorzystamy z aplikacji Windows Shortcut Arrow Editor. Pozwala ona zmienić lub całkowicie ukryć ikonkę strzałki.
Po wypakowaniu programu zauważymy, że w środku znajdują się foldery "Windows 7 and Vista" oraz "Windows 8". W zależności od posiadanego systemu wchodzimy do wybranego folderu, wybieramy wersję 32-bitową (x86) lub 64-bitową (x64), a następnie uruchamiamy plik WindowsShortcutArrowEditor.exe.
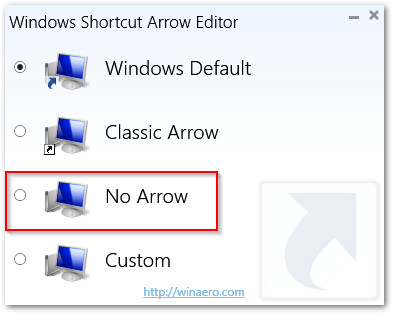
W nowym oknie możemy wybrać inny styl strzałki lub całkowicie ją wyłączyć za pomocą opcji "No Arrow". Wybieramy tę opcję i gotowe - strzałki po chwili znikną z naszych skrótów.