Na naszych komputerach znajduje się mnóstwo prywatnych informacji, nie tylko w postaci plików ze zdjęciami i dokumentami, ale także pod postacią zapisanych haseł czy zalogowanych sesji w przeglądarkach. A to tylko wierzchołek góry lodowej - przykłady można mnożyć. Jak zadbać o swoją prywatność i wyczyścić za jednym razem prywatne dane z przeglądarek, systemu, historii i innych miejsc?

Prywatne dane to nie tylko nasze osobiste zapiski czy fotografie. Gdy używamy przeglądarki internetowej, to nasza aktywnośc i lista odwiedzonych stron jest również zapisywana na dysku pod postacią historii. Gdy wyszukujemy plików na dysku za pomocą wyszukiwarki, to również tworzone są odpowiednie zapisy odnośniego tego, co było wyszukiwane. Taki schemat powtarza się na wielu płaszczyznach, przez co nasza prywatność może ucierpieć, gdy ktoś skorzysta z naszego komputera pod naszą nieobecność.
Oczywiście wszystkie te dane możemy wykasować ręcznie, przy czym trzeba pamiętać, że jest to niesamowicie żmudne i czasochłonne zajęcie. Na szczęście istnieją aplikacje, które pomagają użytkownikowi w zachowaniu prywatności i usuwają takie dane za jednym zamachem. Jednym z takich narzędzi jest Privacy Eraser Free.
Wybór danych do przeskanowania w Privacy Eraser
Po uruchomieniu programu wyświetli się dość elegancki interfejs programu. Zanim przejdziemy do skanowania i oczyszczania, przyjrzyjmy się opcją, które pozwalają dostosować ustawienia skanowania i wybrać, jakie dane mają być brane pod uwagę.
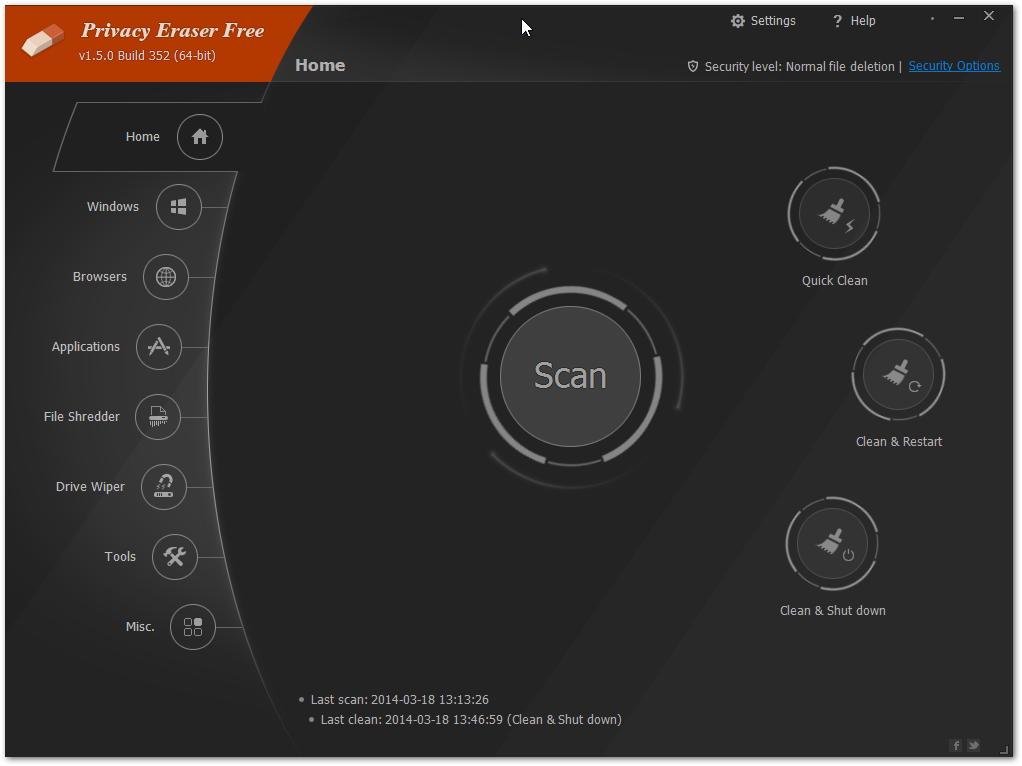
Na początku przechodzimy do zakładki "Windows", która pozwala wybrać elementy systemowe brane pod uwagę podczas skanowania komputera. W zakładce "Windows System" znajdziemy domyślnie niezaznaczone takie pozycje, jak Recycle Bin (zawartość kosza), Windows Error Reporting (raporty z błędów systemowych), DNS Cache (pamięć cache serwerów DNS), Font Cache (pamięć tymczasowa czcionek), a także błędne skróty i elementy menu start.
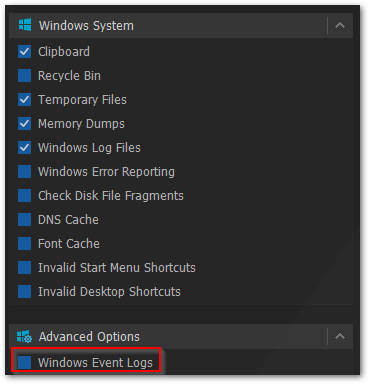
Warto także zwrócić uwagę na "Advanced Options" i pozycję "Windows Event Logs", czyli systemowy dziennik zdarzeń. To jedna z najciekawszych opcji, gdyż w dzienniku zdarzeń zapisane są chociażby takie informacje, jak dokładne daty i godziny uruchomienia bądź wyłączenia komputera, które pozwalają sprawdzić, kiedy korzystaliśmy z maszyny. Jeżeli nie chcemy takich danych przetrzymywać w systemie, to wystarczy zaznaczyć opcję "Windows Event Logs".
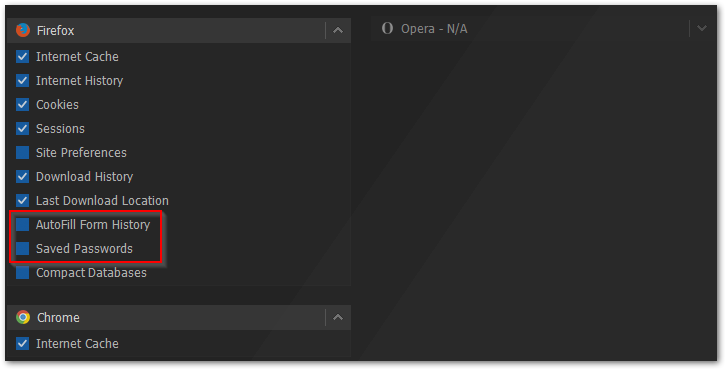
Podobne ustawienia możemy dostosować w zakładce "Browsers" w odniesieniu do czyszczenia przeglądarek. Domyślnie odznaczone są opcje "AutoComplete Form History" (autouzupełnianie formularzy) czy "Saved passwords" (zapisane hasła). Jeżeli chcemy podczas czyszczenia pozbyć się także i tych danych, to wystarczy zaznaczyć je na liście.
Czyszczenie prywatnych danych
Gdy już dostosowaliśmy powyższe opcje, to przechodzimy do zakładki "Home" i klikamy w przycisk "Scan". Aplikacja rozpocznie proces skanowania i przejrzy komputer w poszukiwaniu osobistych danych. Po chwili wyświetlą się wyniki skanowania.
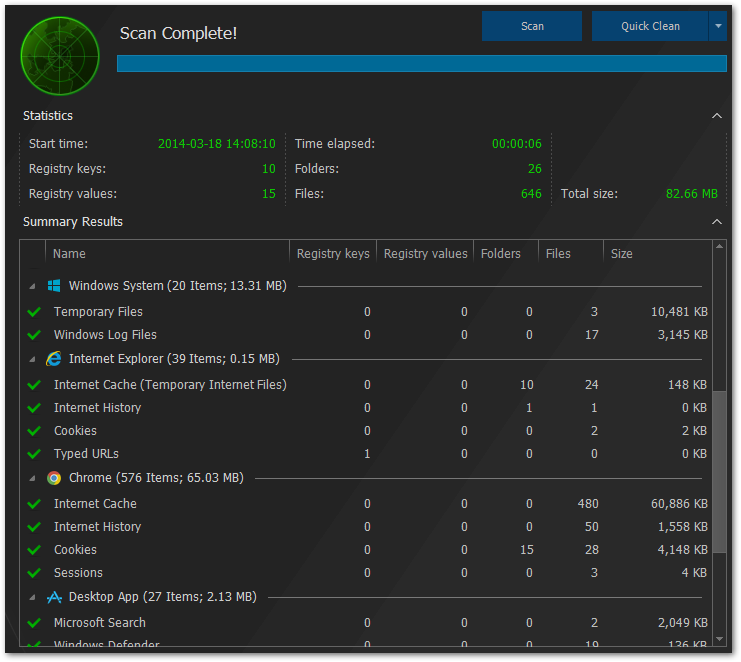
Po przejrzeniu zauważymy, że aplikacja wykryła prywatne dane w przeglądarkach, a także w samym systemie. Aby rozpocząć kasowanie, należy kliknąć w przycisk Quick Clean w górnym prawym rogu. Privacy Eraser usunie bezpiecznie wszystkie znalezione dane.
Podsumowanie
Privacy Eraser to bardzo przydatne narzędzie, zwłaszcza dla osób, które współdzielą swój komputer z innymi użytkownikami i chcą zapewnić sobie prywatność. Na uwagę zasługują także dodatkowe funkcje, takie jak File Shredder (niszczarka plików, po usunięciu pliku za jej pomocą będzie on niemożliwy do odzyskania), a także Drive Wiper (narzędzie do kasowania wolnej przestrzeni dyskowej, tak, aby nie można było odzyskać wcześniej usuniętych danych z dysku).
