Brakuje Ci miejsca na dysku, bo producent utworzył dużych rozmiarów partycję Recovery? Możesz zrobić kopię partycji odzyskiwania na USB, a następnie usunąć partycje Recovery z komputera. Jak to zrobić?
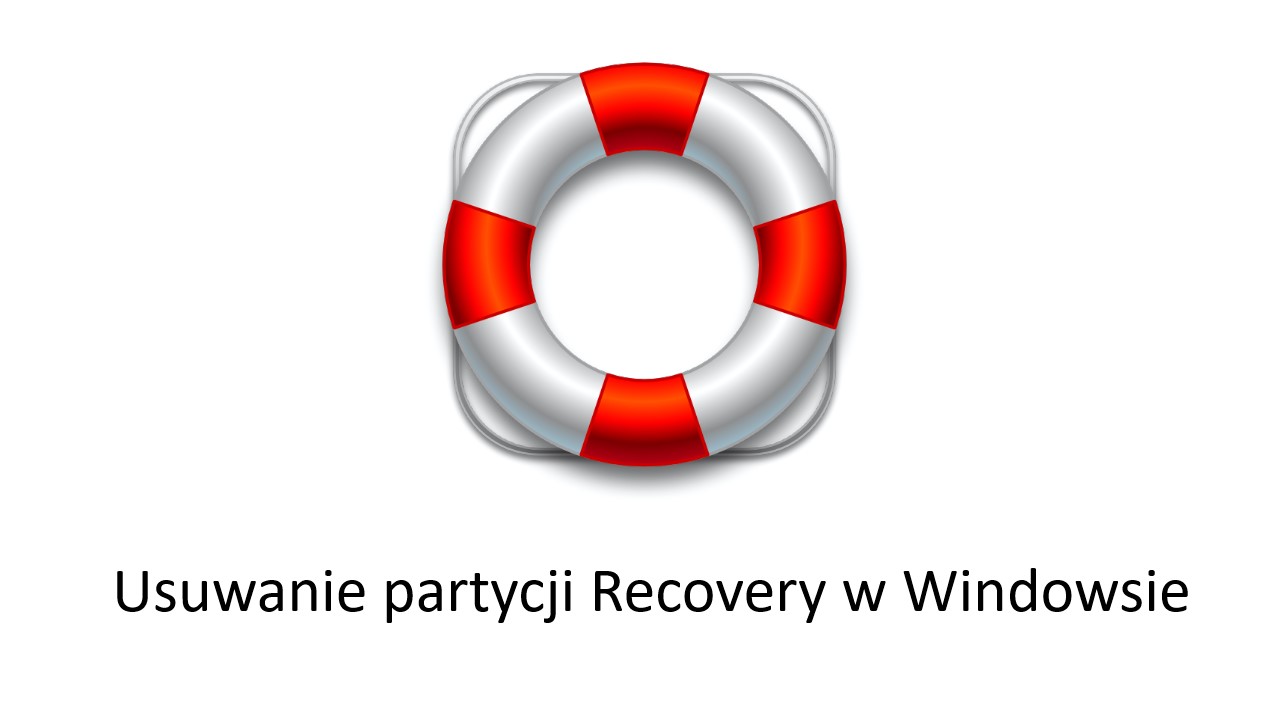
Partycja Recovery zawiera kopię zapasową aktywowanego systemu Windows, który otrzymałeś wraz z laptopem. Umożliwia przeinstalowanie systemu w razie problemów (np. gdy komputer się nie uruchamia) lub gdy chcesz odświeżyć system i zrobić tzw. „formata”. Nie ulega wątpliwości, że jeśli zakupiliśmy laptopa z preinstalowanym systemem Windows, to partycja Recovery jest ważnym elementem urządzenia.
Kiedyś producenci laptopów dodawali osobną płytę z instalatorem Windowsa, przeznaczoną specjalnie dla konkretnego modelu. Od wielu lat standardem jednak jest tworzenie wspomnianej partycji Recovery, czyli umieszczanie instalatora Windows (wraz z naszą licencją) na osobnej, ukrytej partycji, która zajmuje miejsce na dysku. Istnieje jednak sposób, żeby zwolnić miejsce zajmowane przez partycję Recovery. Możesz zrobić kopię jej zawartości na pendrive lub dysku USB, a następnie usunąć ją z dysku, odzyskując wolne miejsce.
Krok 1: Wykonaj kopię partycji Recovery na pendrive lub innej pamięci przenośnej USB
Oczywiście zanim usuniemy partycję Recovery, należy koniecznie zrobić jej kopię zapasową. Można to zrobić na kilka różnych sposobów, a dużo zależy od producenta naszego laptopa.
Pierwszym, dość uniwersalnym sposobem na wykonanie kopii zapasowej partycji odzyskiwania jest skorzystanie z wbudowanej w Windowsa funkcji. Windows posiada zintegrowaną opcję kopiowania partycji Recovery. Opisaliśmy ją w naszym poradniku tworzenia kopii zapasowej partycji Recovery. Taką metodę wykonywania kopii zapasowej wspiera np. producent Lenovo.
Niektórzy producenci oferują swoje własne narzędzia do wykonywania kopii partycji Recovery na dysku USB. Poniżej opisaliśmy kilka przykładowych sytuacji, gdzie producent udostępnia swoje własne sposoby na wykonanie kopii zapasowej partycji Recovery.
-
Acer
Wysuń menu Start i wyszukaj opcji o nazwie Acer Recovery Management. Jest to program instalowany domyślnie na laptopach tej firmy. Po uruchomieniu okienka programu skorzystaj z opcji Create Factory Default Backup.
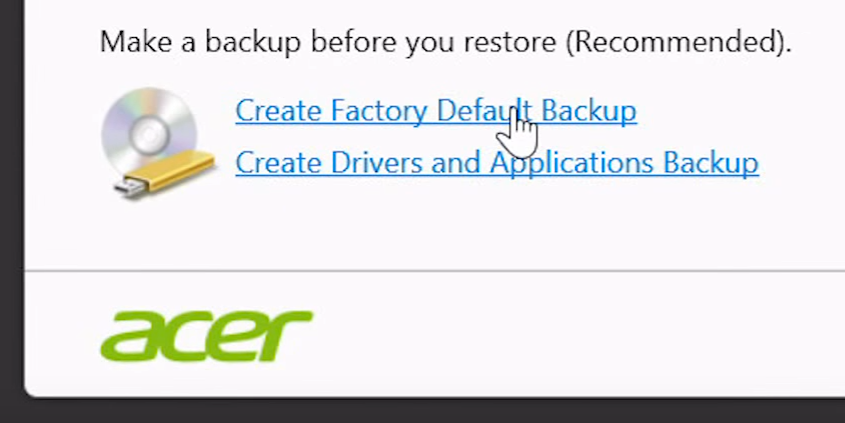
Następnie wybierz Copy content from the recovery partition to the recovery drive. Kliknij Next i wskaż z listy urządzeń swojego pendrive’a lub zewnętrzny dysk USB, na którym chcesz stworzyć kopię zapasową partycji Recovery.
-
Dell
Posiadacze laptopów Dell mają do dyspozycji narzędzie Dell Backup & Recovery, domyślnie zainstalowane w laptopie. Uruchom to narzędzie i przejdź do zakładki „Recovery > Factory Recovery Media”.
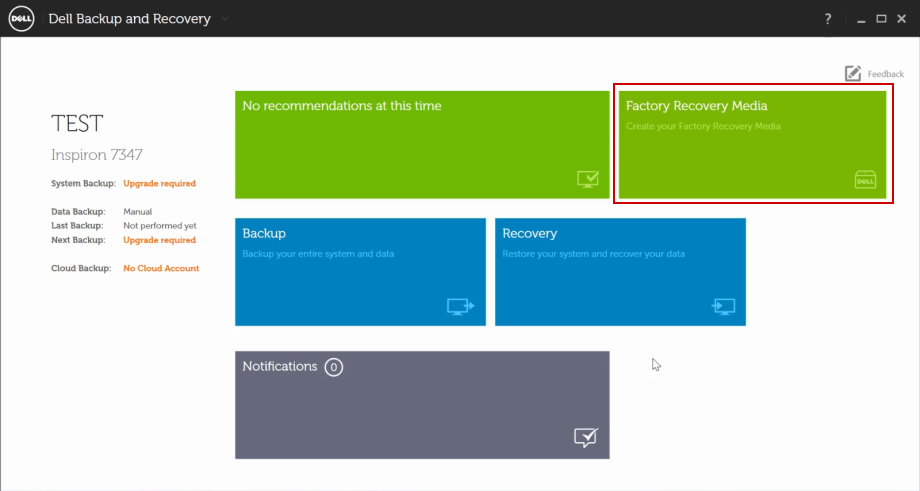
W tym miejscu możesz wygenerować własną kopię zapasową partycji Recovery na nośniku USB.
-
Hewlett-Packard (HP)
Uruchom menu Start i wyszukaj opcji o nazwie HP Recovery Manager. Pojawi się nowe okienko menedżera partycji odzyskiwania.
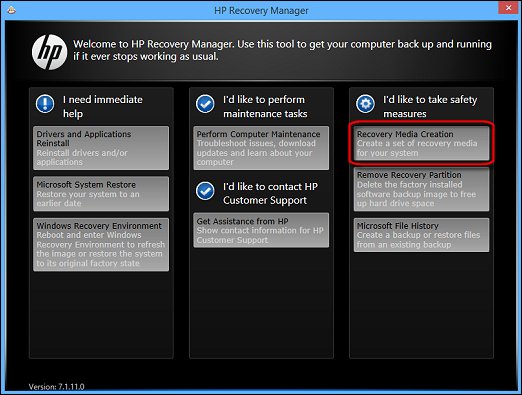
W nowym oknie wybierz opcję Recovery Media Creation. Pojawi się okienko informujące, że użytkownik może wykonać jedną kopię zapasową partycji Recovery. Kliknij Continue i wybierz, gdzie chcesz wykonać kopię – czy na pendrive, czy na kilku płytach DVD.
Po potwierdzeniu program rozpocznie wykonywanie kopii zapasowej twojej partycji odzyskiwania na wybranym nośniku danych.
Krok 2: Usuwanie partycji Recovery z dysku
Przed usunięciem partycji Recovery sprawdź, czy twoja kopia zapasowa utworzona na płycie DVD lub nośniku USB działa poprawnie. W tym celu na ekranie uruchamiania komputera wciśnij przycisk odpowiedzialny za tzw. boot menu, czyli możliwość wyboru urządzenia, z którego ma wystartować system.
Pojawi się okienko, w którym możesz za pomocą strzałek na klawiaturze wskazać, czy komputer ma uruchomić się z dysku (HDD), czy też może z napędu optycznego (DVD) lub z urządzenia typu USB. W zależności od tego, gdzie stworzyłeś swoją kopię Recovery wybierz uruchomienie z dysku USB lub z płyty. Jeśli włączy się tryb Recovery z twojego nośnika, pozwalający odświeżyć lub przeinstalować system, to znaczy, że kopia zapasowa działa prawidłowo i możesz teraz usunąć partycję Recovery z komputera.
W tym celu możemy skorzystać z wbudowanego narzędzia do zarządzania dyskami. Wciśnij kombinację przycisków Windows + R, aby wywołać okno uruchamiania. Następnie wpisz w nim następującą komendę:
diskmgmt.msc
Potwierdź ją przyciskiem Enter. Pojawi się nowe okno menedżera dysków. Na wykresie graficznym poniżej wyszukaj swoich partycji na dysku. Z pewnością będzie tu partycja C z systemem Windows, jedna lub dwie mniejsze partycje (po kilkaset megabajtów) odpowiedzialne za uruchamianie komputera, a także powinna znajdować się tu partycja Recovery o rozmiarze nawet kilkudziesięciu gigabajtów.
Kliknij w partycję Recovery prawym przyciskiem myszy i wybierz „Usuń wolumin”.
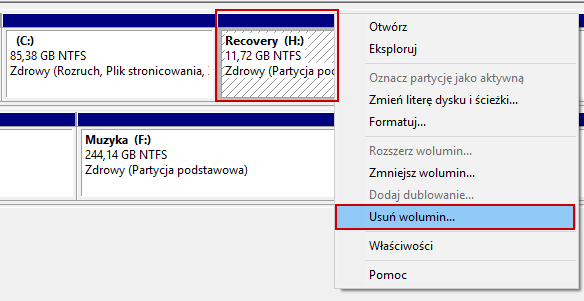
Potwierdź usunięcie partycji. Odzyskana przestrzeń wyświetli się teraz na czarno jako nieprzydzielone miejsce. Musisz teraz odzyskane miejsce przydzielić np. do partycji C.
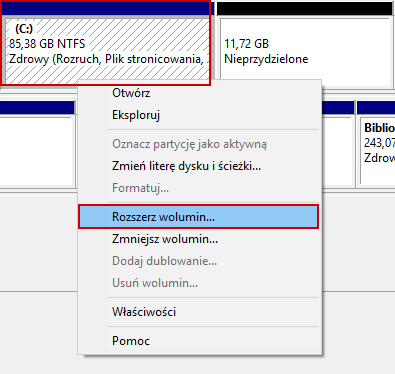
Kliknij prawym przyciskiem myszy na partycję C i wybierz „Rozszerz wolumin”. Opcja ta pozwala wchłonąć nieprzydzielone miejsce przez wskazaną partycję.
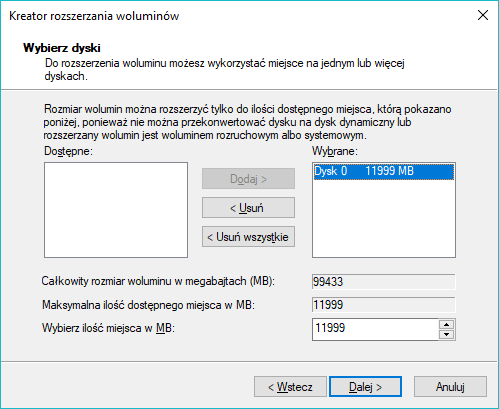
W nowym oknie potwierdź przydzielenie pustej przestrzeni (upewnij się, że jest ona w zakładce „Wybrane”) i potwierdź przyciskiem Dalej. Zauważysz teraz, że rozmiar dysku C został powiększony o odzyskaną przestrzeń z partycji Recovery.
