Robiąc zdjęcia nowymi aparatami cyfrowymi bądź smartfonami często nie jesteśmy świadomi, jakie informacje są zapisywane w zdjęciu poza samym obrazem. W pliku ze zdjęciem często zawierane są także informacje o aparacie cyfrowym, a także... dokładne miejsce zrobienia zdjęcia dzięki funkcji geolokalizacji za pomocą GPS!

Nie oznacza to, że jesteśmy szpiegowani - wręcz przeciwnie, takie dane noszą nazwę EXIF i są bardzo przydatne do późniejszej analizy zdjęć. Jeżeli byliśmy na jakieś wycieczce objazdowej to dzięki geolokalizacji możemy odtworzyć sobie dokładną trasę podróży bądź wykorzystać dane geograficzne do znalezienia miejsca, w którym fotografia została zrobiona. Nie zawsze jednak chcemy takie dane udostępniać osobom trzecim, a niestety gdy podzielimy się zdjęciem w Internecie, to każdy będzie miał do nich dostęp. Możemy jednak oczyścić zdjęcia z danych EXIF przed wysłaniem ich do sieci.
Usuwamy prywatne informacje ze zdjęć
Do usunięcia geolokalizacji, informacji o aparacie cyfrowym oraz innych elementów użyjemy aplikacji BatchPurifier LITE. To proste narzędzie, które w darmowej wersji potrafi bez problemu wyczyścić wszystkie zdjęcia dodane do listy z prywatnych informacji.
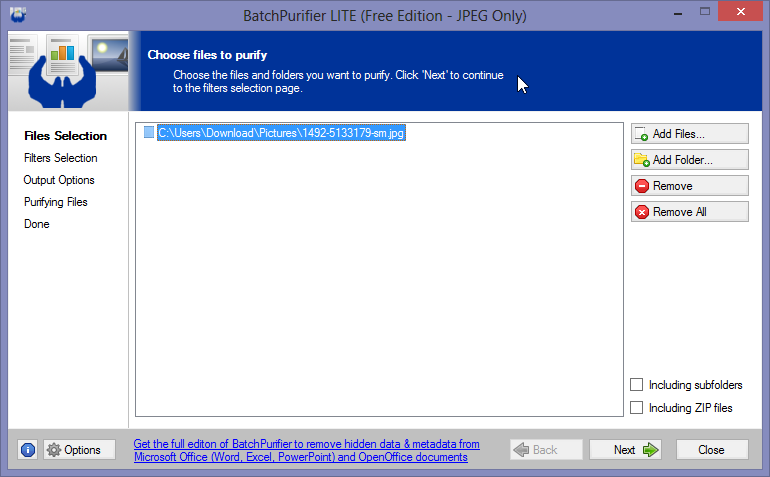
Pierwszym krokiem jest dodanie zdjęć do listy w zakładce Files Selection. Możemy dodać cały folder ze zdjęciami (opcja Add Folder) lub wybrane pliki (Add Files). Nic też nie stoi na przeszkodzie, aby umieścić tam pliki metodą "przeciągnij i upuść". Po dodaniu klikamy "Next"
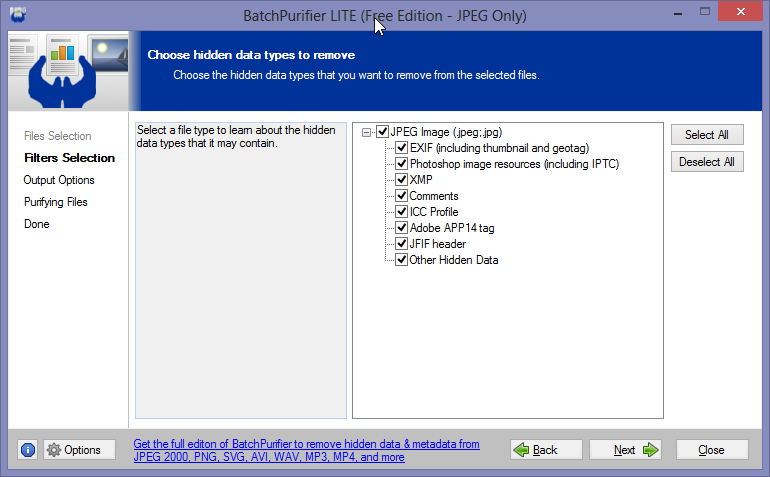
W kolejnym kroku musimy wybrać jakie dane chcemy wykasować ze zdjęcia. Jeżeli chcemy go oczyścić całkowicie, to po prostu zaznaczamy wszystko. Jeżeli zależy nam tylko na usunięciu danych geolokalizacji, dacie i godzinie zrobienia zdjęcia oraz informacji o aparacie cyfrowym, to wystarczy, że zaznaczymy EXIF. O wszystkich opcjach możemy więcej przeczytać w przesuwanym menu bocznym. Wybieramy, a następnie klikamy "Next".
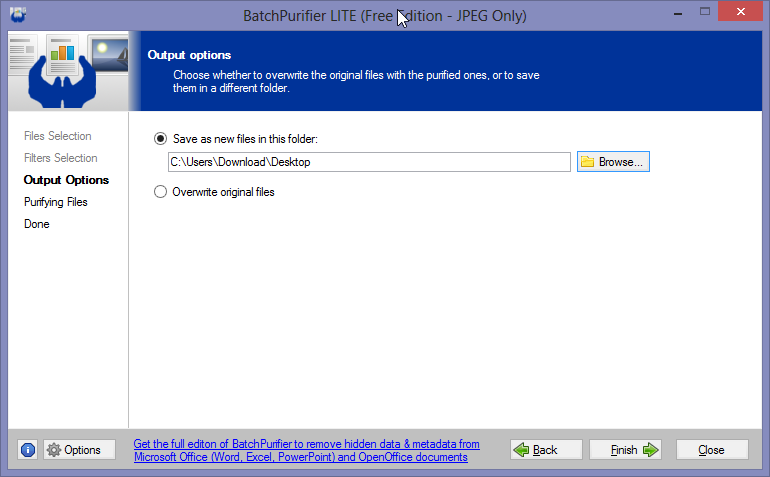
Teraz musimy wybrać miejsce, w którym chcemy zapisać nowe, oczyszczone pliki. Jeżeli chcemy zapisać je w nowym katalogu, to zaznaczamy opcję "Save as new files in this folder" i wskazujemy ścieżkę do folderu. Z kolei jeżeli chcemy zastąpić oryginalne pliki, to zaznaczamy "Overwrite original files".
Po kliknięciu w przycisk Finish, aplikacja usunie wszystkie dane prywatne z naszego zdjęcia. Tak przygotowane fotografie możemy udostępnić w Internecie bez obawy, że ktoś odczyta z danych EXIF adres naszego zamieszkania.
