Jeśli masz TWRP Recovery, to możesz w prosty sposób ominąć i usunąć ekran blokady Androida. Bez różnicy, czy jest to kod PIN, czy wzór odblokowujący – każdy ekran blokady możesz usunąć przez TWRP Recovery.
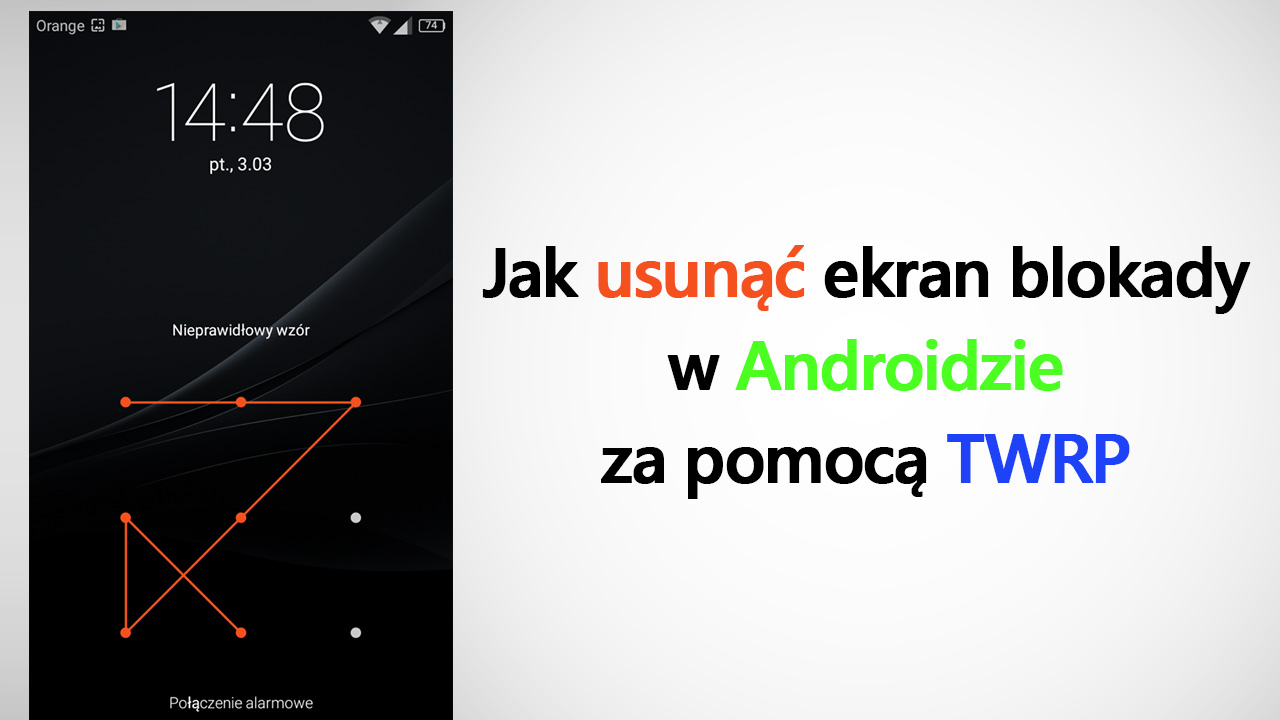
Zdarza się, że ktoś próbując odblokować nasz telefon spowoduje, że po wpisaniu nieprawidłowego PINu lub wzoru odblokowania urządzenie zostanie całkowicie zablokowane. Zdarza się też, że sami nałożymy ekran blokady (np. wzór), ale przy nieudanej próbie odblokowania telefon zostanie zablokowany. Jeśli nie pamiętamy zapasowego PINu, to teoretycznie jedynym rozwiązaniem jest przywrócenie urządzenia do ustawień fabrycznych.
Okazuje się, że jest jeszcze jeden prosty sposób na usunięcie blokady ekranu. Wymaga on zainstalowanego w telefonie TWRP Recovery, czyli niestandardowego trybu Recovery. Za pomocą TWRP możemy uzyskać dostęp do plików systemowych i usunąć te, które są odpowiedzialne za blokadę ekranu. Po zrestartowaniu urządzenia uruchomi się ono bez ekranu blokady.
Uwaga! Wszystko wykonujesz na własną odpowiedzialność. Poradnik ten zakłada, że masz zainstalowane TWRP Recovery w telefonie. Proces instalacji TWRP bardzo często jest odmienny w zależności od modelu telefonu. Często trzeba mieć także odblokowany bootloader – jeśli nie masz jeszcze TWRP i odblokowanego bootloadera, to musisz znaleźć instrukcję, jak to zrobić w swoim urządzeniu.
Usunięcie ekranu blokady za pomocą TWRP Recovery
Wyłącz całkowicie swoje urządzenie za pomocą przycisku zasilania i odczekaj chwilę. Następnie uruchom telefon w trybie recovery za pomocą odpowiedniej kombinacji przycisków. W zależności od urządzenia może się ona różnić, ale w większości urządzeń z Androidem jest to poniższa kombinacja:
Przycisk zasilania (Power) + przycisk zwiększania głośności (Volume Up)
Jeśli masz urządzenie firmy Samsung, to do Recovery wchodzi się poprzez poniższą kombinację:
Przycisk główny (Home) + przycisk zasilania (Power) + przycisk zwiększania głośności (Volume Up)
Gdy jesteś już w trybie Recovery, to teraz musisz uruchomić przeglądarkę plików. TWRP ma wbudowany moduł menedżera plików. W tym celu należy wejść do sekcji „Advanced”, a następnie wybrać „File Manager”.
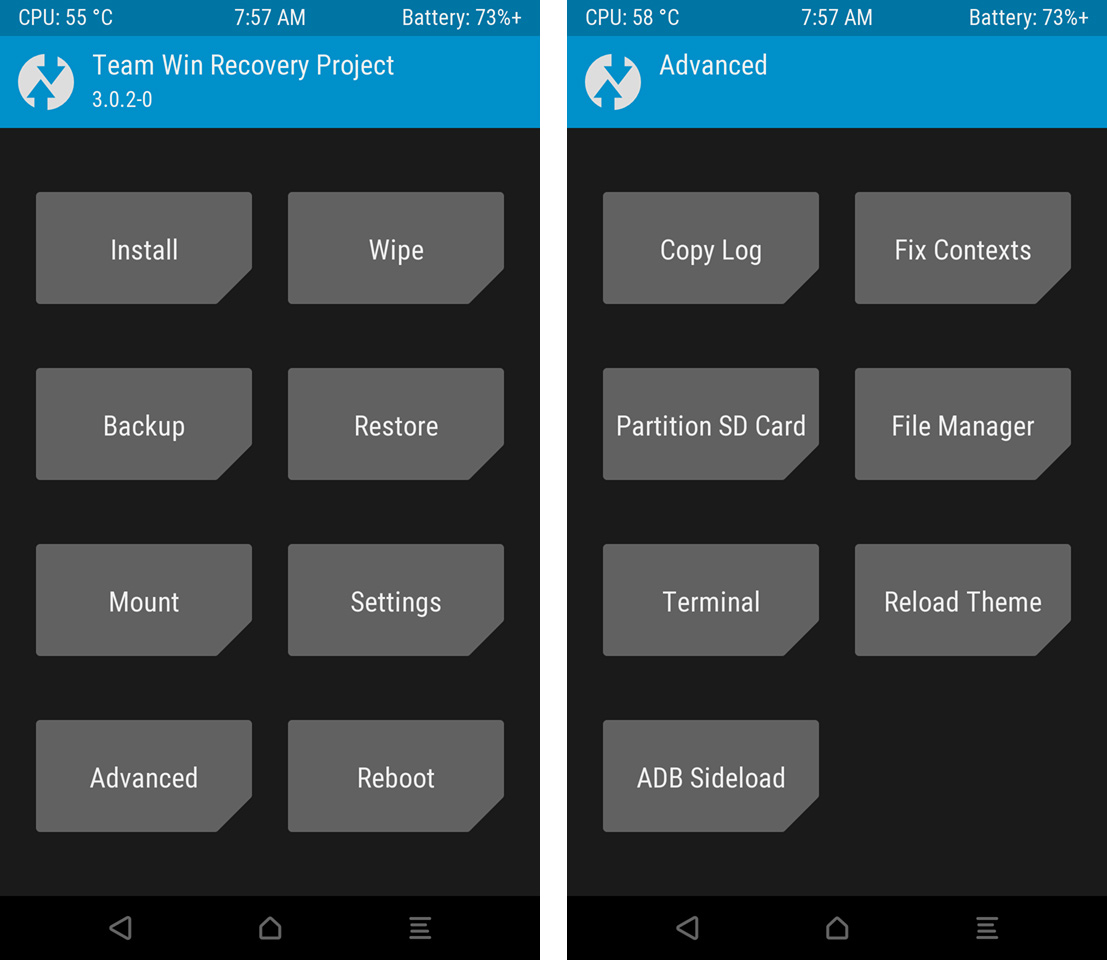
Pojawi się teraz przeglądarka plików. Przejdź do poniższej ścieżki, wybierając odpowiednie foldery:
Data\System\
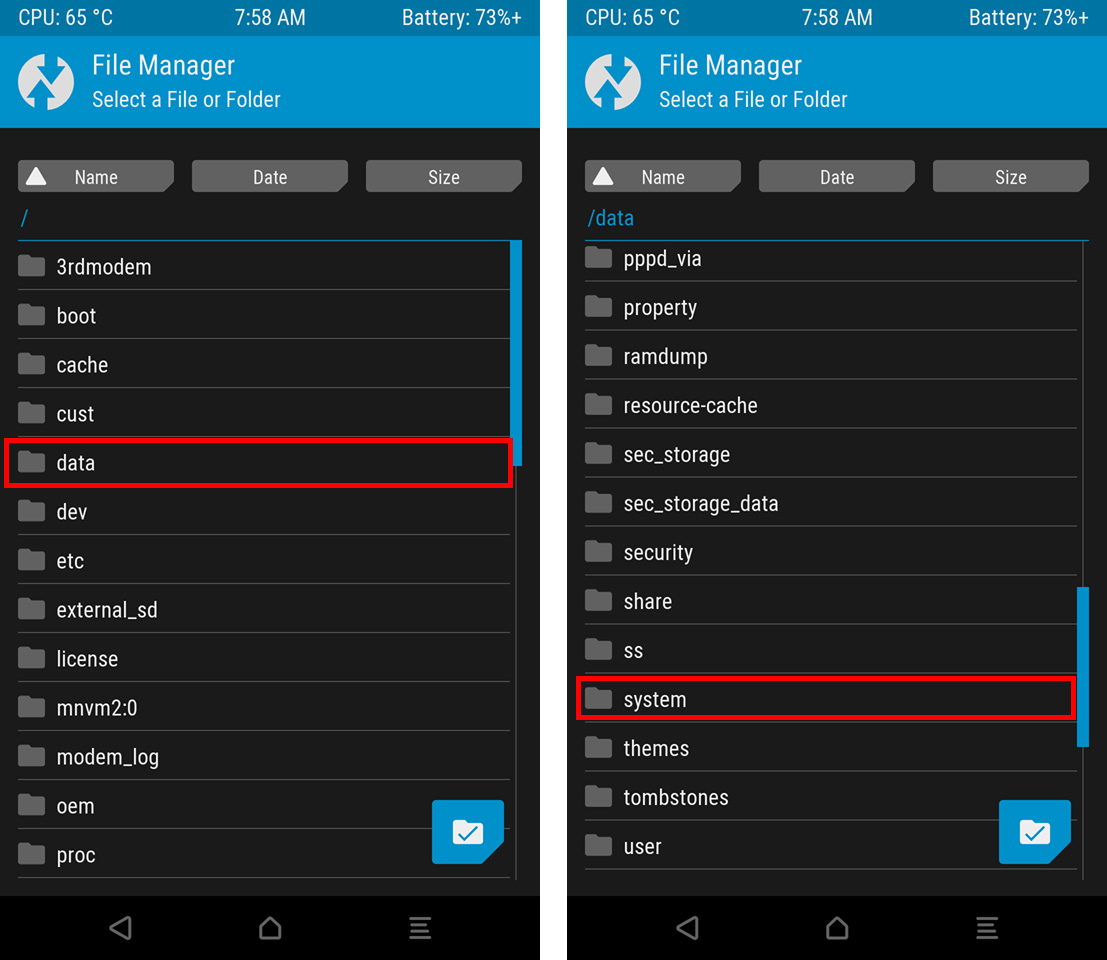
Pod listą folderów znajdują się pliki umieszczone luzem w folderze System. Znajdź następujące pliki (nie wszystkie muszą być na liście):
- Gesture.key
- Password.key
- Locksettings.db
- Locksettings.db-shm
- Locksettings.db-wal
Rozwiązanie jest proste – wszystkie te pliki muszą zostać usunięte, co spowoduje zresetowanie ustawień ekranu blokady. Wybierz każdy z tych plików, stukając w niego palcem, a następnie skorzystaj z opcji „Delete”.
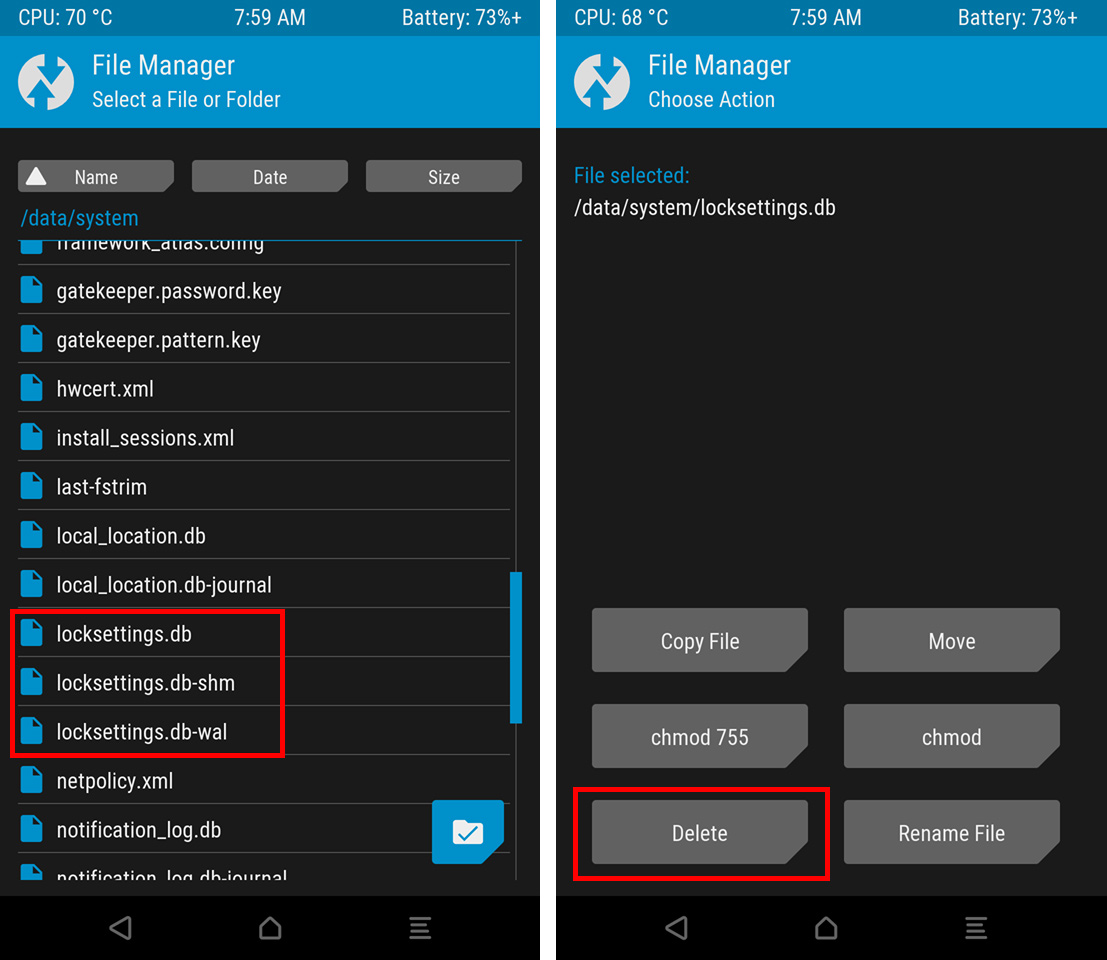
Pojawi się zapytanie, czy na pewno chcesz usunąć wybrany plik. Potwierdź usunięcie suwakiem u dołu ekranu, przesuwając go od lewej do prawej części ekranu. Powtórz operację dla każdego z powyższych plików. Jak wspomniałem, nie wszystkie pliki muszą być (np. na urządzeniu Honor z zablokowanym ekranem przez wzór spotkałem się tylko z plikami Locksettings.db).
Gdy już usuniesz pliki, to za pomocą przycisku cofania wróć do ekranu głównego TWRP i wybierz „Reboot > System”. Urządzenie uruchomi się ponownie i nie będzie już potrzeby odblokowywania ekranu wzorem lub hasłem. Jeśli jednak pojawi się prośba o wpisanie kodu lub wzoru odblokowywania, to wprowadź jakikolwiek – ekran powinien zostać i tak odblokowany.
