Chcesz usunąć aplikacje systemowe, które zostały domyślnie zainstalowane wraz z systemem Windows 10? Część możesz usunąć w tradycyjny sposób, ale sporej ilości nie da się odinstalować. Można to jednak zrobić za pomocą programu O&O AppBuster.
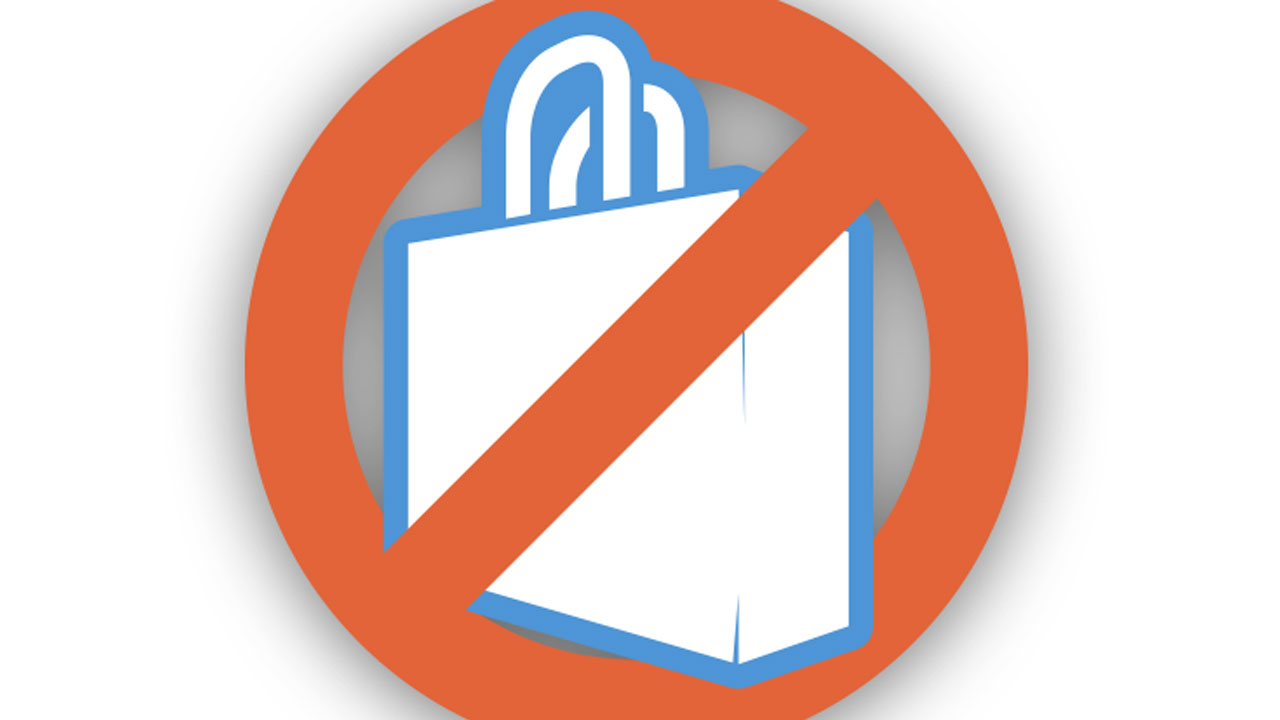
Lista aplikacji, które są instalowane wraz z systemem Windows 10 stale rośnie. W świeżo zainstalowanym systemie można znaleźć pozycje, które dla wielu osób są niepotrzebne. Oczywiście wiele z tych aplikacji można odinstalować, klikając w nie prawym przyciskiem myszy i wybierając „Odinstaluj”. Są jednak i takie aplikacje, których zwyczajnie odinstalować się nie da (np. Paint 3D, Mapy, Muzyka Groove, narzędzia do uzyskiwania pomocy i kontaktu z Microsoftem, aplikacja z poradami systemowymi itp.).
W takiej sytuacji pomocne może okazać się nowe narzędzie o nazwie O&O AppBuster. To program, który umożliwia wyświetlenie wszystkich aplikacji systemowych w Windows 10, nawet tych ukrytych, a następnie odinstalowanie ich. AppBuster powinien poradzić sobie nawet z tymi aplikacjami, których domyślnie nie da się odinstalować.
Usuwanie aplikacji systemowych w Windows 10 za pomocą O&O AppBuster
Narzędzie O&O AppBuster działa w bardzo prosty sposób i nie wymaga nawet instalacji. Wystarczy pobrać plik z programem, uruchomić go i poczekać, aż znalezione zostaną wszystkie aplikacje. Następnie można już przejść do zaznaczania i usuwania rozpoznanych aplikacji.
Wejdź w powyższy link i pobierz najnowszą wersję programu O&O AppBuster. Po pobraniu i uruchomieniu programu musimy chwilę poczekać, aż aplikacja znajdzie wszystkie możliwe do usunięcia aplikacje. Po chwili pojawi się lista wszystkich aplikacji.
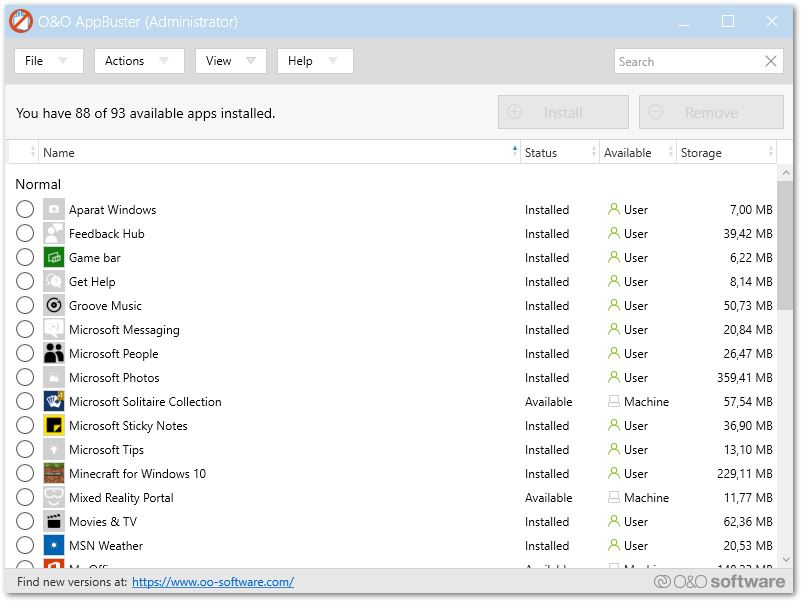
Znajdziemy tu wszystkie systemowe aplikacje oraz pozostałości po nich, wliczając w to takie pozycje, jak Aparat, Feedback Hub (Centrum opinii), Get Help (Uzyskiwanie pomocy), Groove Music (Muzyka Groove), Microsoft Messaging (aplikacja do Wiadomości), Microsoft People (aplikacja do kontaktów), a także wiele, wiele innych pozycji, w tym wspomniany Paint 3D oraz aplikacja do Map (Windows Maps).
Zanim zaczniesz cokolwiek usuwać, zalecane jest utworzenie punktu przywracania systemu. W razie wystąpienia problemów zawsze będzie można przywrócić system do wcześniejszego punktu w czasie. W tym celu wystarczy kliknąć „Actions” i wybrać opcję „Create a system restore point”.
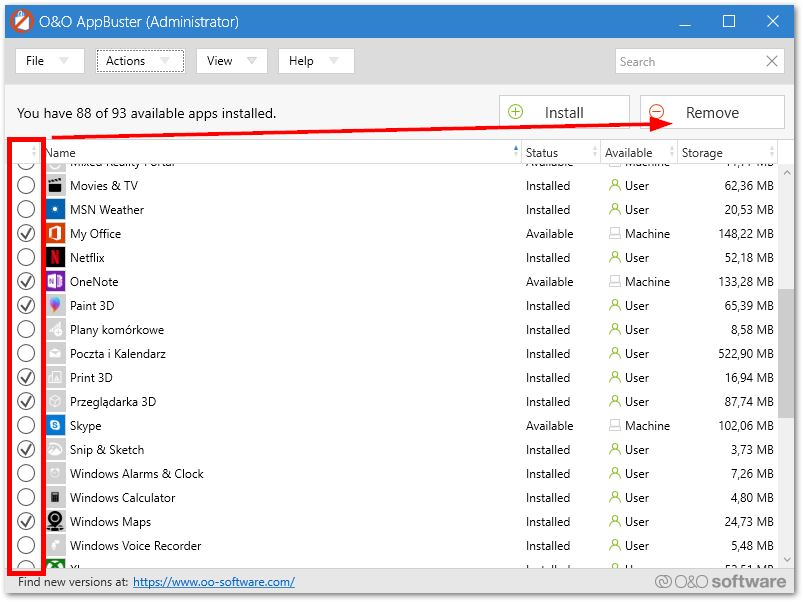
Gdy masz już utworzony punkt przywracania, to możesz przejść do usuwania niepotrzebnych aplikacji. Zaznacz na liście te pozycje, które chcesz usunąć, a następnie kliknij przycisk „Remove” w górnym prawym rogu.
Narzędzie usuwanie zaznaczone przez Ciebie aplikacje z systemu i pozostałe po nich foldery. Jeśli w przyszłości zechcesz przywrócić usunięte aplikacje, to wystarczy, że ponownie uruchomisz O&O AppBuster, zaznaczysz usunięte aplikacje i klikniesz „Install”. Aplikacje zostaną ponownie zainstalowane w systemie.
