Dla dla wielu użytkowników ten alarm informujący o aktywacji kamery internetowej komputera nie wystarcza i chcieliby, aby ich system operacyjny Windows 10 mógł wizualnie powiadamiać na ekranie o aktywacji lub dezaktywacji ich kamery internetowej.
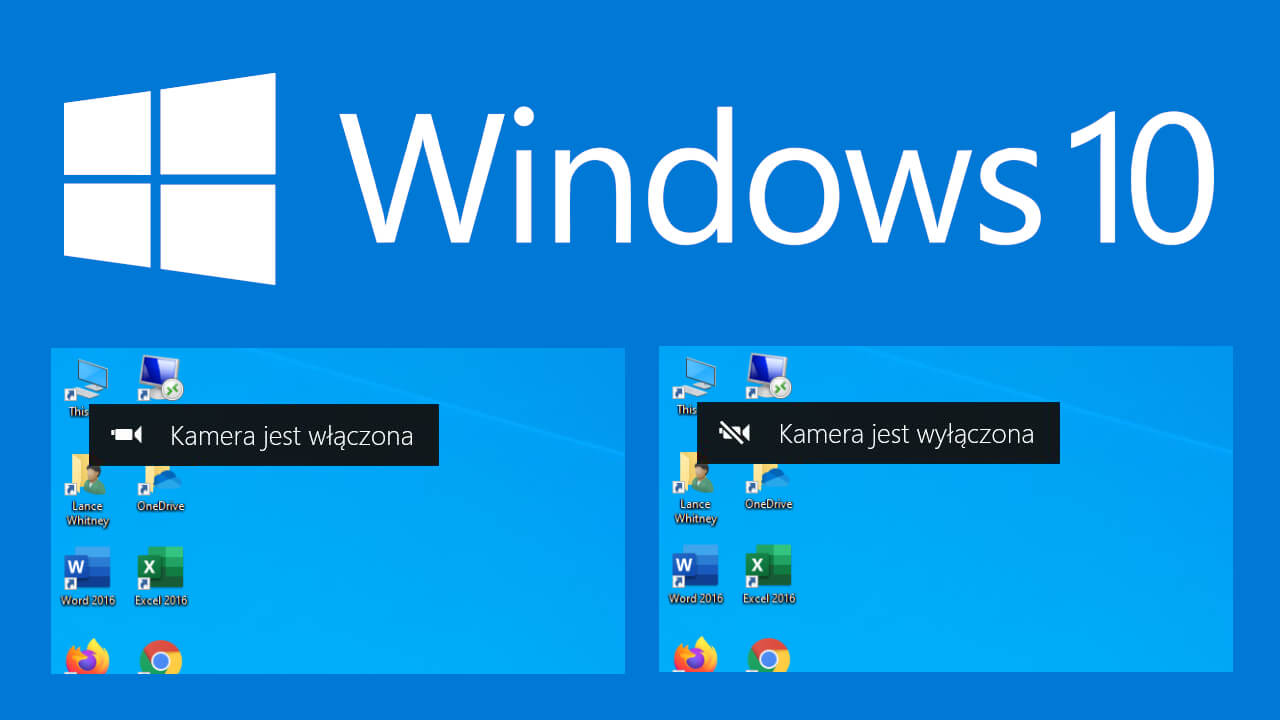
Związane z: Jak wyłączyć programowalny pasek zadań systemu Windows 10
Prywatność i bezpieczeństwo są bardzo ważne na naszych komputerach, dotyczy to również ich kamerek internetowych. W Internecie istnieje niezliczona liczba zagrożeń, takich jak oprogramowanie szpiegowskie lub hakerzy, którzy mogą przejąć kontrolę nad kamerą i nagrać wszystko, co znajduje się przed nią. W tym celu stworzono lampkę przy kamerze, jednak dla wielu użytkowników to niewystarczające zabezpieczenie i chcieliby, aby powiadomienie o aktywacji było również wyświetlane na ekranie komputera z systemem Windows 10.
Niestety system Windows 10 nie ma domyślnej funkcji włączania lub wyłączania powiadomień o aktywacji czy dezaktywacji kamery internetowej za pośrednictwem interfejsu użytkownika. Nie oznacza to, że nie możesz wyświetlać tych powiadomień na ekranie komputera, ale że będziesz musiał użyć edytora rejestru systemu Windows, aby ustawić to powiadomienie.
To powiedziawszy, poniżej pokazujemy szczegółowo, jak aktywować lub dezaktywować powiadomienie o włączeniu lub wyłączeniu kamery internetowej komputera z systemem Windows 10, aby było wyświetlane na ekranie:
Jak aktywować powiadomienia dotyczące korzystania z kamery internetowej na ekranie komputera z systemem Windows 10.
1. Otwórz Notatnik.
2. Po otwarciu nowego pustego dokumentu należy wkleić następujący kod:
Windows Registry Editor Version 5.00
[HKEY_LOCAL_MACHINE\SOFTWARE\Microsoft\OEM\Device\Capture]
"NoPhysicalCameraLED"=dword:00000001
3. Po wklejeniu kodu będziesz musiał kliknąć i przejść do: Plik> Zapisz jako ...
4. Gdy pojawi się okno, w którym musisz zdecydować, gdzie zapisać plik; W sekcji Typ będziesz musiał zaznaczyć opcję: Wszystkie pliki
5. Jako nazwę musisz wprowadzić następujące dane, w tym rozszerzenie .reg: Activate_Camara_OSD.reg
6. Na koniec musisz kliknąć Zapisz, aby plik .reg został automatycznie zapisany we wskazanej lokalizacji.
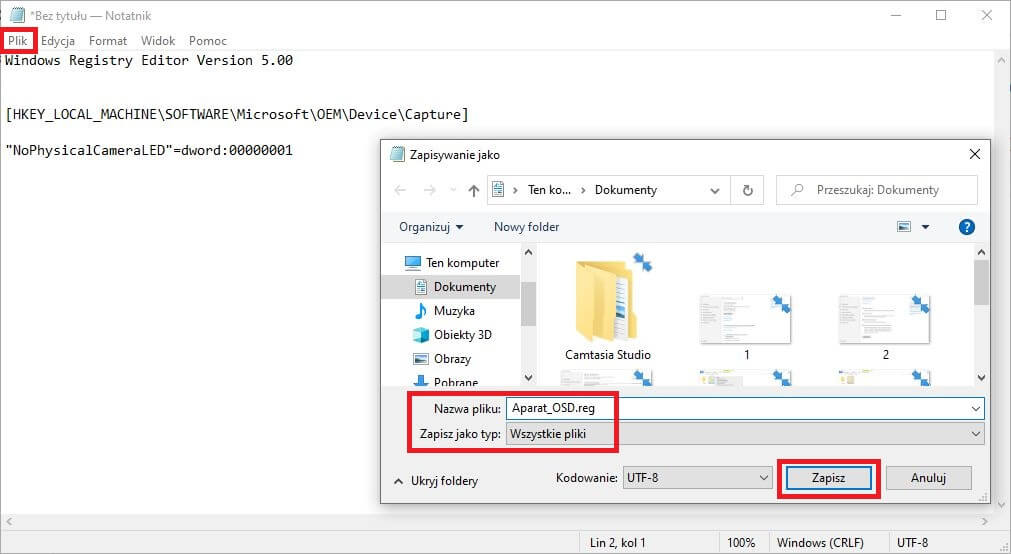
7. Teraz musisz przejść do nowo utworzonego pliku .reg i kliknąć dwukrotnie, aby go uruchomić.
8. Na ekranie pojawią się różne komunikaty ostrzegawcze, które należy zaakceptować / zatwierdzić.
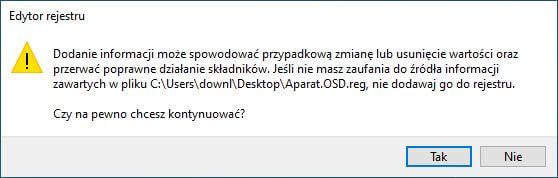
Od tego momentu, gdy jakiekolwiek oprogramowanie, aplikacja, program lub narzędzie uzyskuje dostęp do kamery internetowej na Twoim komputerze i aktywuje ją, system Windows 10 wyświetli wizualne powiadomienie na ekranie. Wyświetli również powiadomienie, gdy kamera zostanie wyłączona.
Jak wyłączyć powiadomienia dotyczące korzystania z kamery internetowej na ekranie komputera z systemem Windows 10.
1. W przypadku, gdy chcesz wyłączyć powiadomienia o włączaniu i wyłączaniu kamery internetowej na ekranie systemu Windows 10, musisz uzyskać dostęp do edytora rejestru systemu Windows 10. Następnie przejdź do następującej ścieżki:
Komputer\HKEY_LOCAL_MACHINE\SOFTWARE\Microsoft\OEM\Device\Capture
2. W prawej części okna musisz zlokalizować i dwukrotnie kliknąć klawisz: NoPhysicalCameraLED
3. Gdy pojawi się małe okno konfiguracyjne, będziesz musiał skonfigurować je z wartością: 0
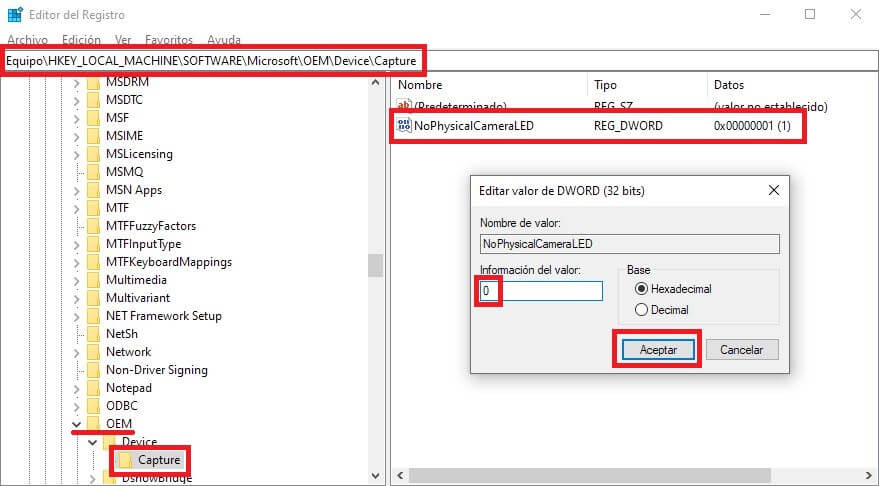
4. Kliknij OK, aby zapisać nowe ustawienia. Możesz teraz zamknąć edytor rejestru, aby sprawdzić, że od tej pory nie będziesz otrzymywać powiadomienia o aktywacji lub dezaktywacji kamery internetowej na ekranie komputera. Będziesz nadal otrzymywać tę informację pośrednictwem jasnej diody LED samej kamery internetowej, zarówno zintegrowanej, jak i zewnętrznej.
