Lubisz zmieniać wygląd swojego systemu? Preferujesz interfejs oparty na przeźroczystościach? Zobacz, jak całkowicie usunąć tło z paska zadań w Windowsie 10, tak, aby ikony przypięte do paska wyświetlały się na przeźroczystym tle.
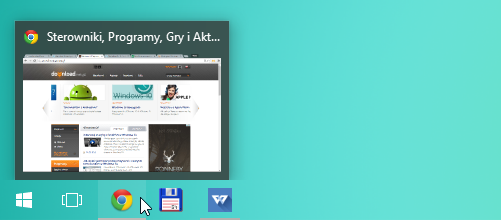
Pokazywaliśmy już, jak dodać przeźroczystość i rozmycie w stylu Aero do Windows 10, ale co zrobić, jeśli chcielibyśmy całkowicie usunąć tło z paska zadań? Jeśli chcecie, aby przycisk start, ikony zasobnika systemowego czy przypięte skróty wyświetlały się na całkowicie przeźroczystym tle, to możecie to zrobić za pomocą jednego programu.
Usuwamy tło z paska zadań w Windows 10
Z pomocą przychodzi program Classic Shell, którego użytkownicy znają głównie z możliwości przywrócenia tradycyjnego menu Start do systemu Windows. Oczywiście, program posiada możliwość zmiany wyglądu menu Start, ale oprócz tego posiada także dodatkowe funkcje, które wpływają na wygląd systemu.
W najnowszej wersji dodano kilka unikatowych opcji, z których możemy skorzystać tylko w Windows 10. Jedną z takich funkcji jest możliwość ustawienia całkowicie przeźroczystego (pozbawionego tła) paska zadań.
Pobieramy najnowszą wersję programu, a następnie ją instalujemy. Po zainstalowaniu musimy wejść do ustawień Classic Shell - w tym celu klikamy prawym przyciskiem myszy na przycisku Start i wybieramy "Ustawienia".
W ustawieniach zaznaczamy na samej górze pole "Pokaż wszystkie ustawienia". Wyświetli się dużo więcej zakładek związanych z wyglądem. Przechodzimy do zakładki "Ustawienia Windows 10".
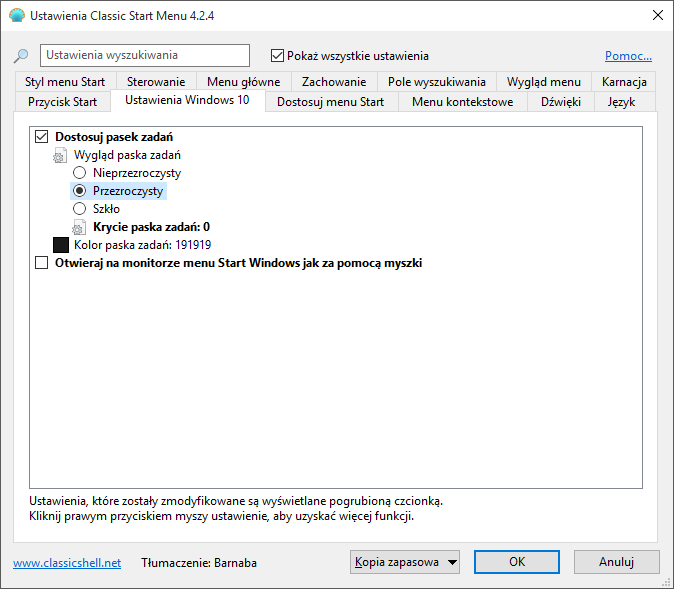
Zaznaczamy pole "Dostosuj pasek zadań" i jako wygląd paska zadań wybieramy opcję "Przezroczysty". Krycia paska zadań zmieniamy z "85" na "0". Teraz pasek zadań nie będzie mieć jednolitego koloru, a wszystkie ikony będą wyświetlać się na przeźroczystym tle.
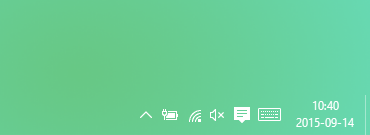
Classic Shell zmienił mi wygląd menu Start - jak przywrócić oryginalne menu z Windows 10?
Główną funkcją Classic Shella jest przywracanie tradycyjnego menu Start z Windowsa XP lub Windowsa 7. Jeśli jednak nie chcecie przywracać starego menu i zależy wam tylko na przeźroczystości, to możecie wyłączyć podmianę menu Start i ograniczyć działanie Classic Shell jedynie do modyfikacji tła paska zadań.
Aby to zrobić, przechodzimy w ustawieniach Classic Shell do zakładki "Sterowanie". Zwracamy uwagę na pierwszą opcję o nazwie "Kliknięcie lewym przyciskiem myszy otwiera". Domyślnie wybrane jest tu "Klasyczne menu Start" - zmieniamy tę opcję na "Menu Start Windows".
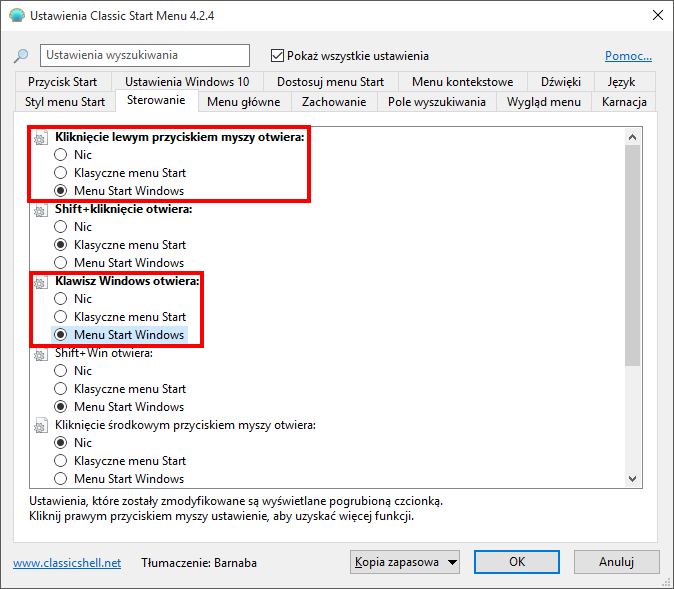
Następnie to samo wykonujemy dla opcji "Klawisz Windows otwiera" - tu też wybieramy "Menu Start Windows". Teraz, gdy wciśniemy przycisk Windows na klawiaturze lub klikniemy lewym przyciskiem myszy na menu Start, to na ekranie wyświetli się zwykłe, oryginalne menu Start Windowsa 10, a pasek zadań nadal będzie przeźroczysty, zgodnie z naszymi wcześniejszymi ustawieniami.
