Niektóre aplikacje sprawują się lepiej w trybie portretowym, inne z kolei obsługuje się wygodniej w trybie panoramicznym. Automatyczne obracanie ekranu jednak nie zawsze jest wygodne. Jak stałą rotację dla wybranych aplikacji?
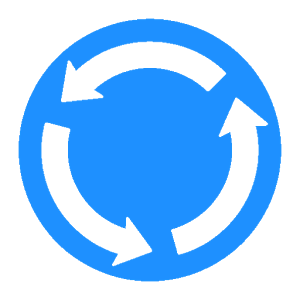
Domyślnie w Androidzie nie ma funkcji pozwalającej ustawić osobne rotacje ekranu dla poszczególnych aplikacji. Możemy jedynie włączyć lub wyłączyć automatyczne obracanie ekranu i zablokować go w wybranej pozycji.
Ustawiamy rotację ekranu dla poszczególnych aplikacji
Do ustawienia osobnych rotacji możemy skorzystać z aplikacji Rotation Manager. To bardzo proste narzędzie, które w szybki sposób umożliwi wymuszenie poszczególnego trybu (portretowy lub panoramiczny) w wybranych aplikacjach.
Po uruchomieniu wyświetli się krótkie wprowadzenie, a także lista aplikacji. Obok każdej aplikacji znajdziemy dwie ikony smartfona – pionową oraz poziomą. Domyślnie obie ikony są szare, co oznacza, że aplikacja sama obraca ekran w zależności od ustawienia telefonu.
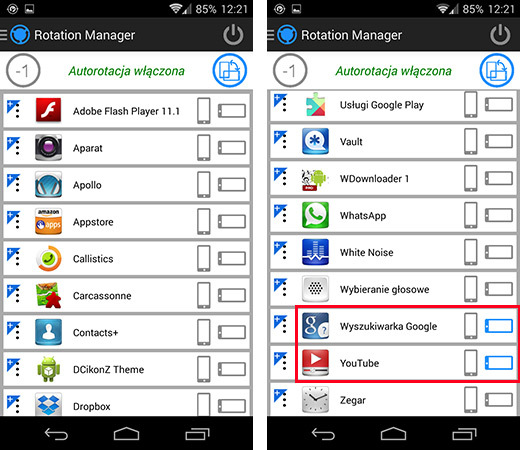
Jeżeli jednak chcemy w aplikacji wymusić konkretną rotację, to wystarczy zaznaczyć poziomą lub pionową ikonę obok jej nazwy. Ja dla przykładu chcę, aby YouTube uruchamiał się zawsze w trybie panoramicznym. Po zaznaczeniu wybranych trybów dla danych aplikacji należy uaktywnić program – robimy to przyciskiem „Power” w górnym prawym rogu.
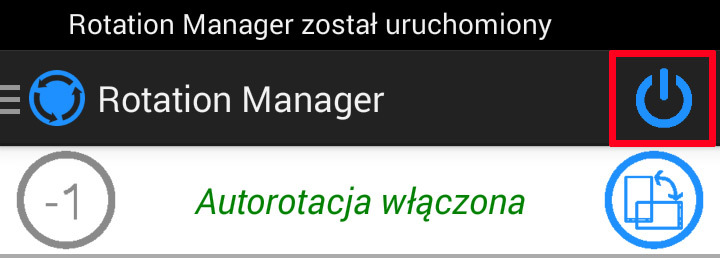
Aplikacja działa cały czas w tle i na bieżąco kontroluje obrót ekranu. Ustawienia wprowadzone w Rotation Manager dla wybranych aplikacji nadpisują ustawienia systemowe. Oznacza to, że YouTube uruchomi się w trybie panoramicznym bez względu na to, w jakiej pozycji trzymamy ekran oraz czy mamy włączone systemowe autoobracanie.
W ten sposób możemy ustawić dowolną ilość aplikacji i cieszyć się odpowiednim ułożeniem ekranu bez względu na pochylenie telefonu. Jeśli Rotation Manager zacznie się automatycznie wyłączać, to znaczy, że procesy systemowe go zabijają. Należy wtedy narzędzie uruchomić, wysunąć pasek boczny i upewnić się, że „Chuck Norris Mode” jest włączony (Enabled). Tryb ten dodaje stałe powiadomienie na pasku, które zapewnia stałą pracę programu.
