W Gmailu możemy ustawić swoje zdjęcie, a może ono też być ustawione automatycznie na takie, jakie ustawiliśmy w Google+. Gmail pozwala jednak dostosować zdjęcie, które widnieje przy wysłanych przez nas wiadomościach, a także umożliwia kontrolowanie, czy mogą je widzieć wszystkie osoby, czy tylko nasi znajomi, do których piszemy.
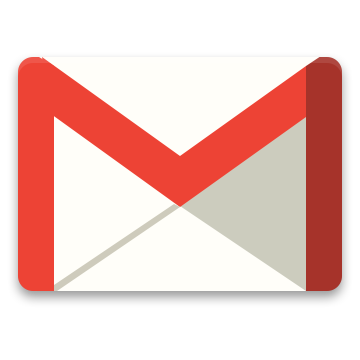
Gdy odbierzemy wiadomość na Gmailu, a następnie spojrzymy w jej lewy górny róg, to zauważymy, że jest tam miejsce na zdjęcie. Jeśli nadawca wysłanej do nas wiadomości ustawił swoje zdjęcie w profilu Gmail, to wyświetli się ono właśnie w tym miejscu. Co jednak, jeśli nie chcemy, aby wszystkie osoby, do których piszemy e-maile, widziały naszą twarz? Zobacz, jak zmienić lub ukryć zdjęcie w Gmailu, a także jak ustalić, kto dokładnie może je zobaczyć.
Ustawienia zdjęcia w Gmailu
Przejdź do poczty Gmail, a następnie kliknij w rozwijany przycisk z kołem zębatym w górnym prawym rogu, pod swoim awatarem z Google+. Następnie z rozwijanego menu wybierz "Ustawienia".
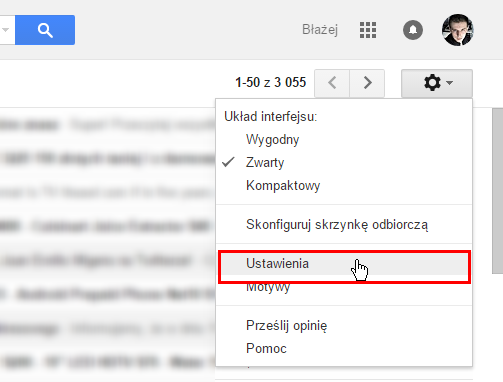
W zakładce "Ogólne" przesuń listę dostępnych ustawień w dół, aż znajdziesz opcję "Moje zdjęcie". W tym miejscu możemy ustalić swoje zdjęcie, które zobaczą wszystkie osoby, do których wyślemy wiadomość e-mail.
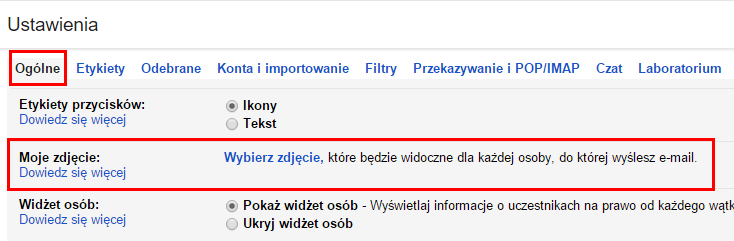
Klikamy w przycisk "Wybierz zdjęcie", aby dostosować ustawienia fotografii. W nowym okienku możemy zmienić zdjęcie, wybierając nowe z pliku na naszym dysku. W tym celu klikamy "Wybierz plik", a następnie znajdujemy na dysku plik JPG /GIF / PNG z naszym zdjęciem i wybieramy go.
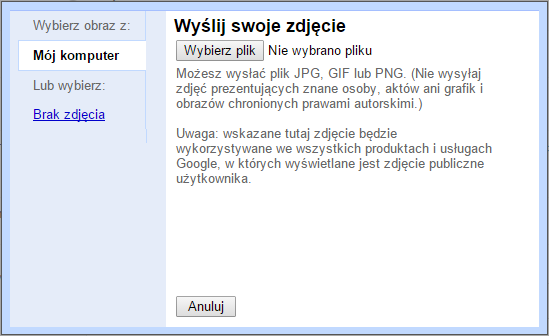
Po przesłaniu zdjęcia możemy wskazać dokładny fragment i przyciąć je do odpowiedniego formatu.
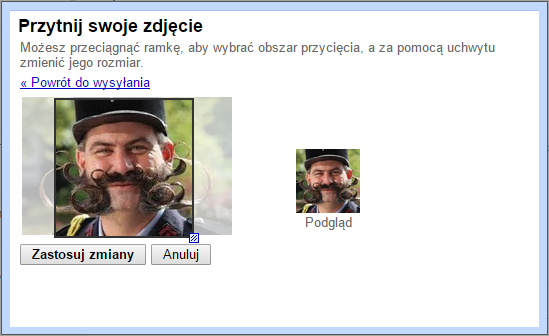
Jeśli z kolei nie chcemy mieć w ogóle zdjęcia, to w nowym oknie klikamy "Brak zdjęcia". Obecne zdjęcie zostanie usunięte i żadna osoba, do której wyślemy wiadomość nie zobaczy fotografii.
W przypadku, gdy jednak wybraliśmy jakieś zdjęcie, możemy dodatkowo dostosować jego widoczność. Domyślne ustawienie sprawia, że zdjęcie widzą wszyscy bez wyjątku - możemy jednak je zmienić w taki sposób, aby było dostępne tylko dla osób z naszej listy kontaktów. Osoby niedodane do listy kontaktów nie będą widzieć naszego zdjęcia.
Opcja widoczności jest dostępna po dodaniu zdjęcia. Wtedy w ustawieniach, w zakładce "Ogólne", w polu "Moje zdjęcie" wyświetlają się dodatkowe dwie opcje pozwalające wybrać, kto ma widzieć nasze zdjęcie.
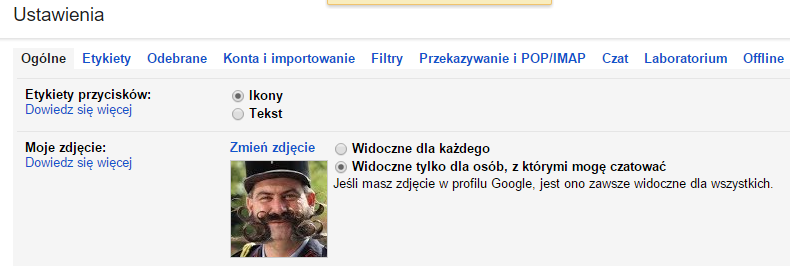
Może być widoczne dla wszystkich osób, do których wysyłamy wiadomość, a może być także pokazywane tylko tym osobom, z którymi możemy czatować na czacie Gmaila (jeśli osoba nie wyświetla się na liście znajomych w oknie czatu, to znaczy, że nie zobaczy naszego zdjęcia).
Gmail a zdjęcie w profilu Google+
Nie od dziś wiadomo, że Google łączy ze sobą wszystkie usługi w ramach całościowego Konta Google. Nawet jeśli ukryjemy zdjęcie i ustawimy je jako widoczne tylko dla znajomych, to ktoś spoza naszej listy i tak zobaczy nasze zdjęcie z profilu Google+ po najechaniu kursorem na ikonę awatara. Można to zobaczyć na poniższym zrzucie ekranu:
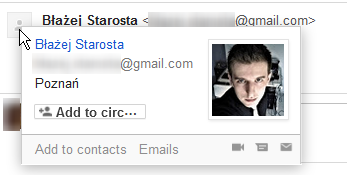
W poprzednim kroku ustawiłem inne zdjęcie i wybrałem je jako dostępne tylko dla znajomych - i owszem, Gmail je ukrył dla nieznanego odbiorcy, wyświetlił domyślną, pustą ikonę awatara, ale po najechaniu kursorem myszy i tak wyświetla się moje zdjęcie z profilu Google+. Jak sobie z tym poradzić?
Niestety, jedyną metodą jest całkowite usunięcie naszego zdjęcia w Google+. W tym celu klikamy swój awatar w górnym prawym rogu Gmaila, a następnie przechodzimy do "Profil".
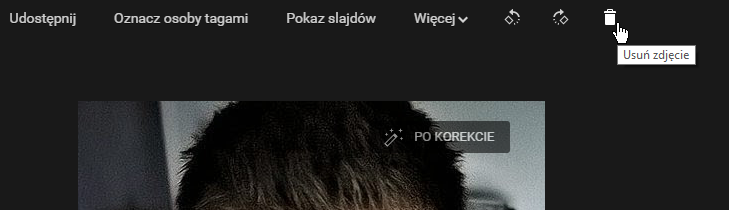
Na stronie profilu G+ klikamy w swoją miniaturę zdjęcia profilowego, po czym w nowym oknie usuwamy je, klikając w ikonę kosza na górnym pasku.
