Tryb testowy w Windows 10 jest potrzebny, gdy np. musicie zainstalować niepodpisane cyfrowo sterowniki do smartfonów lub innych urządzeń. Bez tego sterowniki się nie zainstalują – jak zatem uruchomić system w trybie testowym?
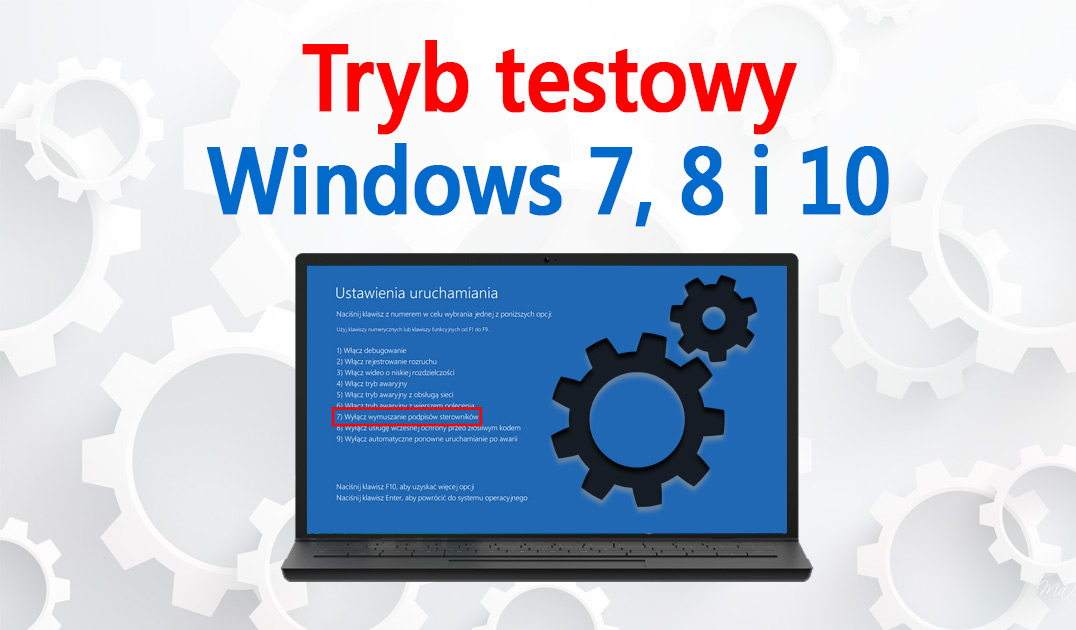
System Windows 10 ma wbudowaną funkcję, która wymusza sprawdzenie cyfrowego podpisu sterowników – jeśli go nie mają, to nie można ich zainstalować. Ma to zabezpieczać użytkowników przed potencjalnie groźnymi plikami, jednak w praktyce często uniemożliwia to zainstalowanie bardziej specjalistycznych sterowników do smartfonów / telefonów komórkowych, potrzebnych do wykonania zaawansowanych operacji (przeinstalowywanie systemu w telefonie, wgrywanie modyfikacji do smartfonów itp.).
Do instalacji sterowników niepodpisanych cyfrowo możemy użyć dwóch metod. Pierwsza z nich to przełączenie systemu do trybu testowego. Gdy przestawimy system, aby uruchamiał się w tym trybie, to będziemy mogli instalować wszelkie sterowniki bez cyfrowego podpisu tak samo, jak zwykłe sterowniki.
Drugą metodą na instalowanie sterowników jest tymczasowe wyłączenie sprawdzania sterowników. Opcja ta działa bardzo podobnie do trybu testowego, z tym, że ma jedną dość ważną różnicę – działa tylko do momentu ponownego uruchomienia komputera. Po restarcie system automatycznie uruchomi się w normalnym trybie. Z kolei tryb testowy będzie się uruchamiał tak długo, aż sami tego nie zmienimy. Pokażemy oba sposoby na instalowanie sterowników.
Sposób #1 – Włącz tryb testowy w Windowsie (opcja trwała)
Tryb testowy możemy uaktywnić za pomocą Wiersza polecenia, korzystając z odpowiedniej komendy. Aby to zrobić, wciśnij kombinację klawiszy Windows +R, aby wyświetlić okno uruchamiania. Następnie w okienku uruchamiania wpisz poniższe polecenie i potwierdź je przyciskiem Enter:
cmd
Pojawi się nowe okno Wiersza polecenia. Wpisz w nim dwie poniższe komendę, aby uaktywnić tryb testowy i wyłączyć wymuszanie podpisu cyfrowego:
bcdedit.exe -set loadoptions DDISABLE_INTEGRITY_CHECKS
bcdedit /set testsigning on
Potwierdź każdą komendę przyciskiem Enter. Teraz wystarczy, że uruchomisz komputer ponownie. Od tej pory będzie się on uruchamiał za każdym razem w trybie testowym. W dolnym prawym rogu ekranu znajdziesz informację o tym, że system działa w tym trybie. Możesz teraz instalować dowolne sterowniki, które nie posiadają cyfrowego podpisu.
Jeśli zechcesz wyłączyć tryb testowy, to wystarczy, że ponownie włączysz okno Wiersza polecenia (jak wyżej), a następnie wpiszesz poniższą komendę:
bcdedit.exe -set loadoptions ENABLE_INTEGRITY_CHECKS
bcdedit /set testsigning off
Opcje ta wyłączą tryb testowy i przywrócą sprawdzanie sterowników. Po restarcie komputera uruchomi się on w zwykłym trybie.
Sposób #2 – Wyłącz wymuszanie cyfrowego podpisu sterowników (opcja tymczasowa)
Jeśli wolicie system uruchomić tylko jednorazowo, aby zainstalować sterowniki bez cyfrowego podpisu i nie zależy wam na podtrzymywaniu trybu testowego, to możecie skorzystać z zupełnie innej metody. Wystarczy wejść do zaawansowanych opcji uruchamiania i włączyć system w trybie, który nie wymusza podpisu cyfrowego.
- Instrukcja dla Windows 8, 8.1 oraz 10
Wejdź do menu Start, a następnie przejdź do aplikacji „Ustawienia” (Windows 10) lub „Zmień ustawienia komputera”. Następnie przejdź do zakładki „Aktualizacja i zabezpieczenia”. W menu bocznym wybierz opcję „Odzyskiwanie”. Po prawej stronie okna wyświetlą się szczegółowe opcje z tej zakładki. Przewiń zawartość do sekcji „Uruchamianie zaawansowane” i kliknij „Uruchom teraz”.
Komputer się zrestartuje i wyświetli się niebieski ekran opcji uruchamiania. Wybierz „Rozwiąż problemy > Opcje zaawansowane > Ustawienia uruchamiania”.
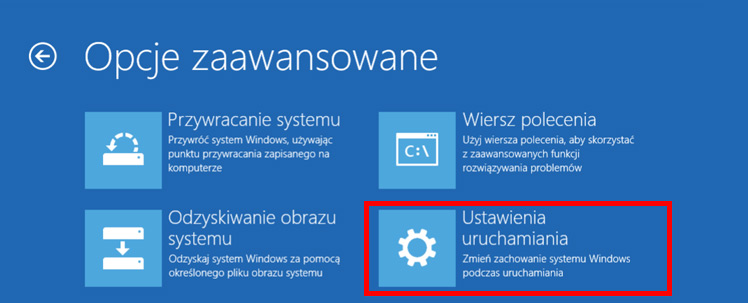
Komputer ponownie się zresetuje, ale tym razem pojawi się ekran, gdzie klawiszami od 1 do 10 możesz wybrać, w jaki sposób uruchomić system. Wybierz tu opcję nr 7, czyli „Wyłącz wymuszanie podpisów sterowników”.
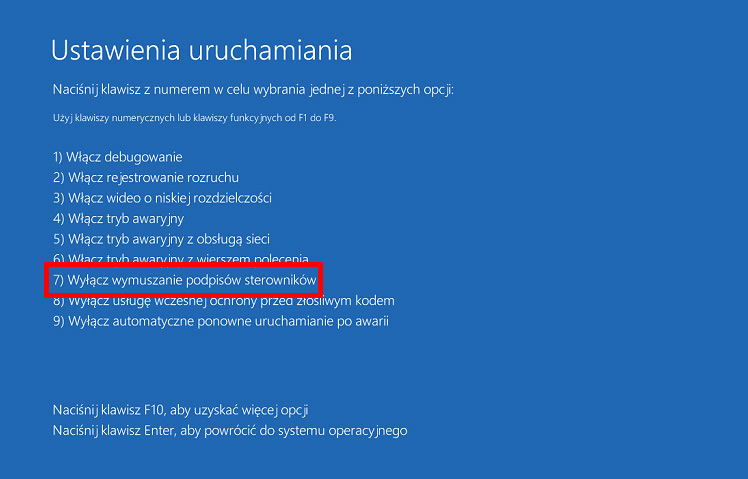
Poczekaj, aż uruchomi się system, a następnie przejdź do instalacji sterowników, które nie posiadają cyfrowego podpisu. Sterowniki się poprawnie zainstalują i możesz wykonać operacje, do których potrzebowałeś niepodpisanych sterowników. Natomiast po ponownym uruchomieniu komputera wymuszanie sterowników zostanie ponownie uaktywnione i wszystko wróci do starych ustawień.
- Instrukcja dla Windows 7
W Windows 7 nie znajdziemy takiego samego menu opcji uruchamiania, jak w Windows 8 i 10. Jest za to alternatywna metoda – podczas uruchamiania wciskaj klawisz F8 aż pojawi się czarny ekran z ustawieniami uruchamiania (znajdziesz tu m.in. możliwość włączenia trybu awaryjnego).
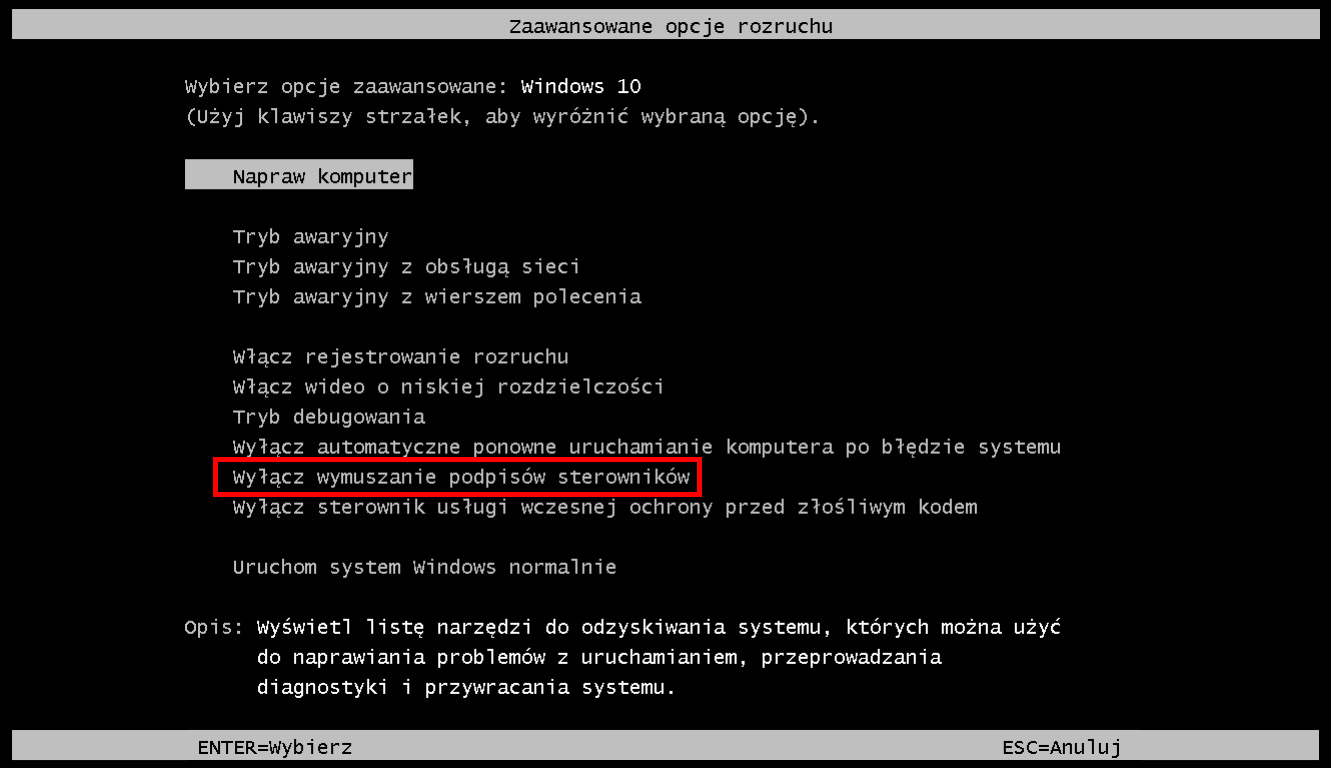
Wybierz „Zaawansowane opcje rozruchu”, a następnie wskaż opcję „Wyłącz wymuszanie podpisów sterowników”. Komputer uruchomi się jednorazowo bez sprawdzania podpisów sterowników i możesz teraz zainstalować niepodpisane cyfrowo sterowniki. Po restarcie komputera wszystko wróci do oryginalnych ustawień – jeśli chcesz na stałe ustawić tryb testowy / wyłączyć podpis cyfrowy sterowników, to skorzystaj z metod opisanych w pierwszym sposobie.
