Lubisz oglądać filmy z YouTube lub streamy z Twitcha podczas surfowania w Internecie, ale nie masz drugiego monitora, na którym mógłbyś umieścić film? Jest prosty sposób na to, aby otworzyć film w osobnym okienku i umieścić je np. w rogu ekranu, tak, aby wyświetlało się zawsze na wierzchu.
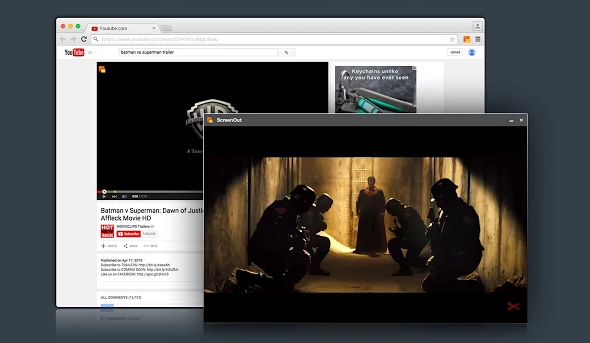
Nie każdy ma dostęp do drugiego monitora, na którym może uruchamiać sobie filmy i robić jednocześnie coś innego na komputerze. W takich wypadkach przydaje się opcja uruchomienia filmu w osobnym okienku, które jest zawsze na wierzchu (czyli przykrywa inne elementy, niezależnie od tego, gdzie klikniemy). Takie okienko możemy ustawić w dowolnym rozmiarze, aby nie przeszkadzało nam w pracy, a jednocześnie dawało możliwość obejrzenia filmiku z YouTube.
Rozszerzenie ScreenOut do przeglądarki Chrome
Przechodzimy do sklepu Chrome Web Store, a następnie instalujemy rozszerzenie ScreenOut za pomocą przycisku "Dodaj do Chrome".
Rozszerzenie zostanie zainstalowane i wyświetli żółto-czerwoną ikonę z okienkiem w górnym prawym rogu przeglądarki Chrome. Za pomocą tego przycisku będziemy mogli "wyciągnąć" film ze strony, umieścić go w oknie i ustawić jako widoczny "zawsze na wierzchu".
Najpierw musimy jednak wykonać jednorazową, szybką konfigurację, aby włączyć opcję, która pozwoli okienku ScreenOut utrzymywać się nad innymi oknami. W tym celu klikamy prawym przyciskiem myszy na ikonie ScreenOut i wchodzimy do opcji. W opcjach znajdziemy krótki poradnik odnośnie funkcji "Panels" i tego, jak ją włączyć. To proste, najpierw klikamy w odnośnik "chrome://flags/#enable-panels".
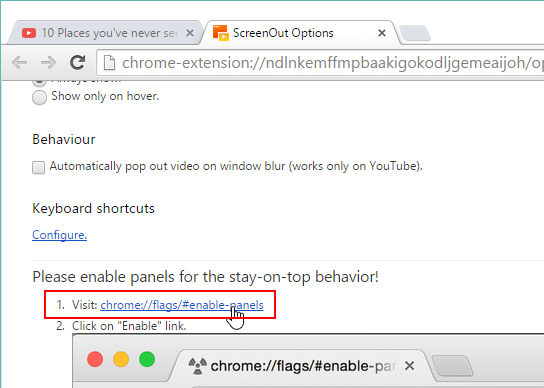
Zostaniemy przeniesieni do opcji Chrome i funkcji "Włącz panele". Klikamy w przycisk "Włącz", aby uaktywnić ustawienie, a następnie uruchamiamy Chrome ponownie za pomocą przycisku "Uruchom ponownie teraz".
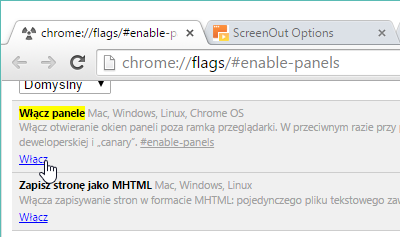
Opcja jest aktywna i rozszerzenie działa. Udajemy się w tym celu do YouTube'a lub Twitcha, a następnie otwieramy jakikolwiek film lub transmisję na żywo. Gdy już obraz się załaduje i wideo zacznie się odtwarzać, to kolejnym krokiem jest wyciągnięcie go do nowego okna.
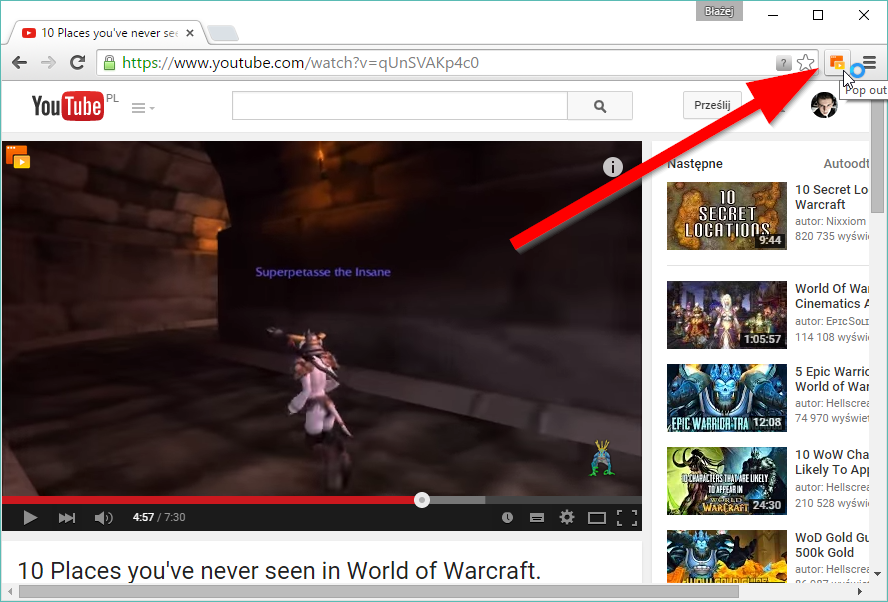
W tym celu klikamy w ikonę ScreenOut na górnym pasku. Film od razu wyświetli się w w dolnym prawym rogu ekranu w postaci okienka na wzór Hangoutów Google'a.
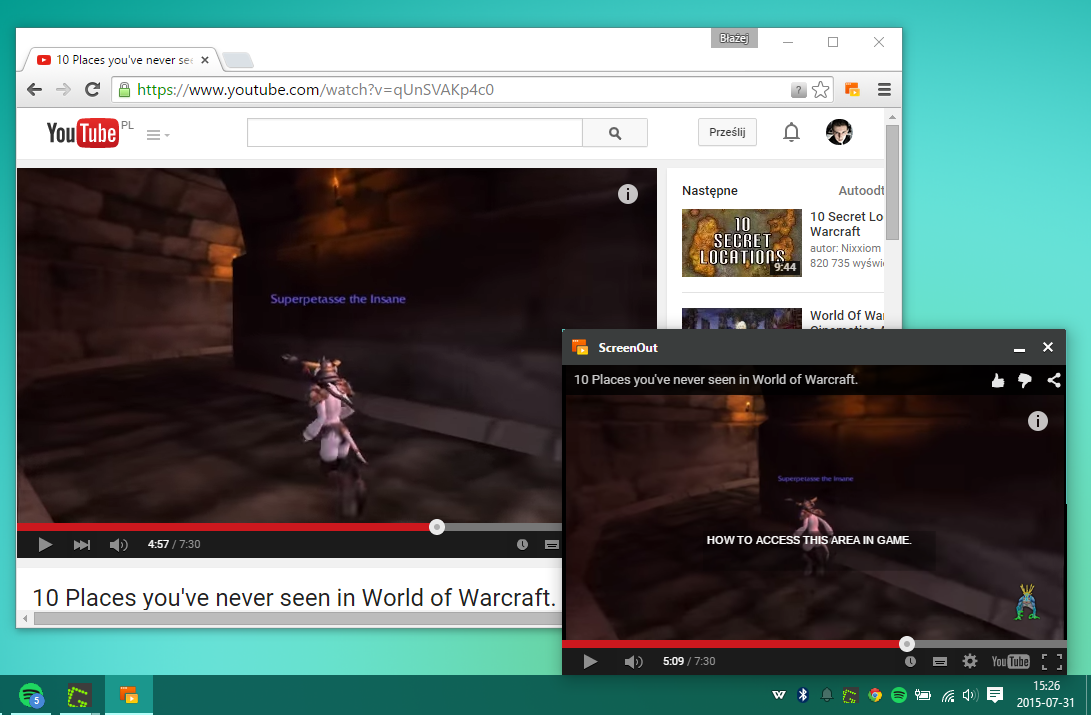
Możemy dostosować rozmiar okna, zmieniając jego wysokość lub szerokość, a jeśli potrzebujemy na chwilę całego ekranu, to film możemy tymczasowo zminimalizować, a po chwili wysunąć z powrotem bez przerywania odtwarzania.
