Masz na Pulpicie sporo ikon? Często umieszczasz tam skróty do gier, programów, a także pobrane dokumenty i inne pliki? Zobacz, jak je uporządkować w oddzielne grupy, które zajmują mniej miejsca i są łatwiejsze w obsłudze.
Jednym z najpopularniejszych programów do grupowania ikon i skrótów na Pulpicie jest Fences, o którym pisaliśmy w naszym poradniku „Pozbądź się bałaganu na Pulpicie!”. Fences umożliwia stworzenie na Pulpicie oddzielnych obszarów, w których możemy odgrodzić od siebie ikony i pogrupować je tematycznie (oddzielnie Gry, Dokumenty, Programy etc.).
Grupy mają ten plus, że mogą być w dowolnym rozmiarze, ale jednocześnie pomieścić mogą dowolną ilość ikon czy plików. Dzieje się tak, gdyż zawartość danego obszaru możemy przesuwać strzałkami lub rolką myszy. Pozwala to zaoszczędzić miejsca na Pulpicie, uporządkować wszystkie skróty i pliki w oddzielne grupy i jednocześnie pomieścić znacznie więcej, niż normalnie.
Jest jednak jeden problem – Fences po 30 dniach użytkowania jest płatny. Z pomocą na szczęście przychodzi inny program – Nimi Places. To darmowa alternatywa dla Fences, za pomocą której możemy uzyskać bardzo podobny efekt.
Jak działa Nimi Places?
Nimi Places tworzy na Pulpicie obszary o dowolnej wielkości, które wyświetlają pliki, skróty lub foldery z wybranych miejsc na dysku. Zawartość kontenerów możemy przewijać za pomocą paska przewijania lub rolki myszy. Nimi Places od Fences różni się sposobem dodawania skrótów lub plików do kontenera.
W Fences użytkownik tworzy oddzielną grupę na Pulpicie, a następnie przeciąga do niej odpowiednie ikony bezpośrednio z Pulpitu metodą „przeciągnij i upuść”. Nimi Places również tworzy przewijalne grupy na Pulpicie, ale nie umożliwia przeciągania do nich ikon z Pulpitu. Zamiast tego wyświetla w nich po prostu zawartość wskazanego katalogu na dysku.
Oznacza to, że jeżeli utworzymy nowy obszar „Dokumenty” i wskażemy katalog „Moje dokumenty”, to w obrębie tej grupy wyświetlą się wszystkie pliki umieszczone we wskazanym folderze.
Korzystanie z Nimi Places
Po zainstalowaniu i uruchomieniu Nimi Places wyświetli się krótki kreator. Umożliwia on wybranie gotowego schematu grup, ale ja polecam tego nie robić i zaznaczyć opcję „Add locations to display manually”, po czym kliknąć Finish. Dzięki temu sami zdefiniujemy odpowiednie grupy.
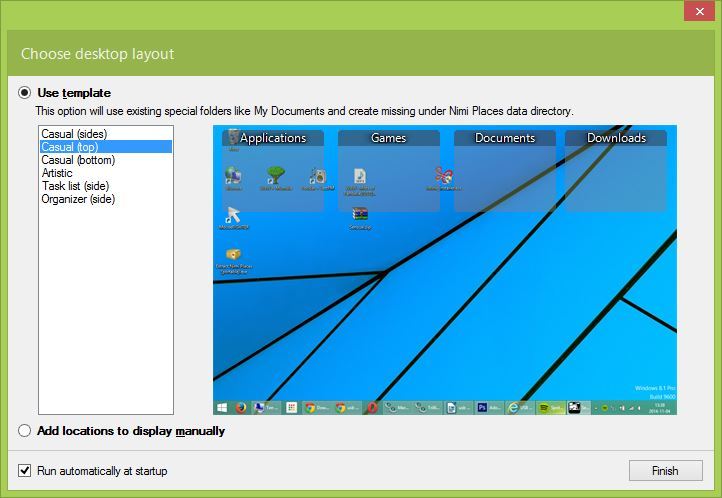
Aby dodać nową grupę, należy kliknąć w ikonę programu w zasobniku systemowym. W nowym okienku wskazujemy ikonę z plusem i wybieramy dodawanie nowego miejsca (Place).
Teraz wystarczy wskazać folder z plikami lub skrótami na dysku, zaznaczyć go i wybrać OK. Na Pulpicie pojawi się nowy kontener, który wyświetla zawartość wskazanego katalogu. Kontener możemy dowolnie rozszerzać lub zwężać, a także przenieść go w dowolne miejsce na ekranie.
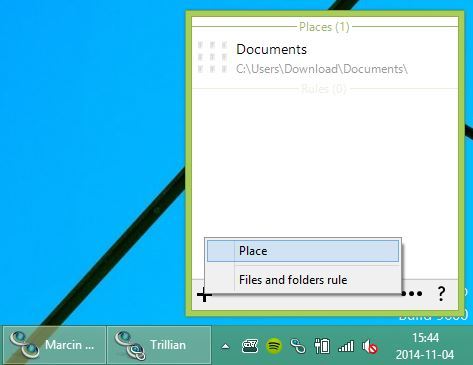
Elementy wyświetlane w kontenerze odwzorowują w pełni zawartość danego katalogu. Jeżeli zatem dodaliśmy kontener z katalogiem „Moje dokumenty”, to usunięcie w nim jakiegoś pliku spowoduje także usunięcie tego pliku w oryginalnym katalogu.
W ten sposób możemy dodać dowolną ilość kontenerów ze skrótami, a także umieścić na Pulpicie miejsca wyświetlające dokumenty, obrazy czy inne pliki z dysku i mieć do nich szybki dostęp.
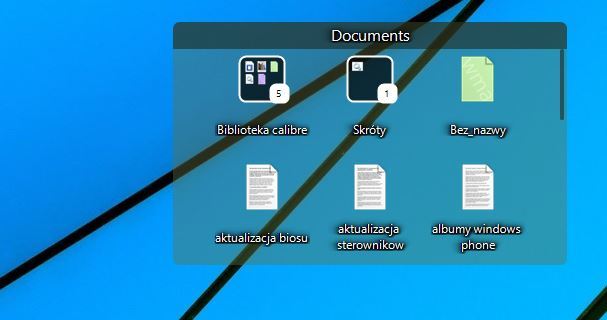
Przykładowo, wielokrotnie pobieramy pliki bezpośrednio na Pulpit, aby mieć do nich łatwy dostęp. Teraz nie musimy tego robić – zamiast tego możemy dodać katalog „Pobrane” w formie kontenera na Pulpit. Pliki możemy pobierać do oryginalnego katalogu „Pobrane”, ale pomimo tego wyświetlą się w odpowiednim kontenerze na Pulpicie. Mamy w ten sposób zarówno szybki dostęp do plików jak i zachowujemy porządek na dysku.
