Windows XP wciąż jest niesamowicie popularny, pomimo tego, że Microsoft zakończył jego oficjalne wsparcie. Jeżeli lubicie Windowsa XP i chcielibyście, aby wasz Windows 8 wyglądał podobnie, to za pomocą odpowiedniej kompozycji, zestawu dźwięków i menu startowego możemy przywrócić stary wygląd do nowego systemu.

Poziom przywrócenia wyglądu w dużej mierze zależy od tego, jaką wersję Windowsa 8 aktualnie posiadamy. Część skórek dostępnych jest tylko na najnowszego Windowsa 8.1 Update 1, inne z kolei ograniczają się do zwykłego Windowsa 8. Zaproponujemy kilka propozycji dla każdej wersji, a także pokażemy, jak przywrócić stare menu Start o stylistyce spójnej z Windowsem XP.
Krok 1: Zainstaluj UltraUXThemePatcher
Aby system Windows mógł przyjmować skórki stworzone przez fanów, należy zainstalować drobne narzędzie, które wprowadzi odpowiednie modyfikacje w systemie. Tym narzędziem jest UltraUXThemePatcher.
Wystarczy, że pobierzemy program, a następnie go zainstalujemy i uruchomimy komputer ponownie. Zmiany zostaną wprowadzone automatycznie i system odblokuje się na przyjmowanie nieoficjalnych kompozycji.
Krok 2: Pobierz odpowiednią kompozycję dla swojej wersji Windowsa 8
Dostępnych jest kilka wersji skórek wzorowanych na XP. Jedne do złudzenia przypominają Windowsa XP, inne z kolei oddają hołd starej kompozycji, ale jednocześnie unowocześniają ją. Uwaga! Skórka z Windows 8.1 nie zadziała na Windows 8, jak również kompozycja z Windows 8 nie zadziała na Windows 8.1.
- Dla Windows 8
Dla zwykłego Windowsa 8 dostępny jest temat Metro+ Luna, Royale 8.0 oraz Windows XP Luna Theme Lite. Dwa pierwsze inspirują sie klasycznym Windowsem XP. Metro+ Luna łączy nowoczesny interfejs Metro / Modern UI z kolorystyką i charakterem Windowsa XP.
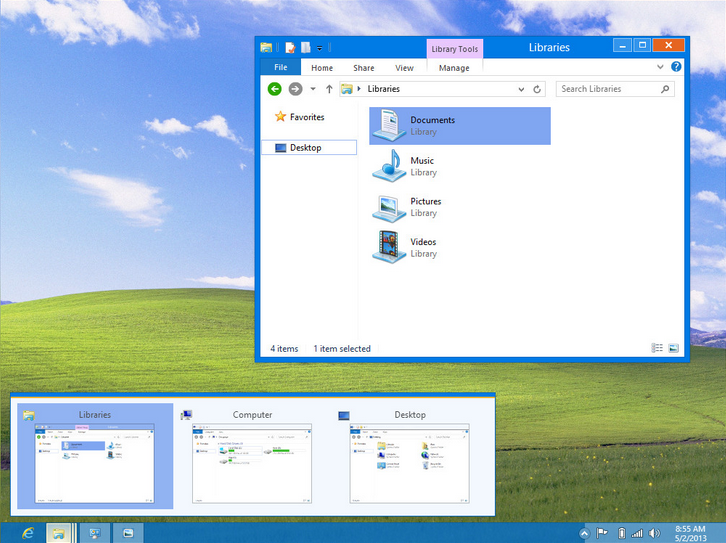
Royale 8.0 to z kolei nieco unowocześniona wersja klasycznego Windowsa XP. Poprawiono nieco cieniowanie i dodano elegancji.
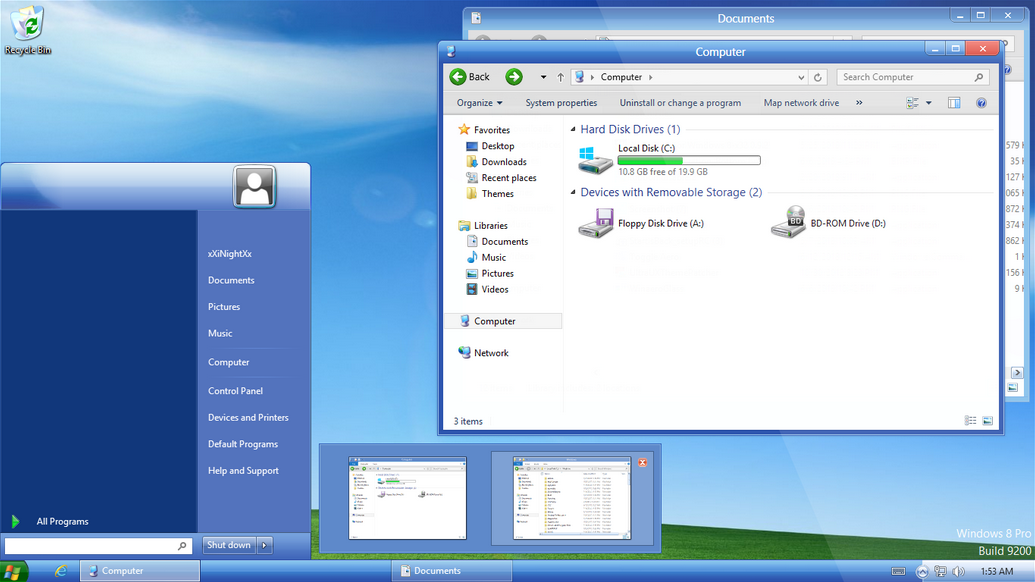
Natomiast Windows Xp Luna Theme Lite jest najbardziej podobny do klasycznego Windowsa. Jedyną różnicę stanowią przyciski na paskach tytułowych - są nieco inne, ale wciąż podobne do XP.
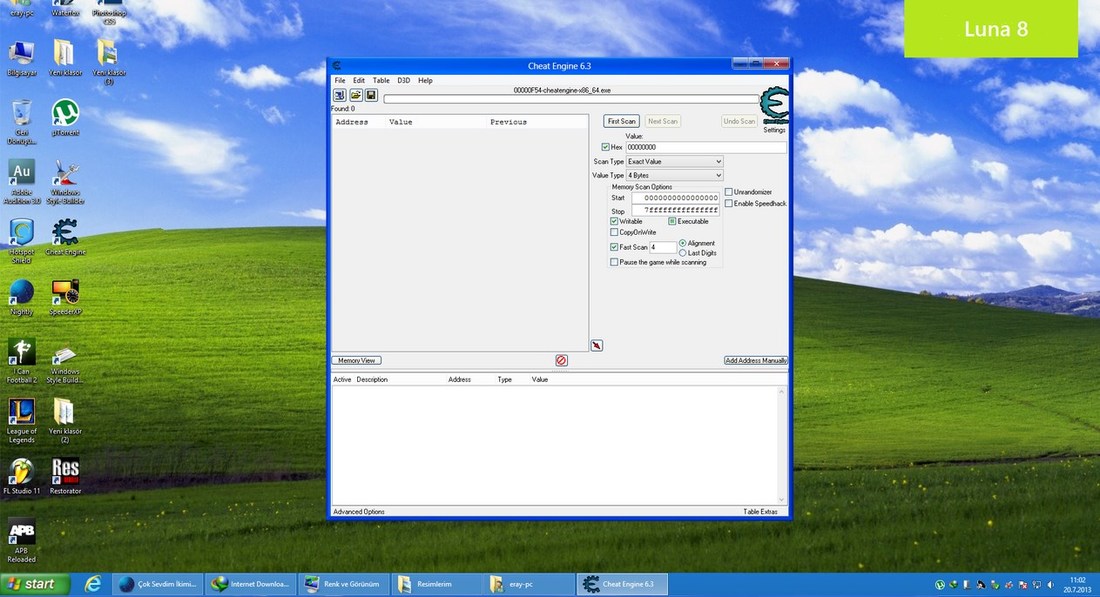
- Dla Windows 8.1
Użytkownicy Windowsa 8.1 mogą pobrać skórkę Royale w wersji dla 8.1, a także temat XPLuna 8.1, który jest chyba najlepiej odwzorowanym stylem Windowsa XP.
XPLuna 8.1 ma najbardziej wiarygodne paski tytułowe i przyciski, a także najlepiej upodobniony pasek zadań do starego systemu. Do prawidłowego działania wymaga jednak zainstalowanej aktualizacji Windows 8.1 Update 1.
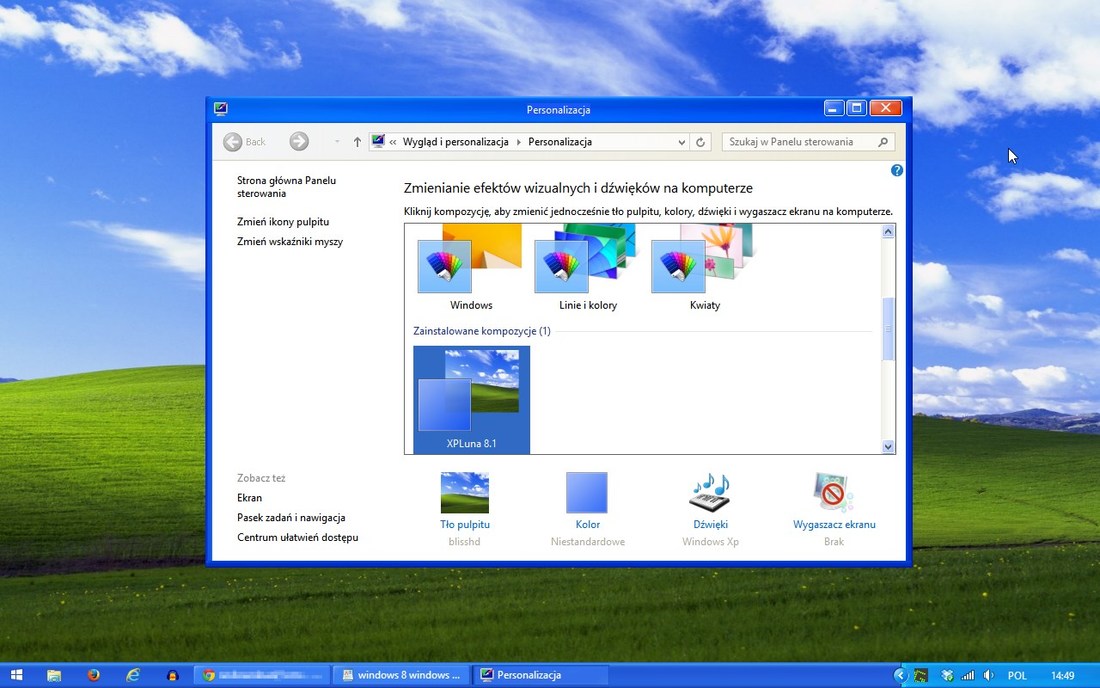
Krok 3: Zainstaluj wybrany temat
Gdy już pobraliśmy wybrany temat dla naszej wersji systemu, to teraz należy go wypakować w dowolne miejsce (np. na Pulpit). Wchodzimy do wypakowanego folderu i powinniśmy znaleźć plik z rozszerzeniem ".theme", a także katalog z taką samą nazwą.
Przykładowo, w przypadku XPLuna 8.1 znajdziemy plik "XPLuna 8.1.theme", a także katalog "XPLuna 8.1". Kopiujemy katalog i plik, a następnie wklejamy je do folderu "C:\Windows\Resources\Themes\".
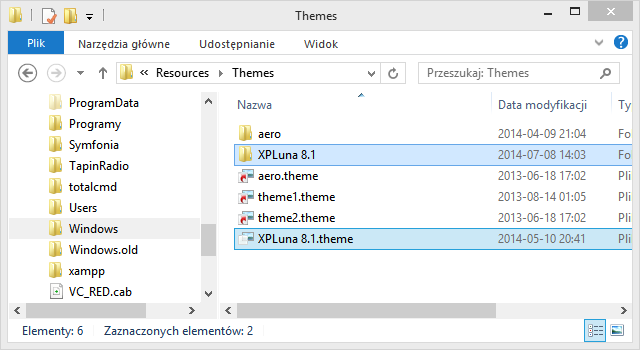
Po wklejeniu tak powinien wyglądać nasz folder "Themes". Analogicznie postępujemy w przypadku pozostałych kompozycji - zawsze interesuje nas plik z rozszerzeniem ".theme" oraz folder o takiej samej nazwie.
Gdy już wkleimy pliki, to klikamy prawym przyciskiem myszy na Pulpicie i wybieramy "Personalizuj". Z listy zainstalowanych kompozycji wybieramy pozycję o odpowiedniej nazwie, np. XPLuna 8.1. Wygląd systemu się przełączy, a klasyczne dźwięki aktywują.
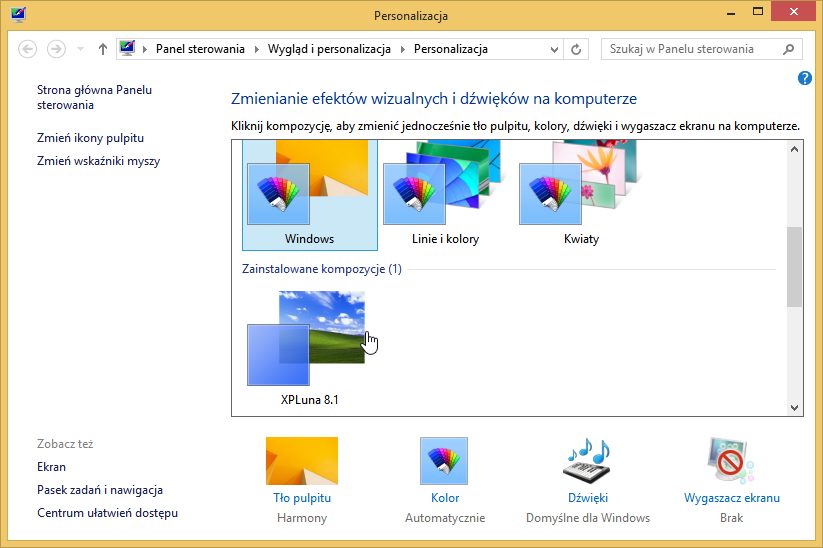
Krok 4: Przywracanie klasycznego menu Start
Klasyczne menu Start w stylu Windowsa XP możemy przywrócić za pomocą aplikacji ClassicShell.
Po zainstalowaniu przycisk Start zostanie umieszczony na pasku zadań i po jego kliknięciu wysunie się klasyczne menu. Musimy je jeszcze dostosować w taki sposób, aby przypominało to z Windowsa XP.
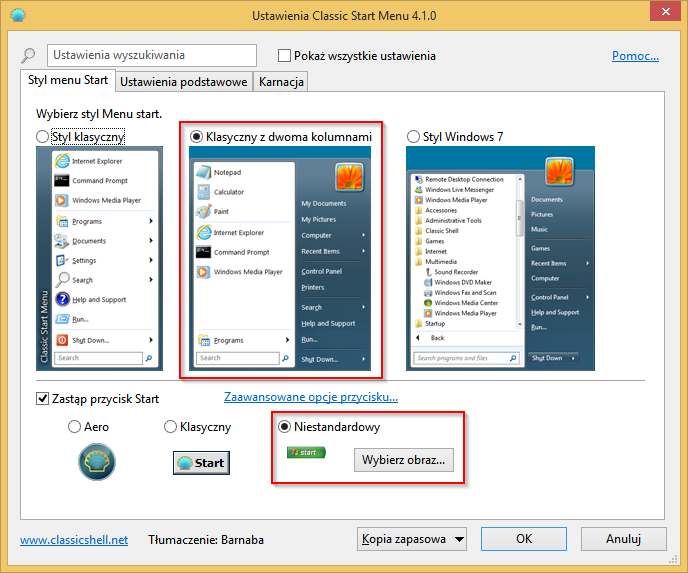
Klikamy prawym przyciskiem myszy na przycisku Start i wchodzimy do ustawień. W pierwszym oknie wybieramy styl "Klasyczny z dwoma kolumnami". Następnie zaznaczamy pole "Zastąp przycisk Start" i wybieramy niestandardowy.
Pobieramy przycisk Start z Windows XP (wystarczy zapisać obrazek z załącznika opcją "Zapisz obraz jako..."), a następnie klikamy w ClassicShell opcję "Wybierz obraz". Wskazujemy zapisany obrazek z przyciskiem.
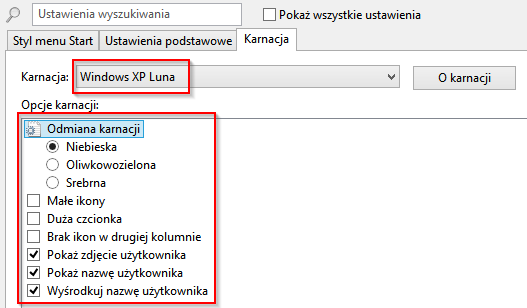
W ustawieniach ClassicShell przechodzimy jeszcze do zakładki "Karnacja" i w polu o tej samej nazwie wybieramy styl "Windows XP Luna". Następnie ustawiamy opcje karnacji tak, jak powyżej.
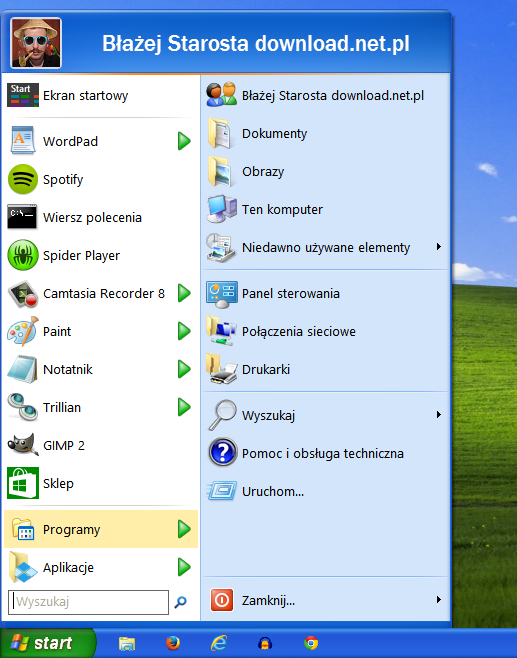
Zapisujemy zmiany przyciskiem OK. Po kliknięciu w przycisk Start powinno się teraz wysunąć takie menu, jak na obrazku.
