Sterowanie głośnością oraz urządzeniami audio w Windowsie 10 nie należy do najwygodniejszych. Na szczęście można to znacznie ulepszyć za pomocą aplikacji EarTrumpet, która znacznie ułatwia zmianę głośności poszczególnych aplikacji i programów, pozwala szybko przełączać domyślne urządzenie audio, a także zmieniać, z którego urządzenia dana aplikacja ma korzystać.

Microsoft stara się ulepszać interfejs poszczególnych funkcji systemu Windows 10, ale osoby korzystające z wielu urządzeń audio i chcące mieć lepszą kontrolę nad poziomem głośności indywidualnych aplikacji mogą nie być zadowolone z dostępnych ustawień dźwięku. Kliknięcie w ikonę głośnika wyświetla jedynie globalny suwak głośności, a jeśli chcemy zmienić głośność indywidualnych aplikacji, to musimy przejść osobno do miksera dźwięku.
Co więcej, przełączanie urządzeń audio nadal nie jest intuicyjne i wymaga wejścia do ustawień. Jeśli chcemy szybko się przełączyć między podłączonym przez USB headsetem a głośnikami wpiętymi do zintegrowanej karty muzycznej, to musimy to również zmienić w ustawieniach. Na szczęście jest aplikacja EarTrumpet, stworzona m.in. przez jednego z byłych pracowników Microsoftu.
Łatwe sterowanie urządzeniami audio i głośnością za pomocą EarTrumpet
EarTrumpet to darmowa aplikacja dla Windows 10, dostępna do pobrania ze Sklepu. Wprowadza ona własną ikonę głośnika do zasobnika systemowego (starą można ukryć), która daje znacznie większe możliwości kontrolowania dźwięku i domyślnego wyjścia audio.
Pobierz EarTrumpet ze Sklepu Windows 10
Po zainstalowaniu i uruchomieniu aplikacji wyświetli się dodatkowa ikona głośnika w zasobniku systemowym. Gdy w nią klikniemy, to od razu zauważymy pierwszą zmianę i ogromne udogodnienie. W wysuniętym okienku wyświetli się nie tylko główny suwak głośności, ale również suwaki głośności dla indywidualnych aplikacji. Możemy też kliknąć w ikonę strzałki w górnym prawym rogu, aby wysunąć suwaki głośności dla pozostałych urządzeń audio podpiętych do komputera.
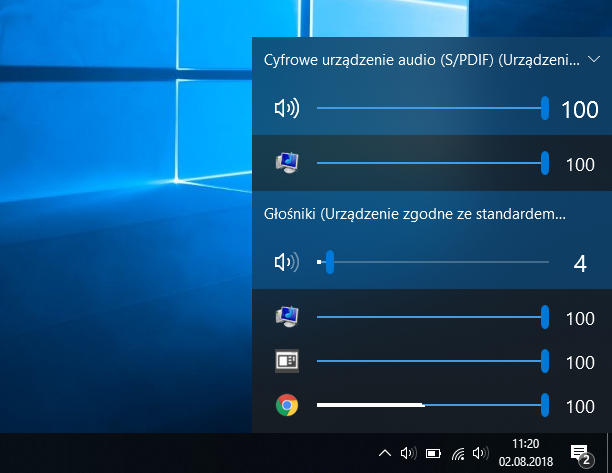
W ten sposób możemy błyskawicznie sterować głośnością każdej aplikacji z osobna, bez konieczności otwierania miksera głośności. To jednak nie wszystko. Jeśli mamy kilka urządzeń audio podpiętych do komputera (np. słuchawki przez USB i głośniki do karty dźwiękowej), to możemy szybko zmienić, z którego urządzenia dźwiękowego konkretna aplikacja ma korzystać.
Aby to zrobić, wystarczy kliknąć w ikonę danej aplikacji na liście, aby ją podświetlić. Pojawi się wtedy ikona z dwiema strzałkami.
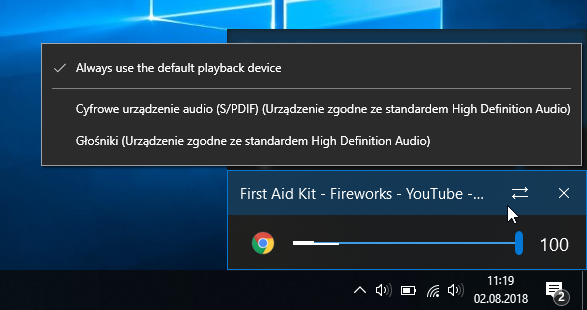
Kliknięcie w nią spowoduje rozwinięcie niewielkiego menu, w którym możemy wybrać, z którego urządzenia audio ma korzystać dana aplikacja. Dzięki temu możesz szybko przerzucać aplikację między urządzeniami audio bez konieczności zmiany domyślnej karty dźwiękowej w systemie.
EarTrumpet działa nie tylko z klasycznymi grami i programami w Windowsie 10. Obsługiwane są także aplikacje typu UWP, czyli te pobrane ze Sklepu Windows 10. Możemy zatem dostosować osobno poziom dźwięku dla wszystkich aplikacji, nie tylko tych klasycznych.
Oczywiście jeśli chcemy zmienić domyślne urządzenie do odtwarzania całego dźwięku w systemie, to również to możemy zrobić, i tu EarTrumpet też ma znaczną przewagę nad domyślnymi ustawieniami systemu.
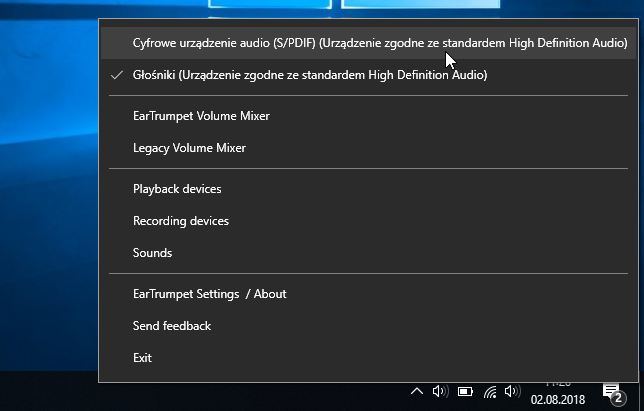
W EarTrumpet nie trzeba wchodzić w żadne zagnieżdżone ustawienia – wystarczy kliknąć prawym przyciskiem myszy na ikonie EarTrumpet i wybrać z rozwijanego menu, które urządzenie ma być używane domyślnie. Szybko i bez problemu. W tym menu znajdziemy też odnośniki do klasycznych ustawień urządzeń do odtwarzania (Playback Devices) i urządzeń do nagrywania (Recording Devices).
Po zainstalowaniu EarTrumpet mam dwie ikony głośności. Jak usunąć starą ikonę?
EarTrumpet wprowadza własną ikonę w zasobniku systemowym, więc domyślnie po zainstalowaniu programu będziemy mieć dwie ikony głośności – jedną systemową, jedną od EarTrumpet. W takiej sytuacji możemy swobodnie wyłączyć starą ikonę, gdyż EarTrumpet jest pod każdym względem lepszy niż to, co oferuje system domyślnie.
Aby to zrobić, wejdź do menu Start i otwórz Ustawienia za pomocą ikony koła zębatego. W ustawieniach przejdź od zakładki „Personalizacja > Pasek zadań”. W tym miejscu wyszukujemy odnośnika „Włącz lub wyłącz ikony systemowe”.
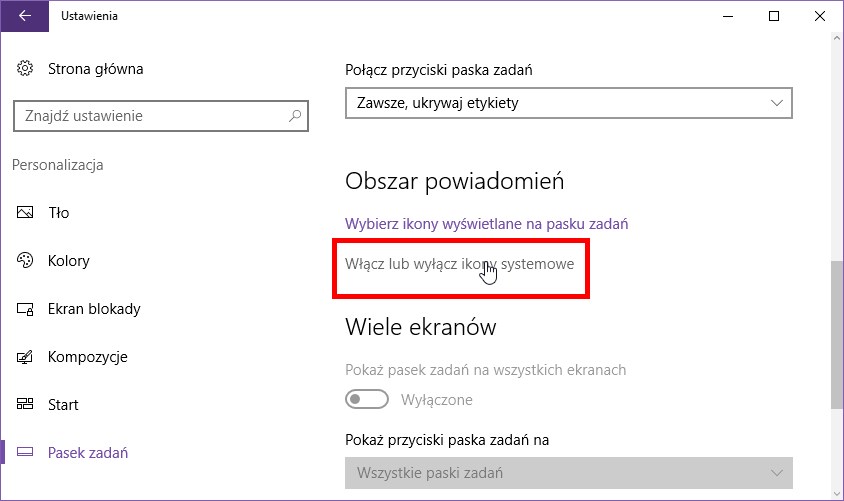
Po wybraniu tej opcji wyświetli się lista wszystkich systemowych ikon, które można znaleźć w zasobniku paska zadań w Windows 10. Znajdź na liście pozycję odpowiedzialną za Głośność i odznacz ją.
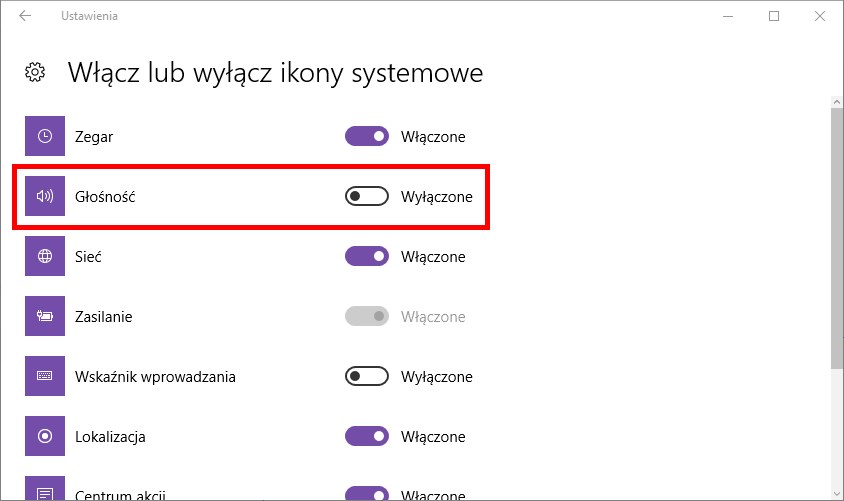
Systemowa ikona głośności zostanie wyłączona i teraz na pasku zadań będzie wyświetlać się tylko jedna ikona głośności, powiązana z aplikacją EarTrumpet. W ten sposób zastąpiliśmy systemowe narzędzie do sterowania głośnością i urządzeniami audio programem EarTrumpet.
