Chcesz, aby z twojego komputera można było się łączyć tylko i wyłącznie z wybraną siecią? W takim razie możesz ukryć wszystkie pozostałe sieci sąsiadów lub innych firm w pobliżu. Możliwe będzie połączenie tylko z twoją siecią. Jak to zrobić?

Sieci Wi-Fi potrafią mieć dość duży zasięg i kiedy klikniemy w ikonę sieci bezprzewodowej na pasku Windowsa, to poza naszą siecią wyświetla się mnóstwo innych. W większości przypadków jest to bez znaczenia, bo łączymy się i tak ze swoją siecią. Są jednak sytuacje, w których możemy zechcieć ukryć pozostałe sieci i pozostawić tylko swoją.
Ma to zastosowanie np. w miejscu pracy, w kawiarence internetowej lub w innym miejscu, gdzie komputer jest oddawany do użytku osobom trzecim. Jeśli nie chcemy, aby z komputera ktoś łączył się do sąsiednich sieci lub po prostu zależy nam na zachowaniu porządku na liście sieci Wi-Fi, to można ukryć zbędne sieci, aby nie wyświetlały się na liście. Można to zrobić na dwa sposoby – ukrywając pojedyncze sieci po kolei lub ukrywając wszystkie sieci za jednym zamachem i zezwalając na połączenie tylko ze swoją siecią.
Sposób #1 – Ukrywanie pojedynczych sieci Wi-Fi
Zacznijmy od pojedynczego ukrywania pobliskich sieci Wi-Fi. Takie rozwiązanie przyda się w wielu sytuacjach. Być może ktoś celowo udostępnia sieć, która stanowi zagrożenie? A może w pobliżu znajduje się jedna czy dwie sieci, które mają niecenzuralną nazwę, a komputer jest używany przez dziecko. W takiej sytuacji możemy usunąć te sieci z listy, aby nigdy więcej się nie wyświetlały.
W tym celu należy uruchomić Wiersza polecenia w trybie administratora. Aby to zrobić, wysuń menu Start / ekran wyszukiwania, a następnie wyszukaj frazy „Wiersz polecenia”.
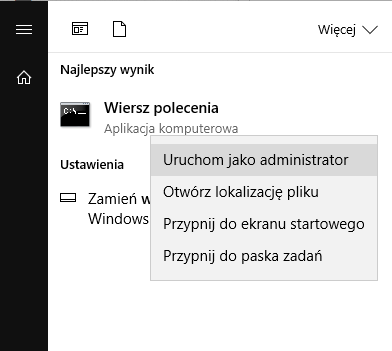
Kliknij prawym przyciskiem myszy na znalezioną opcję, a następnie wybierz „Uruchom jako Administrator”. Pojawi się nowe okno Wiersza polecenia w trybie administratora.
Do ukrycia pojedynczych sieci musimy wpisać odpowiednią komendę, która będzie zawierała nazwę sieci oraz jej typ. Aby sobie ułatwić zadanie, wpisz komendę, która wyświetli listę sieci wraz z ich szczegółami.
netsh wlan show networks
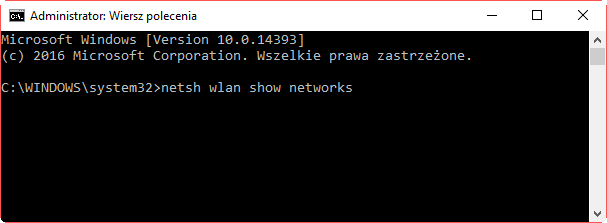
Po wciśnięciu przycisku Enter pojawi się lista sieci – dla każdej pozycji zobaczysz jej nazwę (SSID), typ sieci (Network Type) oraz sposób autoryzacji (Authentication) i szyfrowania (Encryption). Nas interesuje nazwa SSID oraz typ sieci (Network Type).
Aby ukryć jakąś sieć w komputerze, wpisz poniższą komendę, podmieniając odpowiednie pola na nazwę oraz typ:
netsh wlan add filter permission=block ssid=NAZWASIECI networktype:TYPSIECI
Typ sieci w większości przypadków będzie posiadał wartość „Infrastructure”, więc w polu „networktype:” wpisz „Infrastructure”. Nazwa sieci jest unikatowa, więc w polu „ssid=” należy wpisać określoną nazwę sieci.
Założmy, że chcemy zablokować sieć o nazwie „Neuromancer”, która ma typ sieci „Infrastructure”. Wtedy cała komenda będzie wyglądać tak:
netsh wlan add filter permission=block ssid=Neuromancer networktype:infrastructure
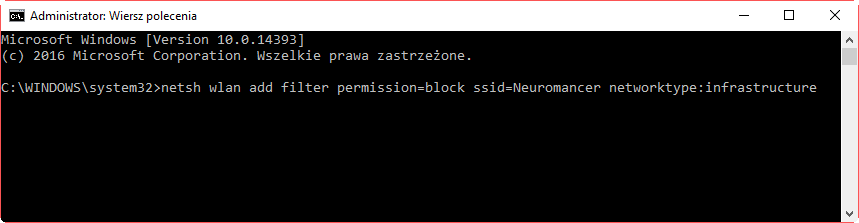
Sieć „Neuromancer” zniknie z listy dostępnych sieci i nie będzie się wyświetlać podczas wyszukiwania w menu Wi-Fi.
Jeśli w przyszłości zechcesz tę sieć przywrócić do listy widocznych sieci Wi-Fi, to należy wpisać taką samą komendę, jak powyżej, z tą różnicą, że zamiast „netsh wlan add filter” wpisujemy na początku „netsh wlan delete filter”. Jeżeli zatem zechcesz usunąć filtr blokujący sieć Neuromancer, to wpiszesz taką komendę, jak poniżej:
netsh wlan delete filter permission=block ssid=Neuromancer networktype:infrastructure
Filtr blokujący tę sieć zostanie usunięty i ponownie wyświetli się ona na liście.
Sposób #2 – Ukrywanie wszystkich sieci poza wybranymi
Pierwszy sposób pokazywał, jak ukrywać / usuwać pojedyncze sieci z listy w Windowsie. Jeżeli jednak chcesz ukryć wszystkie sieci poza twoją, to możesz to zrobić znacznie szybciej. Wystarczy wpisać komendę, która za jednym zamachem ukryje na liście wszystkie sieci (wszystkie będą na czarnej liście), a następnie wpisać komendę, która przywróci tylko twoją sieć (doda ją do białej listy).
Ponownie uruchom Wiersz polecenia w trybie Administratora, tak, jak zostało to pokazane w pierwszym sposobie. Wpisz poniższą komendę, aby wyświetlić wszystkie sieci Wi-Fi, łącznie z twoją:
netsh wlan show networks
Znajdź twoją sieć Wi-Fi i zapamiętaj jej SSID oraz typ sieci (Network Type). Załóżmy, że twoja sieć nazywa się Wintermute i ma typ sieci Infrastructure. Dodaj ją do białej listy wpisując poniższą komendę:
netsh wlan add filter permission=allow ssid=Wintermute networktype:infrastructure
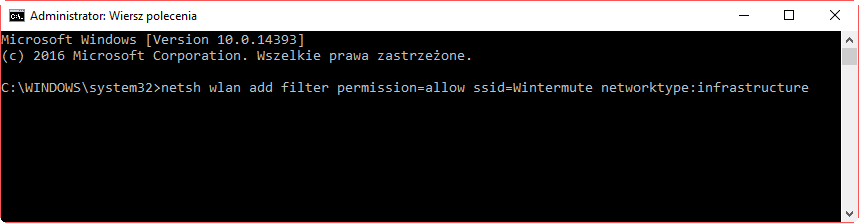
Oczywiście w zależności od tego, jak twoja sieć się nazywa i jaki ma typ należy odpowiednio zmodyfikować powyższą komendę, uzupełniając odpowiednio pola „ssid=” (nazwa sieci) oraz „networktype:” (typ sieci).
Twoja sieć jest teraz na białej liście i wyświetlenie jej oraz podłączenie się do niej będzie zawsze możliwe. Teraz pora ukryć wszystkie inne sieci, tak, aby wyświetlała się tylko twoja. W tym celu wpisz poniższą komendę:
netsh wlan add filter permission=denyall networktype:infrastructure
Powyższa komenda ukryje wszystkie sieci i nie będą się one więcej wyświetlać na liście. Dostępne będą tylko te sieci, które zostały wpisane na białą listę (czyli twoja sieć).
Jeśli w przyszłości zechcesz znieść blokadę, tak, aby ponownie wyświetlać wszystkie pozostałe sieci, to w tym celu należy wpisać poniższą komendę:
netsh wlan delete filter permission=denyall networktype:infrastructure
Wtedy filtr blokujący wszystkie sieci zostanie zniesiony i ponownie wyświetlą się one na liście.
