Masz w smartfonie z Windows Phone zdjęcia, które są prywatne i chcesz je zabezpieczyć? Ostatnie afery z przeciekami zdjęć popularnych aktorek powinny dać nam do zrozumienia, że przechowywanie fotografii w chmurze nie jest zbyt bezpieczne. Lepiej trzymać je w pamięci lokalnej, a do tego ukryć je i zabezpieczyć dostęp do nich hasłem. Jak to zrobić?
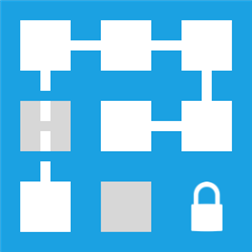
Kluczem do zabezpieczenia prywatnych, intymnych lub po prostu ważnych danych jest przede wszystkim zdrowy rozsądek. Należy unikać umieszczania danych w miejscach, do których inne osoby mogą uzyskać dostęp (konta w chmurze), a także odpowiednio zabezpieczyć je hasłem. Pokazywaliśmy już, jak ukryć i zablokować hasłem zdjęcia w Androidzie, tym razem jednak zajmiemy się Windows Phone.
Za pomocą aplikacji Photo Lock Free możemy utworzyć wirtualny sejf w pamięci naszego telefonu, w którym umieścimy wybrane zdjęcia, a nawet filmy (chociaż w tym przypadku jest kilka ograniczeń). Sejf będzie zabezpieczony hasłem i bez niego nie przejrzymy żadnych danych w nim ukrytych – nawet jeśli podłączymy telefon kablem USB do komputera i spróbujemy znaleźć pliki za pomocą Eksploratora plików.
Zabezpieczamy nasze zdjęcia w Windows Phone
Pobieramy ze Sklepu darmową aplikację Photo Lock Free i instalujemy ją, a następnie uruchamiamy. Wyświetli się ekran startowy z prośbą o podanie swojego adresu e-mail.
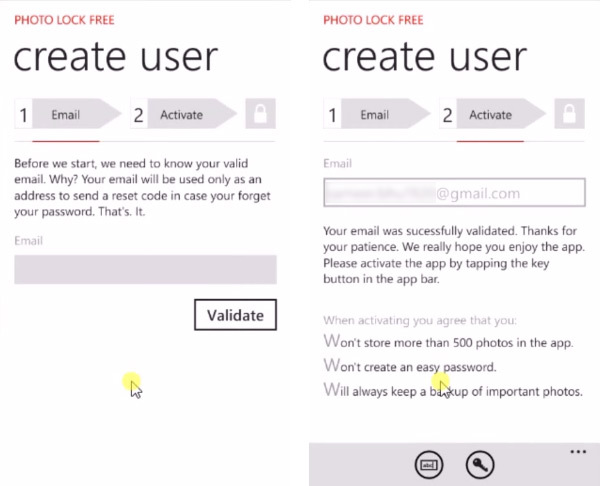
Adres e-mail jest potrzebny tylko i wyłącznie po to, abyśmy w przypadku zapomnienia hasła mogli je odzyskać. Twórcy aplikacji nie mają do naszych danych żadnego dostępu. Podajemy swój adres e-mail i przechodzimy dalej. Po zaakceptowaniu na nasz e-mail przyjdzie link aktywacyjny, którego musimy uruchomić w celu aktywacji aplikacji.
Gdy to zrobimy, to będziemy mogli przejść do kolejnego kroku, jakim jest utworzenie hasła do blokady zdjęć. Hasło może być Classic (klasyczne hasło w formie ciągu znaków) lub Pattern (wzór do wyrysowania palcem). Po wybraniu rodzaju hasła będziemy mogli je wpisać lub wprowadzić wzór.
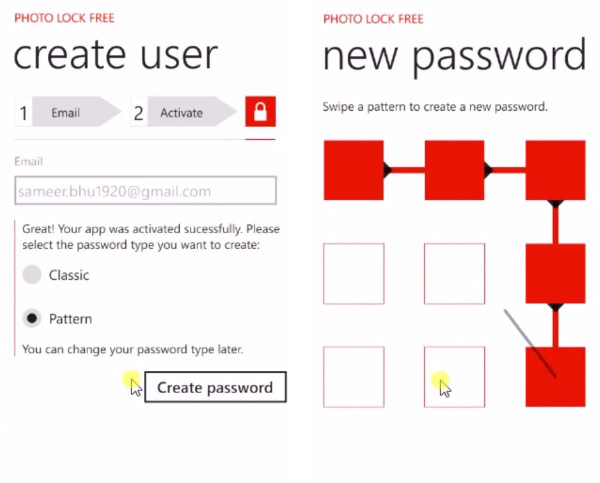
Po ustawieniu hasła zostaniemy przeniesieni do właściwego ekranu. Photo Lock Free posiada podobny interfejs do oryginalnej Galerii zdjęć. Najpierw musimy utworzyć sobie album, do którego zaimportujemy zdjęcia z Galerii. W tym celu wybieramy „Create new album” i nadajemy mu jakąś nazwę.
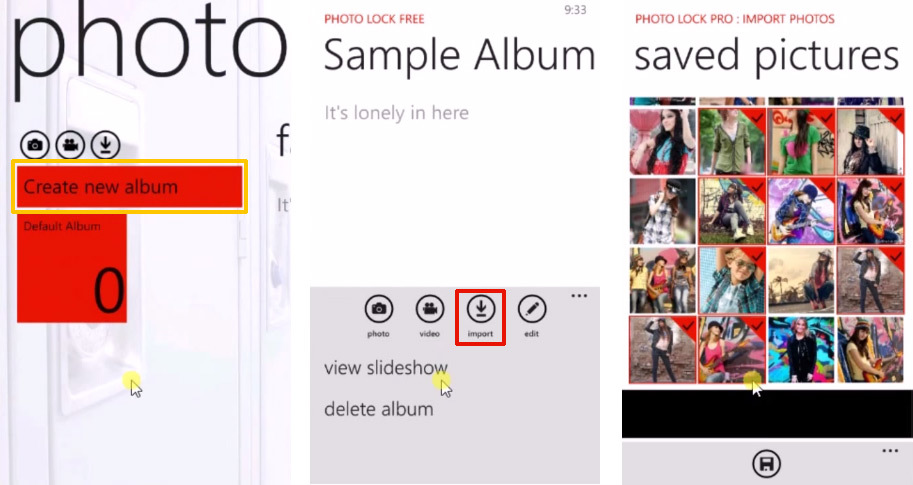
Wyświetli się zawartość albumu, która obecnie jest pusta. Za pomocą przycisków na dole ekranu wybieramy opcję „Import”, dzięki której przekopiujemy tu nasze zdjęcia z Galerii. Na ekranie wyświetlą się nasze wszystkie zdjęcia z telefonu – zaznaczamy te pozycje, które chcemy ukryć i zaszyfrować, a następnie potwierdzamy operację przyciskiem z dyskietką.
Po zaimportowaniu zdjęcia wyświetlą się w utworzonym przez nas albumie. Teraz zdjęcia znajdują się w dwóch miejscach – w oryginalnej Galerii, a także zabezpieczone hasłem w programie Photo Lock Free. Aby dokończyć pracę musimy udać się teraz do oryginalnej Galerii i usunąć niezabezpieczone kopie.
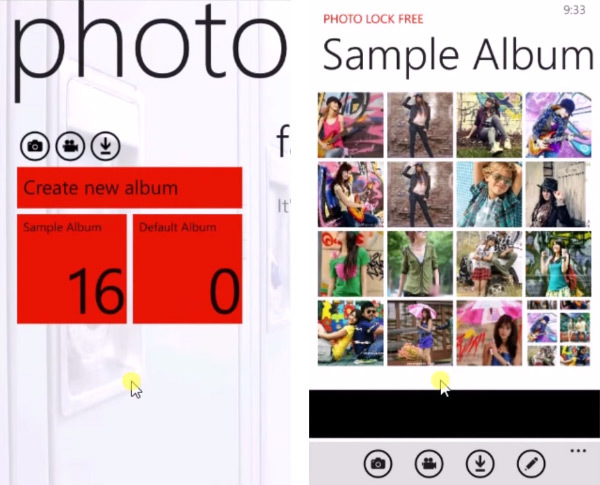
I to wszystko – w ten sposób możemy utworzyć więcej albumów w aplikacji Photo Lock i zaimportować wybrane zdjęcia, a następnie usunąć je ze starej galerii. Dostęp do albumów w Photo Lock jest dostępny dopiero po podaniu hasła – aplikacja poprosi o hasło przy każdym uruchomieniu.
Jeśli w przyszłości chcemy zdjęcia lub filmy zapisywać od razu w aplikacji Photo Lock bez potrzeby importowania ich z Galerii, wystarczcy wejść do Photo Lock, otworzyć wybrany album, a następnie za pomocą dostępnych przycisków uruchomić opcję robienia zdjęć bądź kręcenia wideo. Materiały zrobione bezpośrednio z poziomu Photo Lock są od razu szyfrowane i zapisane w wybranym albumie.
