Potrzebujesz komuś udostępnić obraz ze swojego komputera? Jeśli masz pod ręką aplikację Discord, to nie musisz instalować niczego dodatkowego. Popularny komunikator dla graczy posiada funkcję udostępniania ekranu w trakcie rozmowy. Jak z tego skorzystać?

Discord pozwala graczom łatwo i szybko komunikować się między sobą, a także tworzyć np. osobne kanały głosowe dla poszczególnych grup. Warto pamiętać, że Discord - mimo przeznaczenia dla graczy - jest też świetnym komunikatorem dla wszystkich innych osób, które potrzebują komunikować się w grupie. Oprócz komunikacji tekstowej i głosowej dostępna jest także komunikacja wideo, z możliwością udostępnienia ekranu. Zobaczmy, w jaki sposób udostępnić komuś obraz z ekranu na Discordzie.
Ekran można udostępniać w Discordzie na dwa sposoby - dla określonego kanału głosowego lub dla wybranej rozmowy prywatnej. W przypadku transmisji dla kanału głosowego dostęp do strumienia będą miały wszystkie osoby, które mogą z tego kanału korzystać. Z kolei w przypadku prywatnej rozmowy obraz będzie widoczny tylko dla naszego rozmówcy i nikogo więcej.
Udostępnianie ekranu w Discordzie dla wielu osób jednocześnie
Jeśli chcesz udostępnić ekran wielu osobom jednocześnie, aby w tym samym czasie mogły go obserwować, to najprostszym sposobem jest wykorzystanie do tego kanału głosowego. Discord ma bowiem funkcję, która pozwala, po prostu, strumieniować obraz na żywo. W ramach tego strumienia możesz przekazywać obraz tylko z wybranej aplikacji lub z całego ekranu, niezależnie co na nim się znajduje.
Wejdź na Discorda i wybierz kanał głosowy, w ramach którego chcesz strumieniować obraz na żywo. Po wejściu na kanał zwróć uwagę na narzędzia wyświetlane w dolnej części okna programu. Wśród nich znajdziesz opcję "Go live". Wybierz ją.
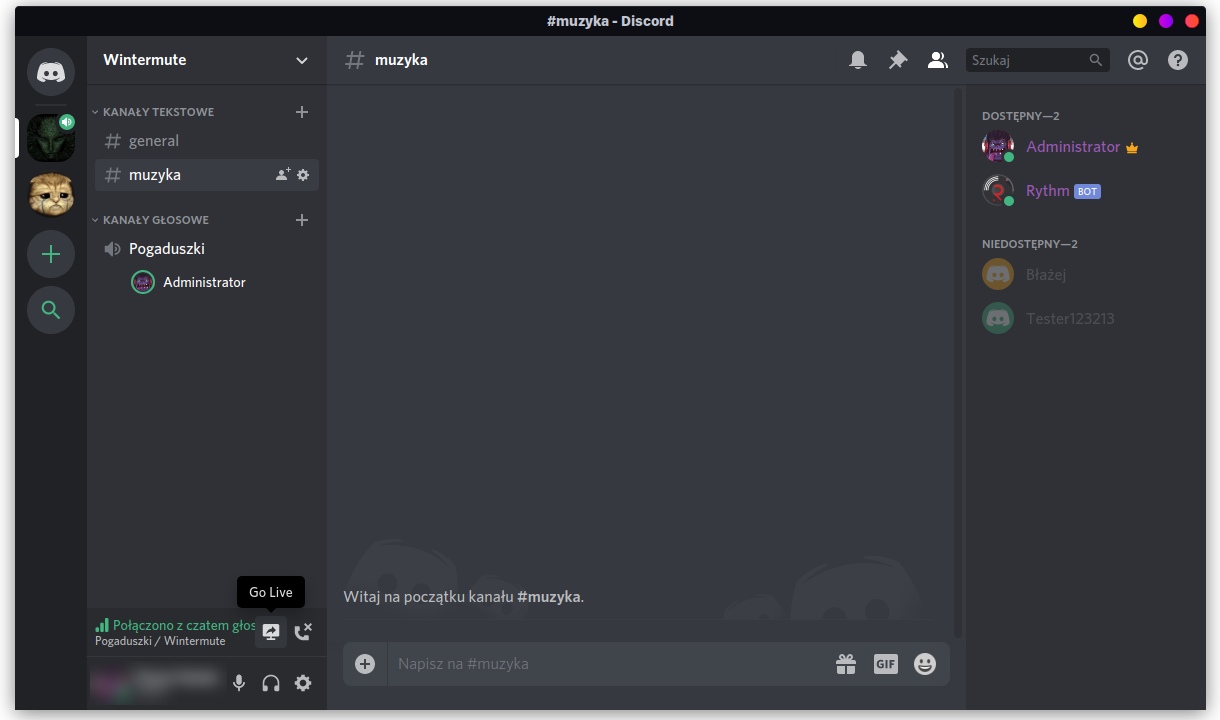
Pojawi się nowe okno, w którym możesz wybrać, co chcesz nadawać na żywo. Jeśli zależy Ci na transmisji zawartości jednego okna aplikacji lub gry, to możesz je tu wybrać. Jeżeli jednak chcesz strumieniować całą zawartość ekranu, to wybierz zakładkę "Ekrany" i wskaż monitor. Następnie potwierdź rozpoczęcie transmisji przyciskiem "Nadawaj na żywo".
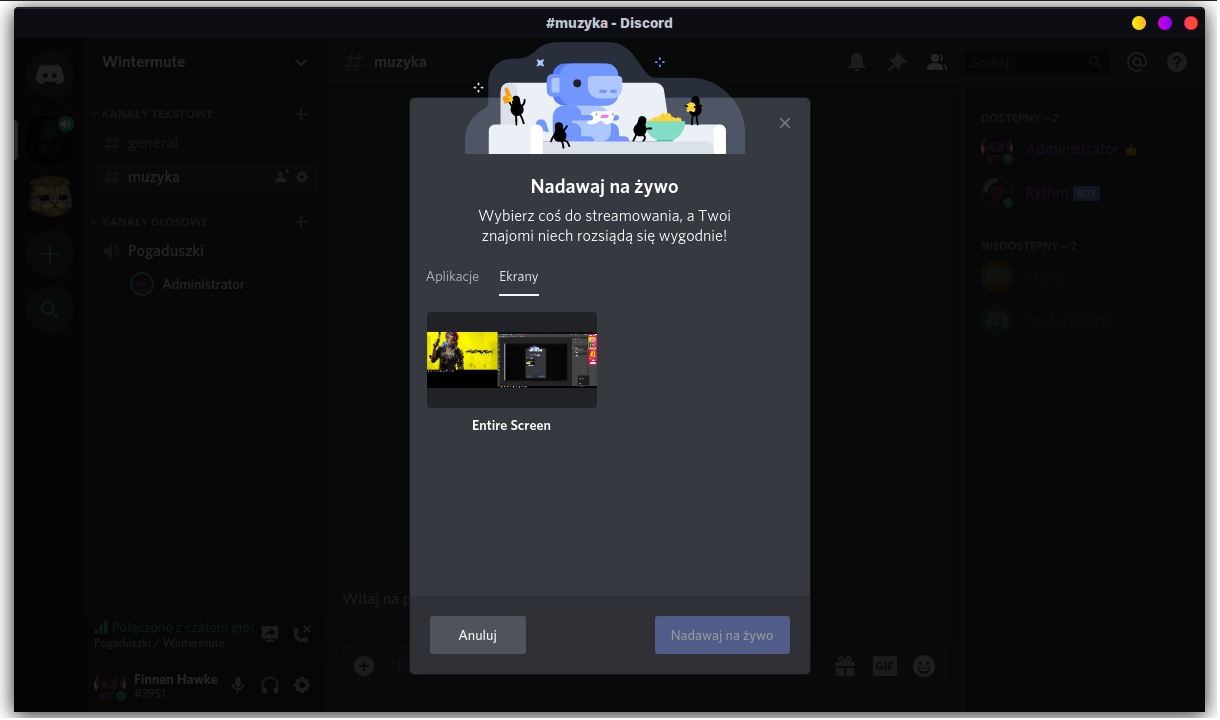
Transmisja zostanie rozpoczęta, a obok Twojego nicku na kanale wyświetli się etykieta "Na żywo". Gdy ktoś kliknie dwukrotnie w Twój nick na liście, otworzy się okno podglądu transmisji.
Udostępnianie ekranu jednej osobie na Discordzie
Innym rozwiązaniem jest udostępnienie ekranu tylko jednej wybranej osobie w ramach rozmowy prywatnej. Aby to zrobić, kliknij nick wybranej osoby na Discordzie prawym przyciskiem myszy na liście znajomych i wybierz opcję rozmowy. Gdy rozmowa zostanie nawiązana, będziecie mogli komunikować się głosowo.
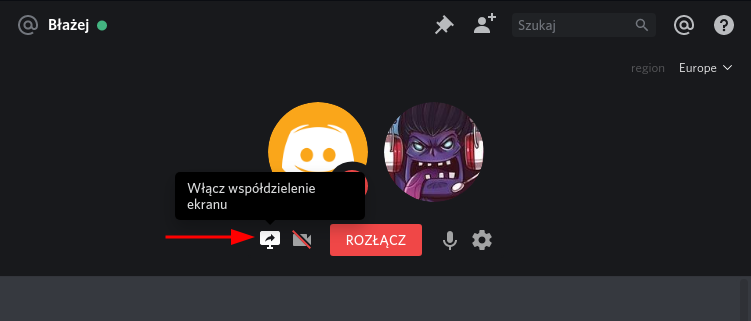
Teraz należy dodać opcję udostępniania ekranu. Na pasku narzędzi, tuż obok przycisku rozłączenia się z rozmowy, znajdziesz ikonę "Włącz współdzielenie ekranu".
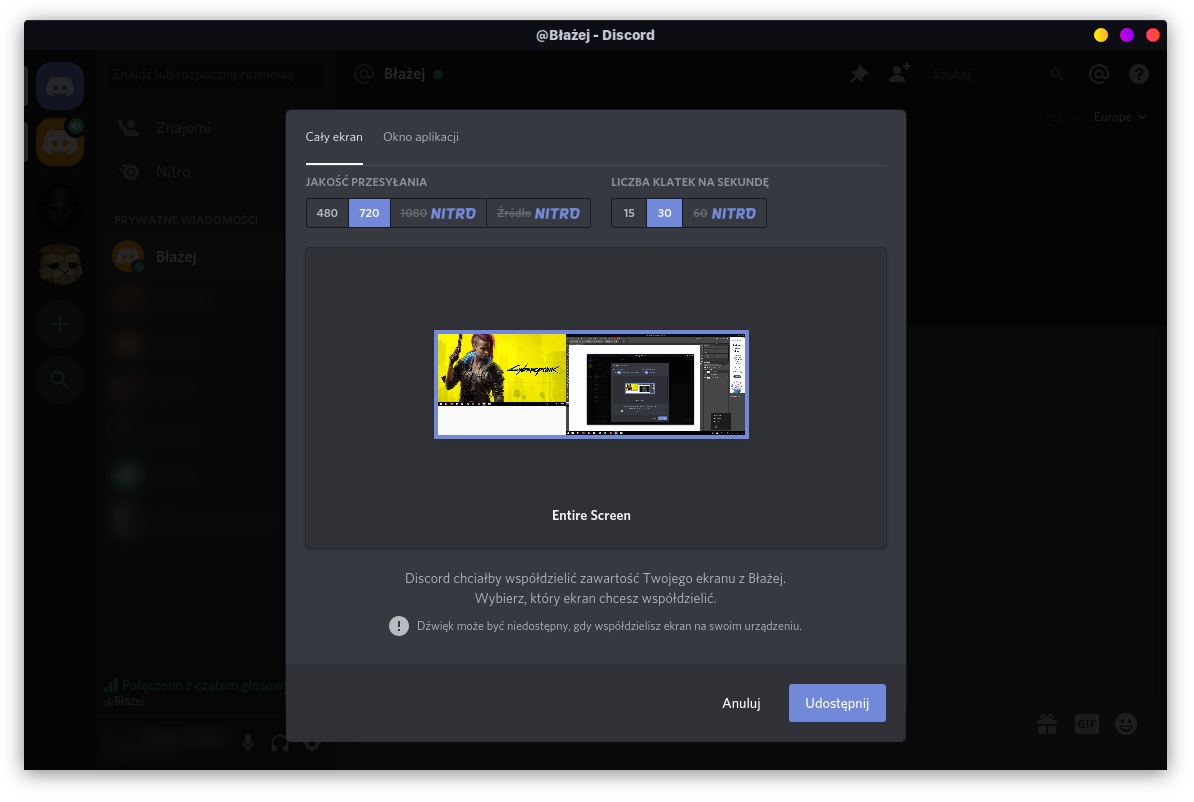
Wybierz ją, a następnie w nowym oknie wskaż, czy chcesz transmitować obraz z wybranej aplikacji, czy też z całego ekranu. Możesz też wybrać jakość - za darmo dostępne są 420p oraz 720p. Po dokonaniu wyboru potwierdź rozpoczęcie transmisji przyciskiem "Rozpocznij na żywo".
Twój znajomy powinien teraz zobaczyć obraz z Twojego ekranu w czasie rzeczywistym.
