Domyślnie Windows tworzy punkt przywracania raz na tydzień oraz podczas instalowania niektórych programów lub sterowników. Jeśli chcecie się bardziej zabezpieczyć, to możecie ustawić Windowsa tak, aby tworzył punkt przywracania podczas każdego uruchomienia systemu.

Punkt przywracania systemu jest przydatny w trakcie awarii systemu. Gdy system się nie uruchamia, to wystarczy włączyć tryb naprawy, a następnie skorzystać z opcji przywracania systemu. Wyświetlą się wtedy wszystkie punkty przywracania, do których możemy przywrócić system. Windows automatycznie tworzy punkt przywracania co tydzień, a także w trakcie instalacji poszczególnych programów. Można się jednak bardziej zabezpieczyć i skonfigurować system w taki sposób, aby tworzył punkt przywracania przy każdym uruchomieniu systemu. Wtedy w trakcie awarii zawsze będziemy mogli przywrócić system za pomocą jak najbardziej aktualnego punktu z czasu poprzedzającego awarię.
Zdejmij ograniczenie ilości automatycznych punktów
Domyślnie Windows jest ustawiony tak, że – owszem – pozwala użytkownikowi ręcznie tworzyć dowolną ilość punktów przywracania, ale posiada jednocześnie ograniczenie jeśli chodzi o automatycznie tworzone punkty. Windows automatycznie może stworzyć tylko jeden punkt przywracania co 24 godziny. Jeśli chcemy, aby system tworzył automatycznie nowy punkt przy każdym uruchomieniu systemu (co może nastąpić kilka lub kilkanaście razy w ciągu 24 godzin), to musimy to ograniczenie zdjąć. Zrobimy to za pomocą Edytora rejestru.
Wciśnij kombinację przycisków Windows + R, aby wyświetlić okno uruchamiania, a następnie wpisz komendę regedit, by uruchomić Edytor rejestru. W Edytorze rejestru rozwijaj klucze (foldery) po lewej stronie, aż dojdziesz do poniższej ścieżki:
HKEY_LOCAL_MACHINE\SOFTWARE\Microsoft\Windows NT\CurrentVersion\SystemRestore
Kliknij prawym przyciskiem myszy klucz „SystemRestore” po lewej stronie i z menu rozwijanego wybierz „Nowy > Wartość DWORD (32-bitowa)”.
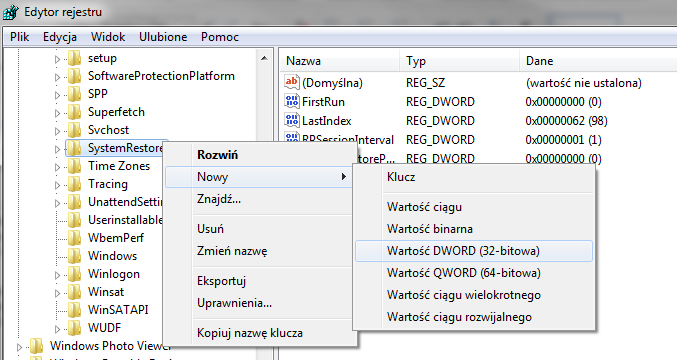
Nowa wartość pojawi się po prawej stronie w szczegółach klucza – nadaj jej nazwę „SystemRestorePointFrequency”.
Wpis ten domyślnie ma ustawioną wartość „0” i jest to taka wartość, którą chcemy, dlatego niczego więcej tu już nie zmieniamy. Zamykamy Edytor rejestru.
Teraz system ma odblokowaną możliwość tworzenia automatycznych punktów przywracania w dowolnej ilości. Kolejnym krokiem jest ustawienie go w taki sposób, aby te punkty były tworzone przy każdym uruchomieniu systemu.
Ustaw tworzenie automatycznych punktów przy każdym uruchomieniu systemu
W tym celu skorzystamy z Harmonogramu zadań, gdzie ustawimy nowe zadanie, które będzie się uruchamiać po każdym włączeniu komputera i tworzyć punkt przywracania. Wejdź do menu Start, a następnie wyszukaj „Harmonogram zadań” i uruchom opcję o tej samej nazwie.
Po wyświetleniu Harmonogramu zadań wybierz opcję „Utwórz zadanie” z prawego paska bocznego.
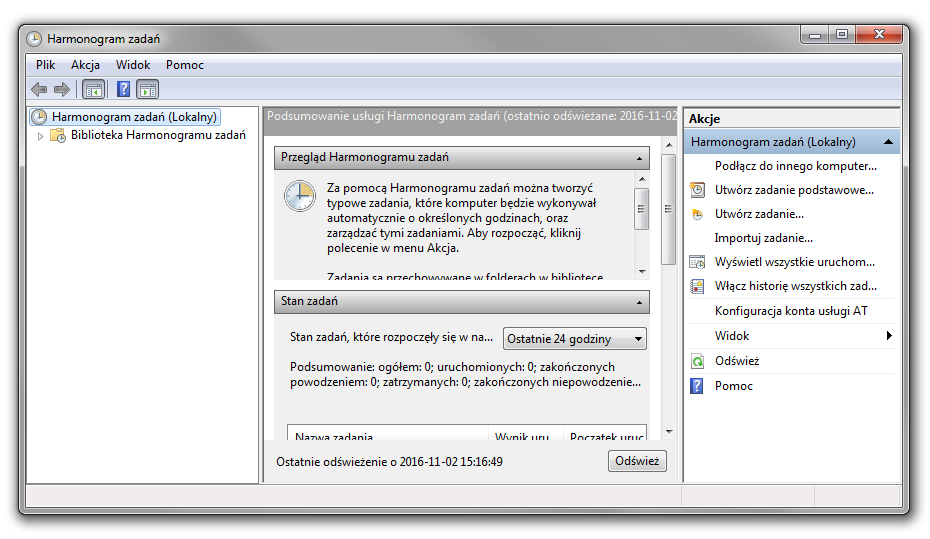
Pojawi się nowe okno tworzenia zadania, podzielone na kilka zakładek. Musimy je odpowiednio skonfigurować, aby stworzyć zadanie automatycznych punktów przywracania.
- Zakładka „Ogólne”
Wpisz dowolną nazwę dla zadania (np. „Automatyczne tworzenie punktu przywracania”) i zaznacz pola „Uruchom niezależnie od tego, czy użytkownik jest zalogowany” oraz „Uruchom z najwyższymi uprawnieniami”.
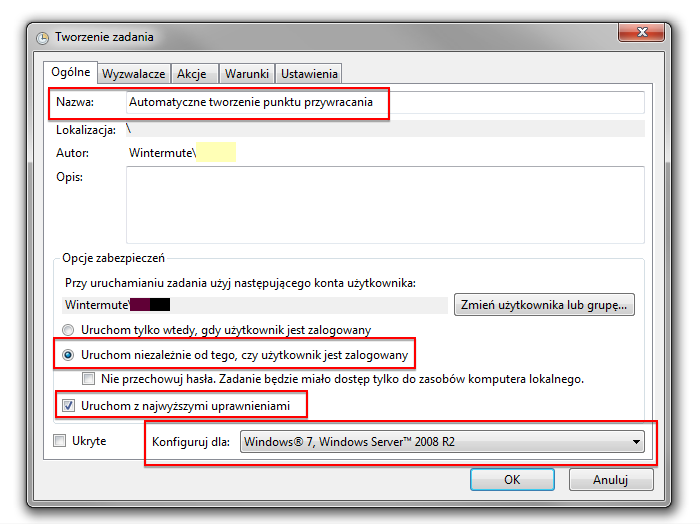
W polu „Konfiguruj dla” wybierz swój system operacyjny. W moim wypadku będzie to Windows 7. Możesz przejść do następnej zakładki, czyli do „Wyzwalacze”.
- Zakładka „Wyzwalacze”
Wciśnij przycisk tworzenia nowego wyzwalacza. Spowoduje to wyświetlenie kolejnego okienka, w którym musimy ustawić, co ma powodować rozpoczęcie zadania.
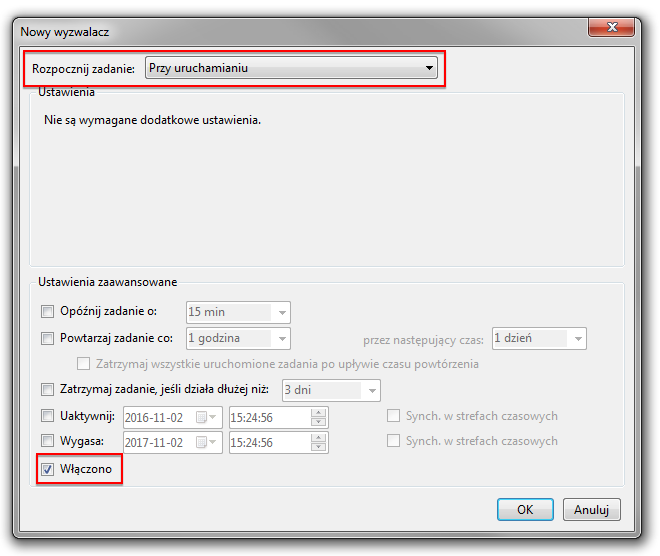
W polu „Rozpocznij zadanie” wybierz opcję „Przy uruchamianiu”, a następnie u dołu okna zaznacz pole „Włączono”. Kliknij OK, aby dodać wyzwalacz i przejdź do następnej zakładki.
- Zakładka „Akcje”
W tej zakładce określimy, co ma się wydarzyć po uruchomieniu zadania – w naszym wypadku będzie to uruchomienie procesu tworzenia punktu przywracania. Wciśnij przycisk „Nowa”, aby dodać nową akcję. Pozostaw domyślną akcję typu „Uruchom program”.
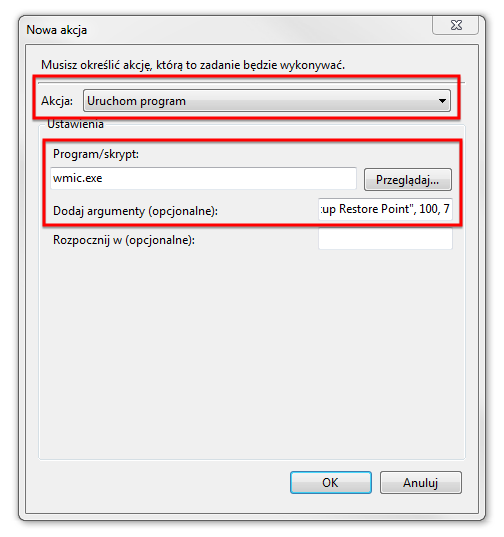
W polu „Program/skrypt” wpisz poniższą nazwę pliku:
wmic.exe
To jeszcze nie wszystko. Oprócz tego należy dodać argumenty w polu „Dodaj argumenty (opcjonalne)”:
/Namespace:\\root\default Path SystemRestore Call CreateRestorePoint "Startup Restore Point", 100, 7
Kliknij OK, aby potwierdzić dodanie powyższej akcji i przejdź do kolejnej zakładki.
- Zakładka „Warunki”
W tym miejscu odznaczymy tylko jedną rzecz, która jest interesująca dla osób z laptopami, notebookami i innymi komputerami przenośnymi. Wejdź do tej zakładki i odznacz „Uruchom zadanie tylko wtedy, gdy komputer jest na zasilaniu sieciowym”. Gdy opcja ta jest zaznaczona, to punkt przywracania nie zostanie utworzony, gdy uruchomimy laptopa na baterii – chcemy jednak, aby punkt przywracania był zawsze tworzony, nawet na baterii, dlatego odznaczamy to pole.
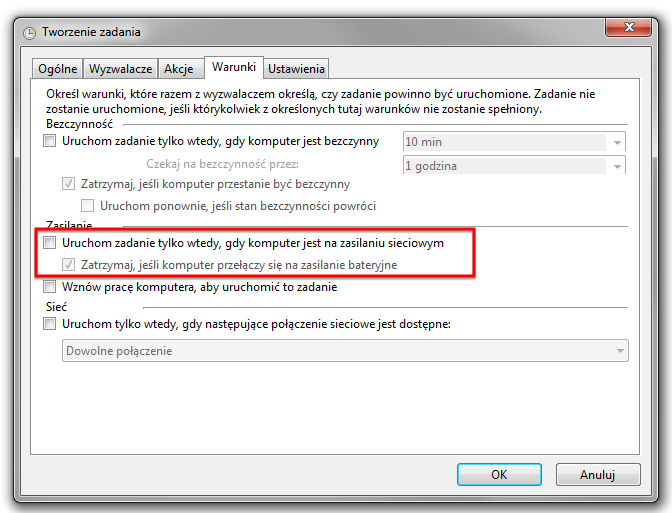
Po wszystkim klikamy OK, aby potwierdzić stworzenie zadania. System Windows może poprosić o zalogowanie się na nasze konto systemowe, aby potwierdzić dane – wystarczy, że wpiszesz swoje hasło do systemu. Po potwierdzeniu zadanie zostanie dodane do listy w harmonogramie i będzie wykonywane przy każdym uruchomieniu komputera. Od teraz za każdym razem, gdy uruchomisz komputer, system stworzy nowy punkt przywracania.
