Jeżeli masz kartę graficzną NVIDIA, to możesz tworzyć animowane GIFy z powtórek i filmów, które zostały nagrane za pomocą GeForce Experience. GIFy z najlepszymi akcjami z Fortnite, PUBG oraz innych gier możesz dalej udostępnić np. na Facebooku.

Posiadacze kart graficznych NVIDIA mają do dyspozycji oficjalne oprogramowanie GeForce Experience, które oprócz funkcji łatwej aktualizacji sterowników daje też kilka innych udogodnień. Jedną z ciekawszych funkcji GeForce Experience jest nakładka do gier, która umożliwia zarówno tradycyjne nagrywanie materiałów wideo oraz automatyczne i natychmiastowe nagrywanie powtórek z najlepszych akcji np. w Fortnite lub PUBG. GeForce Experience został wyposażony teraz w kolejne funkcje, które wzbogacają dotychczasowe możliwości związane z nagrywaniem.
Jakie nagrania można przerobić na animowane GIFy?
Od teraz wszystkie materiały wideo nakręcone za pomocą funkcji tradycyjnego nagrywania (NVIDIA ShadowPlay) lub natychmiastowych powtórek (NVIDIA Highlights) możesz przerobić w animowanego GIFa, a następnie udostępnić w wybranych serwisie społecznościowym lub zapisać na swoim koncie Google (w aplikacji Zdjęcia Google).
Pamiętaj jednak, że natychmiastowe powtórki (NVIDIA Highlights) wspierane są tylko w niektórych grach, a więc ta opcja ma ograniczoną dostępność. Nic jednak straconego - tam, gdzie natychmiastowe powtórki nie są wspierane wystarczy wykonać zwykłe nagranie za pomocą funkcji NVIDIA ShadowPlay, a następnie przyciąć je do wybranej akcji, która ma być umieszczona w GIFie. W praktyce więc możemy stworzyć animowanego GIFa z dowolnej gry, której fragment nagramy w dowolny sposób za pomocą GeForce Experience.
Wszystko to możemy zrobić bez użycia jakichkolwiek dodatkowych programów do obróbki wideo – potrzebujemy jedynie narzędzia GeForce Experience oraz, oczywiście, karty graficznej firmy NVIDIA. Jak to zrobić?
Krok 1: Zainstaluj GeForce Experience
Jeżeli nie masz jeszcze narzędzia GeForce Experience, to możesz ściągnąć program z poniższego linku. Po instalacji należy zalogować się na konto (można stworzyć nowe konto NVIDIA lub użyć istniejącego konta Google lub Facebook do logowania).
Po zalogowaniu program oferuje automatyczną optymalizację gier, czyli samodzielne dostosowywanie ustawień graficznych do naszego sprzętu. Jeżeli nie chcesz, aby GeForce Experience zmieniał twoje ustawienia, to nie wyrażaj na to zgody i wciśnij przycisk „Nie”.
Kolejną rzeczą, którą warto zmienić, jest skrót klawiszowy odpowiadający za wysunięcie nakładki w grze. Domyślnie jest to ALT+Z, co w przypadku polskiego użytkownika jest nieco niefortunne, gdyż nakładka będzie wysuwać się w systemie za każdym razem, gdy spróbujemy napisać literę „ż”.
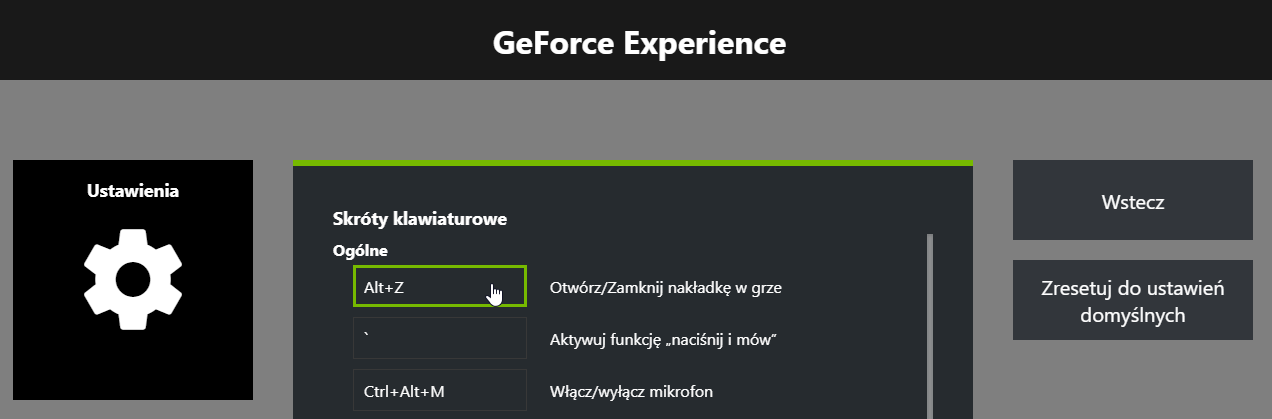
Aby zmienić skrót klawiszowy nakładki, wciśnij ALT+Z, a następnie na ekranie nakładki kliknij w ikonę z kołem zębatym, by wejść do ustawień. W ustawieniach wybierz zakładkę „Skróty klawiszowe”. W tym miejscu znajdziesz pole „Otwórz zamknij nakładkę w grze”. Nadaj tej opcji inny skrót klawiszowy, który nie przeszkadza w codziennym użytkowaniu komputera, np. SHIFT + F1.
Krok 2: Nagraj dowolny materiał z gry za pomocą GeForce Experience
Gdy masz już GeForce Experience, to teraz musisz nagrać jakiś materiał z gry, który następnie przerobisz w animowanego GIF. Jak wspomniałem, GIFy można tworzyć z funkcji natychmiastowych powtórek, a także z klasycznych nagrań z NVIDIA ShadowPlay.
Jeżeli chcesz korzystać z funkcji natychmiastowych powtórek, czyli automatycznego zapisywania powtórek najciekawszych akcji, to najpierw musisz włączyć tę opcję. Aby to zrobić, wysuń nakładkę GeForce Experience, rozwiń pole „Natychmiastowa powtórka” i wciśnij przycisk „Włącz”.
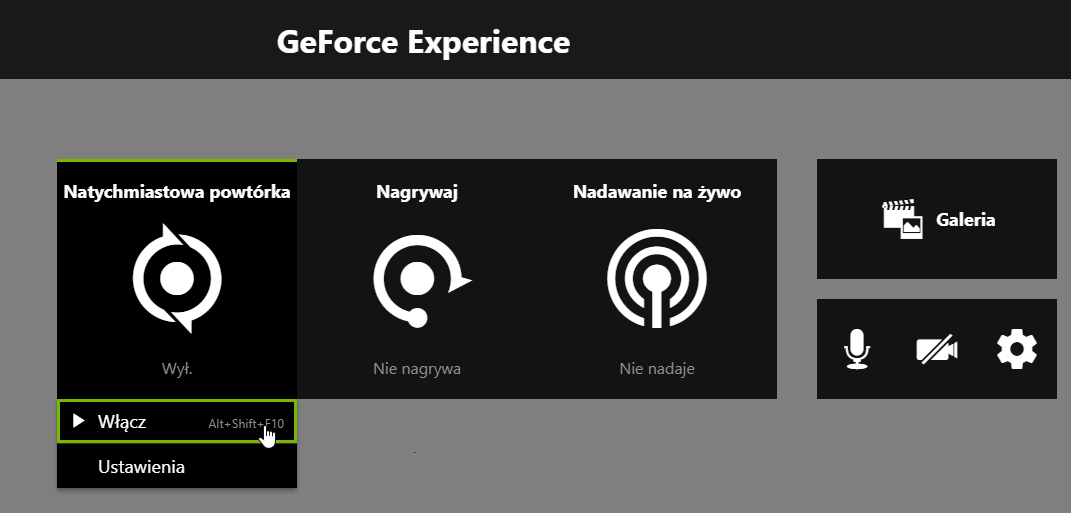
W niektórych grach trzeba to dodatkowo włączyć ręcznie – np. w przypadku gry PUBG konieczne jest wejście do ustawień i włączenie tam opcji „NVIDIA Highlights” w sekcji "Automatyczny zapis powtórek".
Gdy ta opcja jest włączona, to NVIDIA GeForce Experience automatycznie zapisuje najciekawsze akcje z gier. Powtórki zapisywane są do Galerii, do której dostęp mamy również z poziomu nakładki GeForce Experience.
Alternatywnie możesz też nagrać coś samemu z dowolnej gry, korzystając z funkcji klasycznego nagrywania za pomocą NVIDIA ShadowPlay. Aby to zrobić, wystarczy wysunąć nakładkę z gry i w polu „Nagrywaj” wybrać opcję nagrywania.
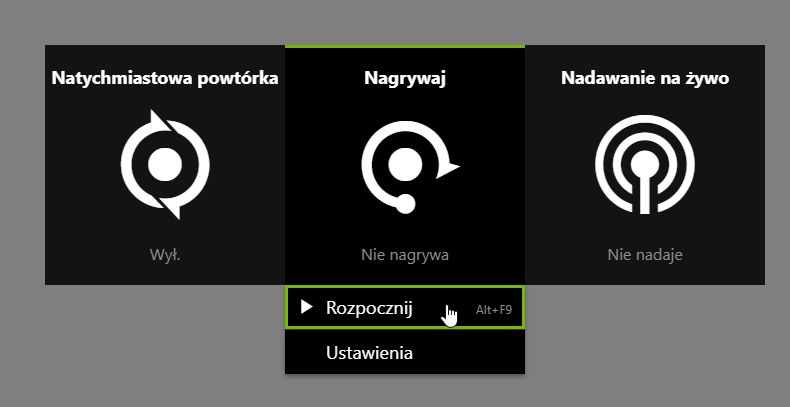
Jeszcze wygodniej, gdy korzystamy ze skrótów klawiszowych. Zwykłe nagrywanie można uruchomić, wciskając ALT+F9 w trakcie gry, aby rozpocząć nagrywanie. Aby zatrzymać nagranie, wystarczy ponownie wcisnąć te same klawisze. Nagrany materiał pojawi się również w Galerii, do której dostęp mamy z poziomu nakładki GeForce Experience.
Krok 3: Stwórz animowane GIFy z nagrań wykonanych za pomocą GeForce Experience
Gdy masz już nagrane ciekawe materiały z GeForce Experience, to pora przejść do najważniejszego, czyli do przerobienia naszych nagrań na animowane GIFy. Jest to bardzo proste. Wysuń nakładkę GeForce Experience za pomocą skrótu klawiszowego, który skonfigurowałeś/-aś w poprzednim kroku.
W nakładce przejdź do sekcji „Galeria”. Wyświetli się tu lista wszystkich zrzutów ekranu, nagrań oraz zapisanych powtórek. Znajdź nagranie, które Cię interesuje, zaznacz je, a następnie kliknij w przycisk „Udostępnij”.
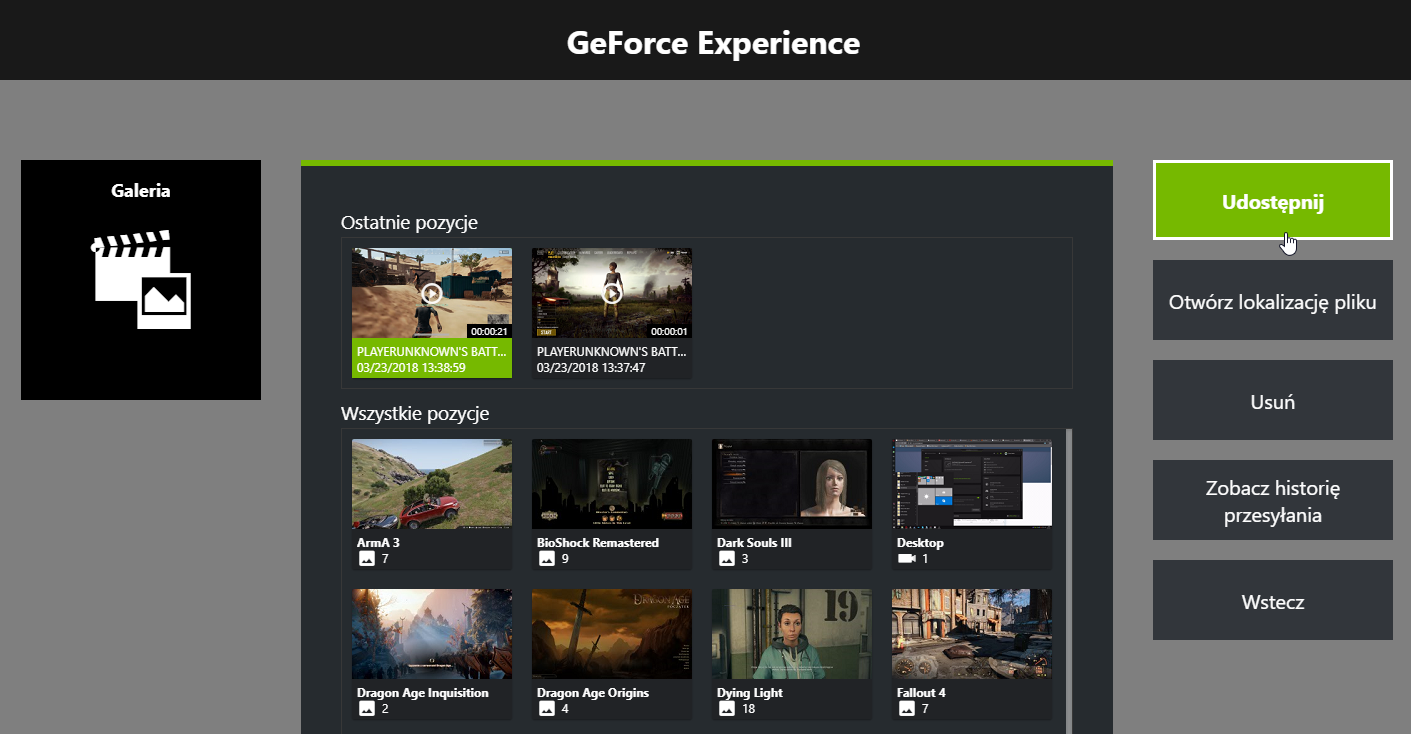
Pojawi się ekran udostępniania. W polu „Format” wybierz „Animowany GIF”. Na środku ekranu znajdziesz podgląd swojego wideo, a także dwa suwaki. Ten po prawej pozwala ustalić długość animowanego GIFa w sekundach, natomiast suwakiem po lewej możesz zaznaczyć moment, który chcesz udostępnić. W przypadku 5-sekundowych natychmiastowych powtórek możemy udostępnić je w całości, ale jeśli mamy dłuższy materiał wideo nagrany za pomocą zwykłego nagrywania, to korzystając z suwaka możemy wskazać konkretną akcję, którą chcemy przerobić na GIF.
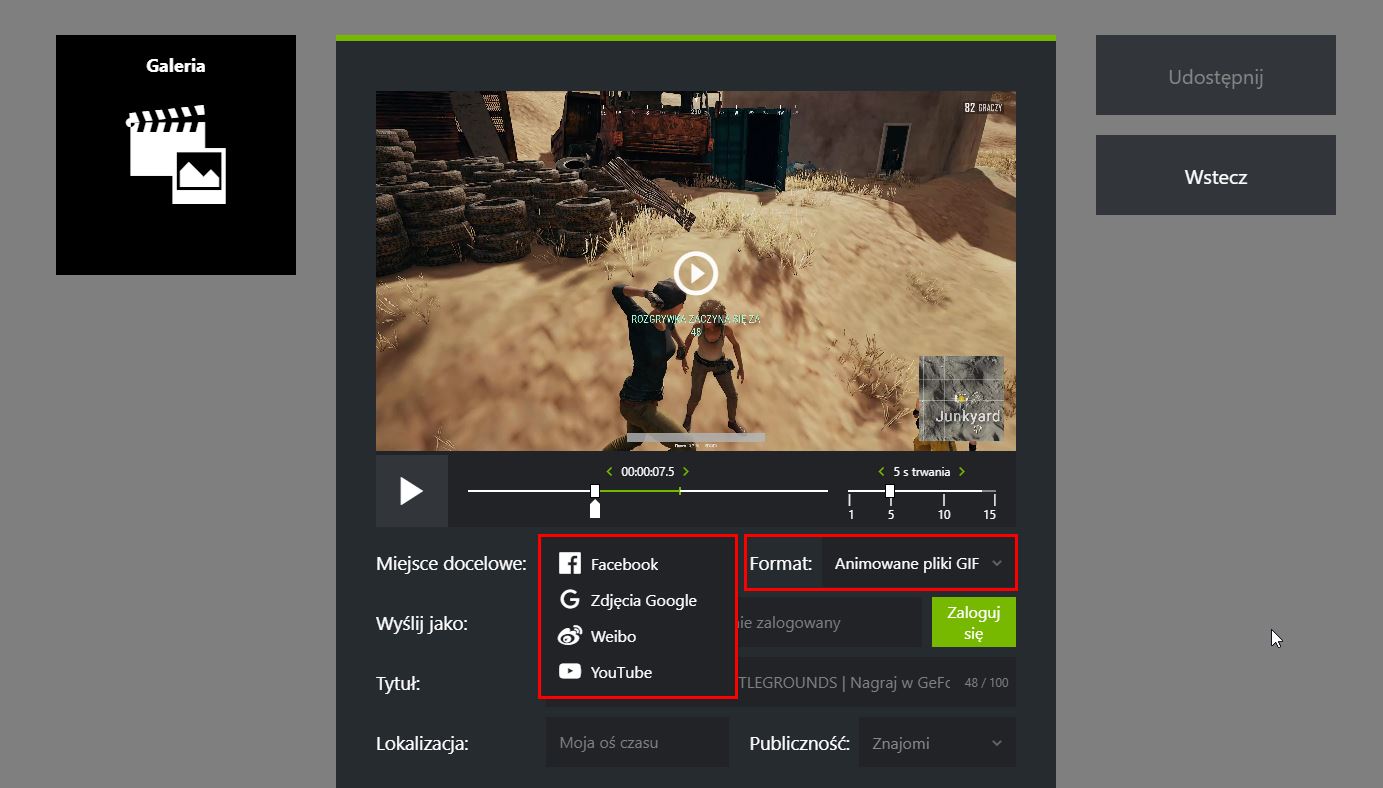
Pod spodem możemy wybrać, do jakiego serwisu chcemy udostępnić GIF. Do dyspozycji mamy Facebooka, Zdjęcia Google, Weibo oraz YouTube’a. Po wybraniu serwisu należy w polu poniżej zalogować się na swoje konto. Jeśli udostępniamy coś na Facebooka, to możemy też dostosować np. widoczność posta. Jeżeli jednak chcesz GIFa zapisać po prostu dla siebie, to najprościej wybrać tu Zdjęcia Google – wtedy GIF zostanie zapisany w naszej chmurze na naszym koncie Google.
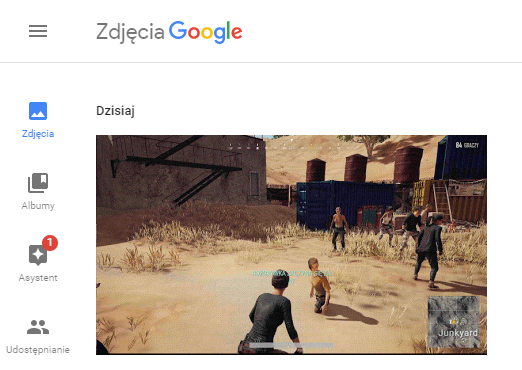
Po udostępnieniu zdjęcia należy chwilę poczekać, aż pojawi się komunikat potwierdzający przetworzenie filmu na GIF i przesłanie go w wybrane miejsce. Przykładowo, jeżeli wybrałeś zdjęcia Google, to wystarczy, że wejdziesz teraz pod adres photos.google.com i zalogujesz się na swoje konto. Twoja animacja będzie na liście ostatnio wgranych zdjęć – możesz ją stąd zapisać bezpośrednio na dysk do pliku GIF lub udostępnić stąd dalej.
