Bałagan w zdjęciach to żadna nowość. W większości przypadków obrazy wrzucamy po prostu do biblioteki systemowej pod taką samą nazwą. Po jakimś czasie robi się tam bałagan i ciężko cokolwiek znaleźć. Jak ogarnąć chaos i posegregować nasze zdjęcia, tapety i inne obrazy do odpowiednich folderów?

Oczywiście odpowiedź jest prosta: umieścić zdjęcia w osobnych podfolderach. Część obrazów może trafić do katalogu "Tapety", część do folderu ze zdjęciami z imprez, a jeszcze inne gdzieś indziej. Łatwo powiedzieć, trudniej zrobić. Przenoszenie plików ręcznie byłoby zbyt uciążliwe i powolne, więc musimy znaleźć rozwiązanie, który ułatwi i przyspieszy ten proces.
Z pomocą przychodzi program PhotoSift, który pozwala przejrzeć wybraną przez nas pulę zdjęć z dowolnego miejsca, a następnie szybko przenieść lub przekopiować je do wybranego miejsca. W jaki sposób? Za pomocą przycisków A-Z oraz 1-9. Do każdego przycisku na klawiaturze możemy przypisać inny folder, do którego zdjęcie zostanie przeniesione.
Uruchomienie i wstępna konfiguracja PhotoSift
Pierwszym krokiem jest oczywiście pobranie aplikacji PhotoSift. Nie musimy jej instalować - wystarczy rozpakować program, a następnie uruchomić plik PhotoSift.exe. Po uruchomieniu zauważymy niewielkie okienko, w którym musimy dokonać wstępnej konfiguracji.
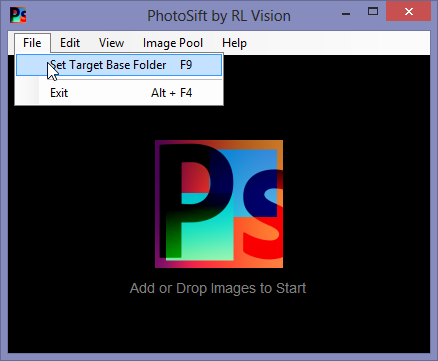
Pierwszym krokiem powinno być wybranie bazowego folderu, do którego obrazy będą przenoszone. Domyślnie jest to folder z plikiem EXE, ale możemy go łatwo zmienić. Udajemy się do "File > Set Target Base Folder", a następnie wybieramy katalog (np. Obrazy). Wybranie bazowego folderu nie oznacza, że nie będziemy mogli przenosić plików do innych miejsc poza tym katalogiem, niemniej jednak znacznie ułatwia późniejszą konfigurację skrótów klawiszowych.
Przypisanie folderów do klawiszy
Kolejnym krokiem jest przypisanie odpowiednich folderów do danych przycisków. W tym celu przechodzimy do zakładki "Edit > Settings", a następnie w sekcji "Key Folders" znajdziemy pola z listą liter oraz cyfr. Do każdej pozycji możemy przypisać inny folder z dowolnego miejsca na dysku.
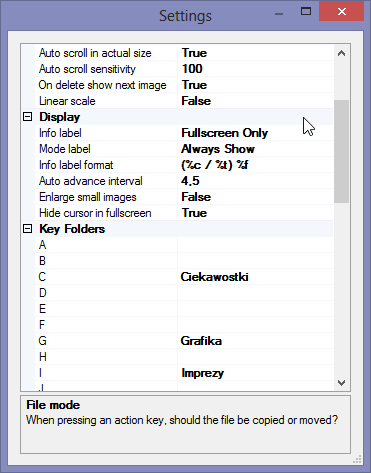
Folder możemy przypisać na dwa sposoby. Pierwszy to po prostu wpisanie nazwy katalogu do pola przy danym klawiszu. Jeżeli przykładowo do litery I przypiszemy folder "Imprezy", a do folderu T przypiszemy "Tapety", to podkatalogi te zostaną automatycznie utworzone w katalogu bazowym, który wskazaliśmy w pierwszym kroku.
Nie zawsze jednak chcemy przenieść zdjęcia do podfolderów w obrębie samego głównego katalogu. Czasem chcielibyśmy je przeniesć nawet na inny dysk, do zupełnie innego folderu. Wtedy przy danym klawiszu wystarczy kliknąć w ikonę z trzema kropkami i wskazać ręcznie katalog, do którego mają być zdjęcia przenoszone po wciśnięciu danego przycisku.
Przenoszenie zdjęć do podfolderów
Gdy już ukończyliśmy konfigurację, to możemy przejść do procesu samego przenoszenia. Najpierw musimy wybrać pulę zdjęć, na których będziemy pracować. Możemy je przeciągnąć bezpośrednio z Eksploratora plików do okna programu lub wskazać za pomocą "Image pool".
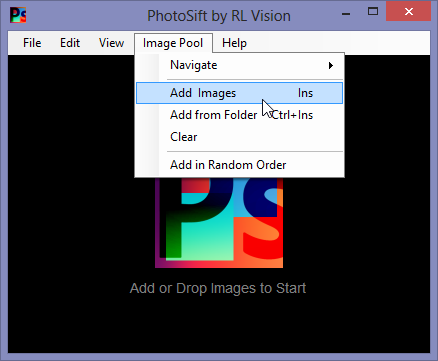
Mamy tu dwie opcje do wyboru "Add images" (pozwala wskazać pliki ze zdjęciami) oraz "Add from folder" (pozwala wskazać cały katalog).
Po przeciągnięciu lub wskazaniu zdjęć, PhotoSift rozpocznie ich wyświetlanie, zupełnie tak, jak w zwykłej przeglądarce plików. Teraz wystarczy, że przy każdym zdjęciu wciśniemy odpowiednik przycisk na klawiaturze. Zdjęcie zostanie automatycznie przeniesione do folderu, który przypisaliśmy danemu klawiszowi, a następnie wyświetli się kolejna fotografia. I tak w kółko, aż do przeniesienia wszystkich zdjęć.
Podsumowanie
PhotoSift to bardzo ciekawe narzędzie, które pozwala w szybki sposób przenieść zdjęcia do innych folderów. Ustawienia programu umożliwiają dodatkowo dostosowanie sposobu przenoszenia - możemy określić, czy chcemy, aby pliki pozostawały w oryginalnych folderach, czy żeby były z nich usuwane. Co prawda sposób obsługi za pomocą klawiszy wprowadza pewne ograniczenia, to jednak do średniej wielkości biblioteki obrazów sprawdzi się znakomicie.
