Masz dużo zdjęć oraz albumów fotograficznych na komputerze i chcesz je przesłać do nowej usługi Zdjęcia Google? Zobacz, jak skonfigurować automatyczną synchronizację wybranych folderów z usługą Zdjęcia Google.
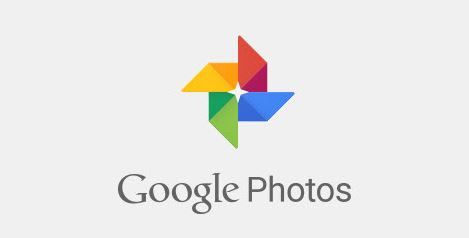
Zdjęcia były integralną częścią serwisu społecznościowego Google+, jednak firma zdecydowała się rozdzielić te usługi i dziś mamy do dyspozycji zupełnie nowa aplikację webową - Zdjęcia Google. Umożliwia ona przechowywania fotografii i nagrań wideo w naszej chmurze Google, a także wygodne ich przeglądanie z każdego miejsca. Za darmo możemy przechowywać i katalogować dowolną ilość zdjęć oraz filmów, zakładając, że obrazy nie przekraczają 16 megapikseli, a filmy nie są w większej rozdzielczości niż 1080p. W przypadku materiałów w wyższej jakości jesteśmy ograniczeni naszą ogólna, współdzieloną przestrzenią w chmurze Google, która obejmuje Dysk Google, Gmaila oraz inne usługi.
Przeniesienie naszej kolekcji i synchronizowanie jej na bieżąco z komputera może być trudne, gdy zdecydujemy się korzystać z przesyłania plików przez przeglądarkę. Google na szczęście udostępnił specjalny program, który umożliwia automatyczną, masową synchronizację zdjęć i filmów z komputera z usługą Zdjęcia Google. Dzięki niemu wszystkie zdjęcia oraz filmy z naszych albumów na dysku będą automatycznie synchronizowane i przesyłane do chmury.
Szybka synchronizacja zdjęć i filmów z komputera
Program przesyłający od Google'a umożliwia skonfigurowanie folderów, w których przechowujemy nasze fotografie oraz nagrania wideo w taki sposób, aby ich zawartość była automatycznie synchronizowana do chmury i aplikacji Zdjęcia Google.
Pobierz program przesyłający do Zdjęć Google
Po zainstalowaniu i uruchomieniu programu wyświetlony zostanie kreator, który krok po kroku przeprowadzi nas przez proces logowania na naszym koncie oraz ustawienia, które foldery chce synchronizować.
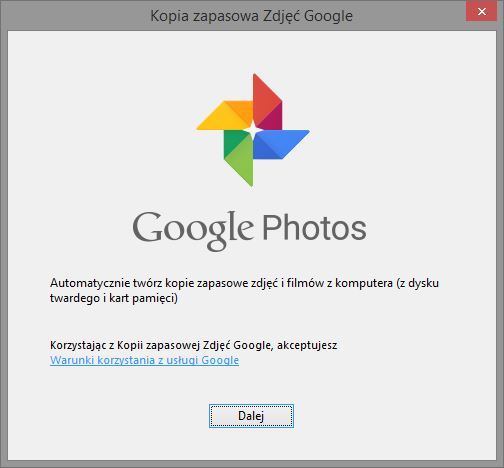
Po kliknięciu przycisku "Dalej" wyświetli się okno logowania na nasze konto Google. Wpisujemy adres e-mail oraz hasło, aby zalogować się na konto, na którym umieścimy nasze zdjęcia.
Po zalogowaniu możemy w końcu ustawić opcje synchronizacji. Domyślnie aplikacja automatycznie kompresuje i przesyła zdjęcia z podpiętych aparatów i kart pamięci, z biblioteki obrazów w katalogu użytkownika, a także z Pulpitu.
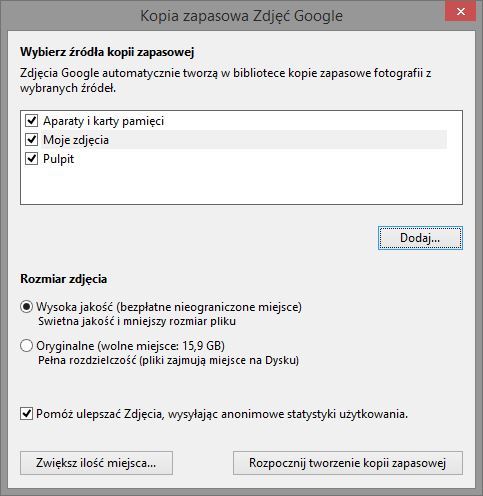
Jeśli naszą kolekcję zdjęć mamy w innych miejscach, na innych dyskach lub w innych podkatalogach, to wystarczy je tutaj wskazać. W tym celu klikamy "Dodaj..." i zaznaczamy w nowym oknie foldery, które mają być synchronizowane.
Gdy już wskażemy foldery, to kolejnym krokiem jest ustawienie jakości. Domyślnie aplikacja używa ustawienia "Wysoka jakość". Wszystkie zdjęcia będą odpowiednie kompresowane, aby mieć jak najlepszą jakość i aby ważyły jak najmniej. Zostawiając tę opcję włączoną nie musimy się w ogóle martwić tym, ile mamy miejsce w chmurze Google - zdjęcia nie będą zajmowały miejsce.
Jeśli jednak mamy pliki w bardzo wysokiej rozdzielczości i nie chcemy, aby uległy kompresji, to wtedy zaznaczamy pole "Oryginalne". Pliki nie będą kompresowane i zostaną wysłane w oryginalnym formacie, ale będą zajmowały miejsce w chmurze Google (tuż obok pola "Oryginalne" widzimy, ile wolnego miejsca posiadamy).
Po wszystkim klikamy "Rozpocznij tworzenie kopii zapasowej" i gotowe. Aplikacja będzie działać w tle, prześle nasze obecne zdjęcia, a także będzie monitorować wskazane katalogi i w przyszłości wyśle wszystkie nowe zdjęcia automatycznie do chmury.
