Synchronizacja plików między urządzeniami to świetna sprawa. Zapisujemy plik w jednym miejscu i mamy do niego dostęp ze wszystkich urządzeń. Minusem jest to, że nasze pliki przechowywane są na serwerach w chmurze i ktoś może je wykraść lub podejrzeć. Można jednak synchronizować pliki między komputerami i smartfonami bez chmury.
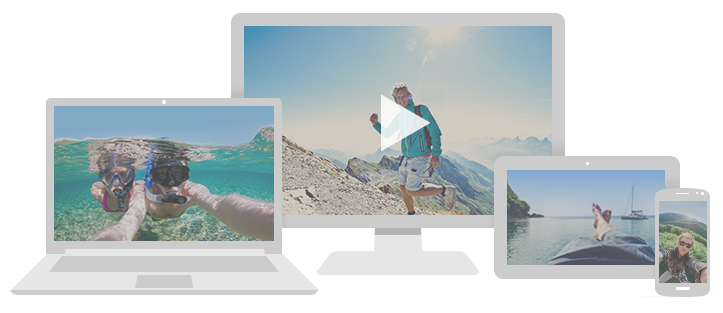
O tym, jak niebezpieczne potrafi być przechowywanie plików w chmurze nie trzeba pisać – każdy chyba słyszał o ostatniej aferze związanej z nagimi zdjęciami celebrytek, do których udało się uzyskać dostęp właśnie poprzez włamanie na konta w chmurze. Jeżeli zatem obawiacie się o bezpieczeństwo danych, to warto rozejrzeć się za alternatywnym rozwiązaniem.
Alternatywą jest BitTorrent Sync. To narzędzie do synchronizacji danych, które umożliwia automatyczne przekazywanie plików między komputerami i smartfonami z wybranych folderów. Różnica jest jednak taka, że pliki są przekazywane bezpośrednio z urządzenia A do urządzenia B – nie ma żadnych pośredników i pliki nie są utrzymywane na żadnych serwerach, są kopiowane bezpośrednio do pamięci dyskowej. Połączenie nawiązywane jest za pomocą sieci lokalnej (Wi-Fi) lub, w przypadku jej braku, za pomocą Internetu.
Pobierz BitTorrent Sync na Windows (należy wybrać odpowiednią wersję dla Windowsa XP lub Vista, 7, 8, 8.1)
Pobierz BitTorrent Sync na Androida
Pobierz BitTorrent Sync na iOS
Pobierz BitTorrent Sync na Windows Phone
Pobierz BitTorrent Sync na Kindle Fire
Krok 1: Udostępniamy folder na komputerze
Zasada działania programu jest bardzo prosta. Najpierw udostępniamy na komputerze jakiś katalog, w którym mamy np. swoje zdjęcia. Następnie do tego folderu zaprosimy inne osoby (urządzenia), które będą współdzieliły katalog między sobą.
W tym celu pobieramy i instalujemy program BitTorrent Sync, a następnie go uruchamiamy. Zaczynamy od udostępnienia folderu, więc klikamy w przycisk „Add folder” i wybieramy katalog na dysku.
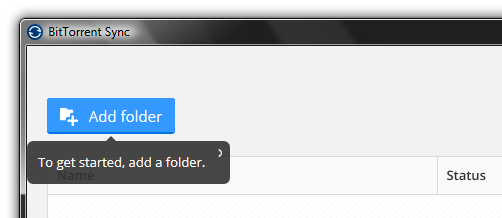
Wyświetli się nowe okno ustawień. Podczas udostępniania możemy wybrać, czy folder ma być przez inne urządzenia „tylko do odczytu”(Read Only - synchronizacja jednostronna, inne urządzenia nie będą mogły dodawać do naszego katalogu plików), czy też ma być synchronizowany dwustronnie (Read & Write - inne urządzenia będą mogły odczytywać, a także dodawać pliki do folderu i pojawią się one u nas na dysku).
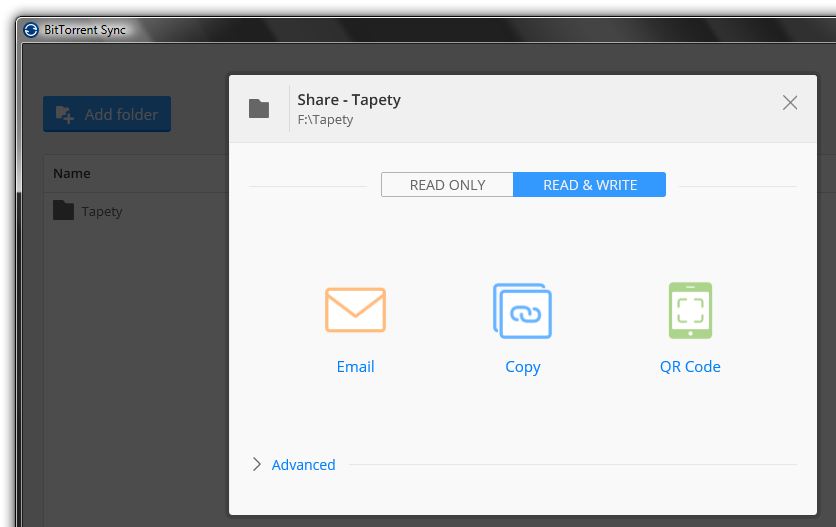
Następnie otrzymujemy link, który po wysłaniu pozwala innym urządzenia przyłączyć się do udostępnionego katalogu. Link możemy skopiować do schowka (Copy) i wkleić np. na czacie Facebooka lub wysłać w wiadomości e-mail (Mail). Mamy też możliwość wyświetlenia kodu QR, który po zeskanowaniu aplikacją Sync na Androida pozwoli synchronizować folder ze smartfonem.
Krok 2: Przyłączanie się do folderu na innym komputerze
Jeżeli do folderu chcemy przyłączyć się z poziomu innego PC lub laptopa, to kopiujemy link do schowka i wysyłamy go mailem, na czacie lub w dowolny inny sposób na drugi komputer. Instalujemy aplikację BitTorrent Sync na drugim komputerze, a następnie odbieramy link.
Po otwarciu linku akceptujemy przyłączenie się do folderu – od tego momentu folder jest współdzielony i w zależności od wybranego rodzaju synchronizacji nowe pliki będą automatycznie przesyłane w jedną lub obie strony.
Krok 3: Przyłączanie się do folderu z poziomu smartfona lub tabletu
Aby dołączyć do folderu z poziomu smartfona, wystarczy pobrać aplikację na swój telefon lub tablet. Linki do odpowiednich wersji na Androida, iOS, Windows Phone oraz Kindle Fire znajdziecie na początku artykułu.
Po uruchomieniu aplikacji wyświetli się dość prosty interfejs z listą przyłączonych folderów. Póki co nie znajdziemy tu żadnego katalogu – wciskamy przycisk z plusem w górnym prawym rogu, aby podłączyć się do folderu. Wyświetli się skaner kodów QR.
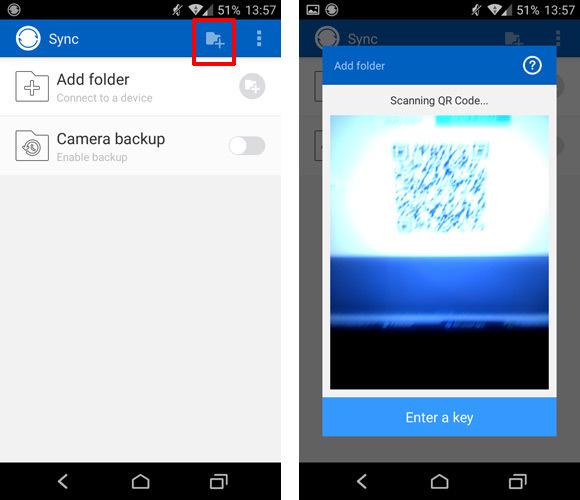
W programie BitTorrent Sync na komputerze wyświetlamy kod QR z poziomu dostępnych sposobów udostępniania. Jeśli zamknęliśmy już ukono udostępniania katalogu, to wystarczy wcisnąć przycisk „Share” obok folderu na liście i wybrać QR.
Skanujemy kod QR. Folder zostanie od razu dodany do listy. Gdy w niego wejdziemy, to na liście wyświetlą się wszystkie pliki w nim zawarte. Dotknięcie wybranego pliku spowoduje pobranie go z komputera do pamięci lokalnej i otwarcie. Jeżeli chcemy od razu zsynchronizować wszystkie pliki, to wystarczy wysunąć menu w górnym prawym rogu i wybrać opcję Sync.
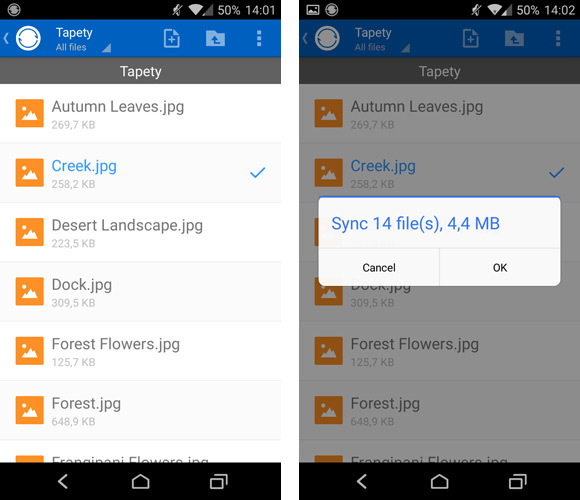
Jeśli zechcemy dodać pliki do katalogu, to wciskamy pierwszą ikonę z lewej na górnym pasku narzędzi. Następnie zaznaczamy pliki do dodania i gotowe – zostaną błyskawicznie przesłane do innych komputerów korzystających ze współdzielonego katalogu.
