Dropbox, OneDrive, Dysk Google, Box... wszystkie usługi w chmurze mają jeden minus - nasze dane przechowywane są na pośredniczącym serwerze, np. na serwerach Google. Oznacza to, że teoretycznie ktoś może uzyskać dostęp do naszych plików i czytać ich zawartość. Istnieje jednak sposób na automatyczną synchronizację zawartości wybranych folderów bezpośrednio między urządzeniami, bez korzystania z chmury i pośredniczących serwerów.

Problem ze wszystkimi usługami chmury jest taki, że nasze pliki przechowywane są na serwerach wybranej usługi i tak naprawdę nie wiemy, co się z nimi dzieje. Pojawiło się jednak rozwiązanie o nazwie Syncthing - usługa, którą uruchamiamy na naszych komputerach, a ona dba o to, aby dane z wybranych katalogów były synchronizowane bezpośrednio pomiędzy komputerami, bez żadnych serwerów pośredniczących. Nasze pliki przelatują z jednego komputera do drugiego bez żadnych przystanków.
Jak działa Syncthing?
Przy synchronizacji pliki przesyłane są bezpośrednio z punktu A do punktu B. Nie ma żadnych serwerów pośredniczących - nasze komputery nawiązują połączenie i synchronizują wybrane dane między sobą. Do połączenia może dojść zarówno w obrębie sieci LAN jak i przez Internet.
Konfiguracja nie jest na szczęście trudna - niektórych może odstraszyć nazewnictwo w programie, ale tak naprawdę nie ma się czego bać. W Syncthing pojawiają się dwa terminy - repozytoria i tzw. nodes (węzły). Mówiąc prosto, repozytoria to udostępniane foldery, natomiast "Nodes" to po prostu komputery, które ze sobą łączymy. Wszystko sprowadza się do zainstalowania usługi na obu komputerach, sparowania urządzeń (wpisanie numeru ID komputerów na obu urządzeniach) i wybrania folderów, które mają być synchronizowane.
Uruchomienie Syncthing
Ściągamy, a następnie rozpakowujemy folder z programem. W środku znajdziemy plik Syncthing.exe - uruchamiamy go. Aplikacja wygeneruje pliki konfiguracyjne, a następnie wyświetli interfejs graficzny usługi w przeglądarce internetowej. Ustawienia dla danego urządzenia zawsze są dostępne z poziomu przeglądarki pod adresem http://127.0.0.1:8080.
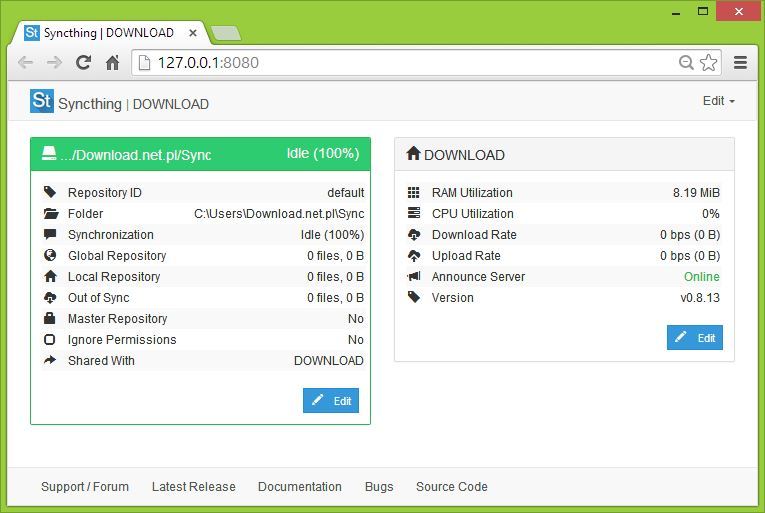
To samo wykonujemy na drugim komputerze, z którym chcemy synchronizować dane. Teraz na obu komputerach powinniśmy mieć otwarte ustawienia Syncthing w oknie przeglądarki. Pierwszym krokiem jest sparowanie naszych komputerów ze sobą.
Parowanie komputerow w Syncthing
Aby sparować komputery, tak, by się widziały, komunikowały i przesyłały między sobą pliki, należy wybrać z menu "Edit" pozycję o nazwie "Add node". Wyświetli się okno dodawania urządzenia.Dodawanie sprowadza się do dwóch rzeczy - podania indywidualnego numeru ID wybranego urządzenia (Node ID), a także do nadania rozpoznawalnej nazwy dla danego komputera.
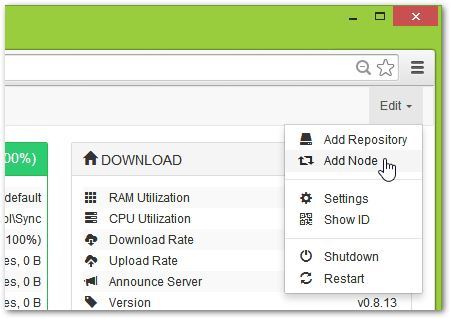
Gdzie znaleźć numer ID danego komputera? Wystarczy, że klikniemy w menu "Edit" i wybierzemy "Show ID". Najprościej skopiować numer ID i wysłać go pocztą e-mail lub za pomocą komunikatora do drugiego komputera.
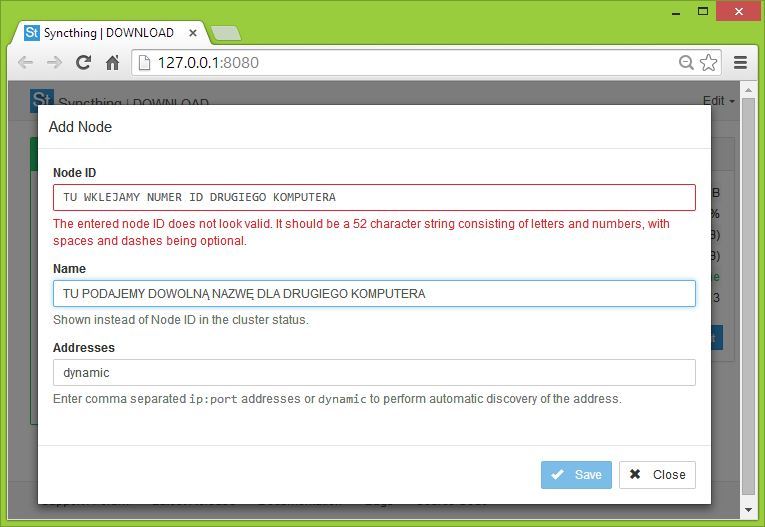
Na komputerze A wpisujemy numer ID komputera B, natomiast na komputerze B wpisujemy numer ID komputera A. Robimy tak samo z każdym kolejnym urządzeniem, które chcemy sparować, a także nadajemy im jakieś rozpoznawalne nazwy (np. "Komputer w biurze", "Komputer domowy" etc.).
Klikamy przycisk "Save" i zapisujemy informacje. Komputery powinny wyświetlić się prawej części interfejsu.
Synchronizacja wybranego folderu między sparowanymi komputerami
Gdy nasze komputery są już sparowane , to kolejnym krokiem jest dodanie repozytoriów (folderów), których zawartość ma być synchronizowana obustronnie. Domyślnie mamy wskazane już jedno repozytorium ".../Download.net.pl/Sync", które możemy edytować. Syncthing do synchronizacji wykorzystuje zawartość folderu "Sync", który znajduje się w katalogu użytkownika (tam, gdzie folder "Moje dokumenty", "Moje obrazy" czy "Pobrane").
Aby jednak pliki umieszczone w katalogu "Sync" na komputerze A były widoczne w tym samym katalogu na komputerze B, musi zostać nawiązane połączenie między tymi folderami. W tym celu klikamy w przycisk "Edit" obok danego repozytorium.
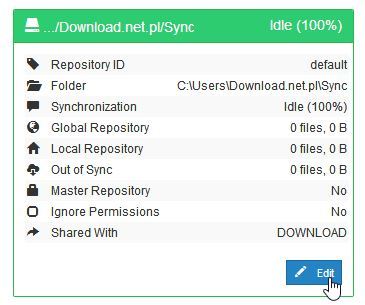
Wyświetli się nowy okno konfiguracji. W zakładce "Nodes" powinien znajdować się komputer, który sparowaliśmy z naszym urządzeniem w poprzednim kroku. Zaznaczamy go na liście, a następnie klikamy w przycisk "Save". Zaznaczenie sprawia, że wybrane repozytorium będzie teraz synchronizowane z wybranym katalogiem.
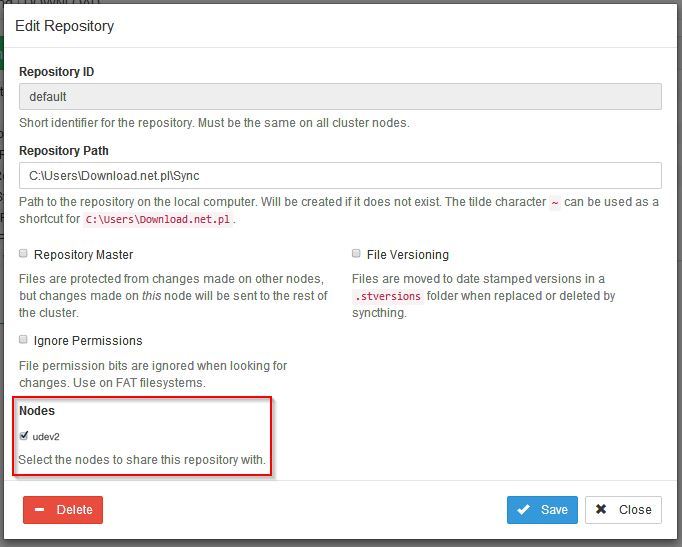
Teraz potwierdzamy zmiany przyciskiem "Restart Now". Usługa się zrestartuje i nawiąże połączenie między wybranymi katalogami i komputerami. Jeśli wszystko zrobiliśmy dobrze, to oba komputery współdzielą katalog "Sync", który znajduje się w folderze użytkownika. Wszystkie pliki, które dodamy na jednym komputerze do tego katalogu, zostaną automatycznie przesłane do tego samego folderu na drugim komputerze.
