W Windows 10 Anniversary Update można teraz synchronizować Kalendarz Google z kalendarzem systemowym. Pozwala to wyświetlać oraz zarządzać wydarzeniami z poziomu paska zadań oraz dedykowanej aplikacji. W ten sposób mamy szybki dostęp do Kalendarza Google bezpośrednio z poziomu paska zadań Windows 10.
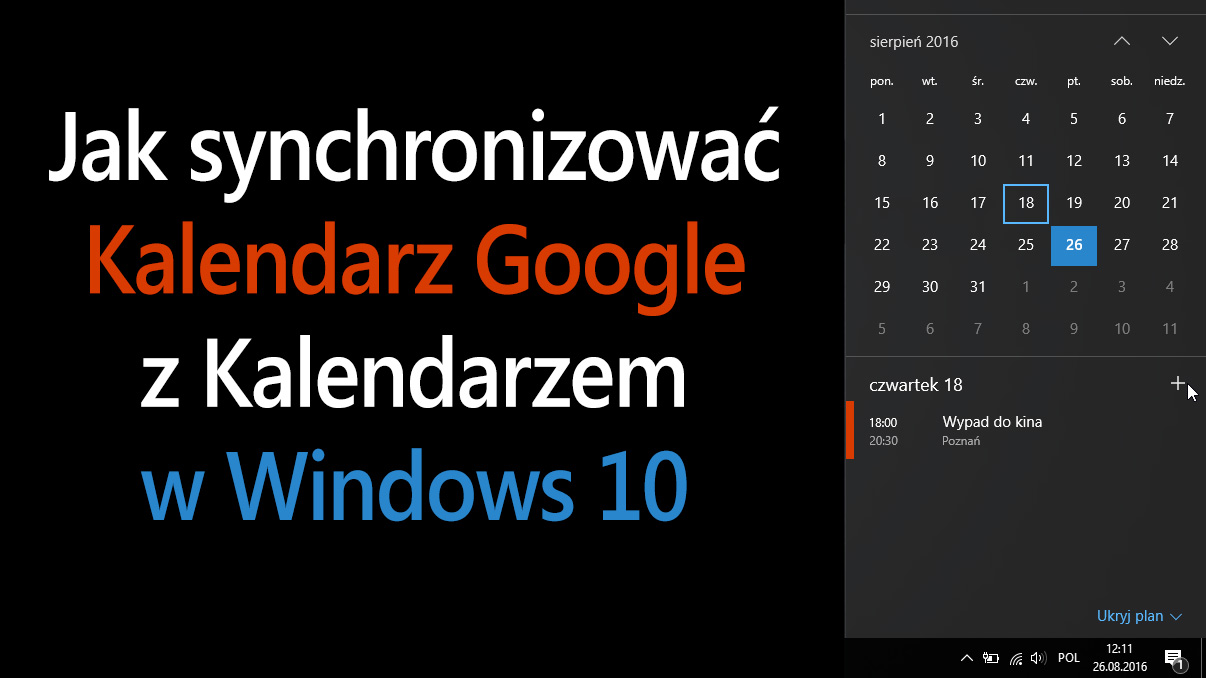
Wiele osób korzysta z Kalendarza Google w swoich smartfonach z Androidem. Warto wiedzieć, że z tego samego Kalendarza możemy korzystać także na komputerze. Zazwyczaj robimy to z poziomu przeglądarki, udając się na stronę Kalendarza Google. W Windowsie 10 możemy jednak znacznie uprościć sobie zarządzanie Kalendarzem i wydarzeniami – możemy wszystkie wydarzenia z Kalendarza Google zsynchronizować z systemowym kalendarzem Windowsa 10.
Co to oznacza? Dzięki temu będziemy mogli przeglądać i tworzyć wydarzenia z poziomu małego kalendarza, który dostępny jest na pasku zadań (po kliknięciu w datę i godzinę w dolnym prawym rogu ekranu). Oprócz tego Windows 10 posiada także dedykowaną aplikację Kalendarza, która umożliwia wygodne przeglądanie swoich wydarzeń i planowanie nowych. Tu również wyświetla się wszystkie wydarzenia z Kalendarza Google i będą one synchronizowane w obie strony.
Synchronizacja Kalendarza Google z Windows 10
Przede wszystkim należy się upewnić, że w systemie Windows 10 mamy zainstalowaną najnowszą aktualizację Anniversary Update do swojego systemu. Dopiero po aktualizacji rocznicowej Microsoft wprowadził do Windowsa 10 odpowiednie mechanizmy, które umożliwiają bezproblemową synchronizację z Kalendarzem Google.
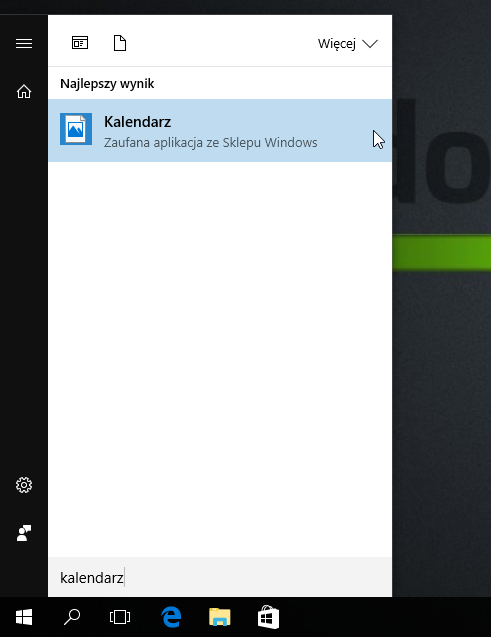
Najpierw należy uruchomić główną aplikację Kalendarza w Windowsie 10. Wejdź do menu Start, a następnie wyszukaj aplikacji Kalendarz. Podczas pierwszego uruchomienia system poprosi o zalogowanie się na konto Microsoft. Zaloguj się na swoje konto Microsoft lub utwórz je, jeśli jeszcze go nie posiadasz.
Gdy już zalogujesz się na swoje konto, to wyświetlona zostanie zawartość Kalendarza. Oczywiście będzie pusty, gdyż twoje wszystkie wydarzenia są zapisane na koncie Google, a nie na koncie Microsoft. Musimy je zatem jakoś tu zaimportować i sprawić, żeby automatycznie się synchronizowały w obie strony. To proste – musimy po prostu dodać swoje konto Google.
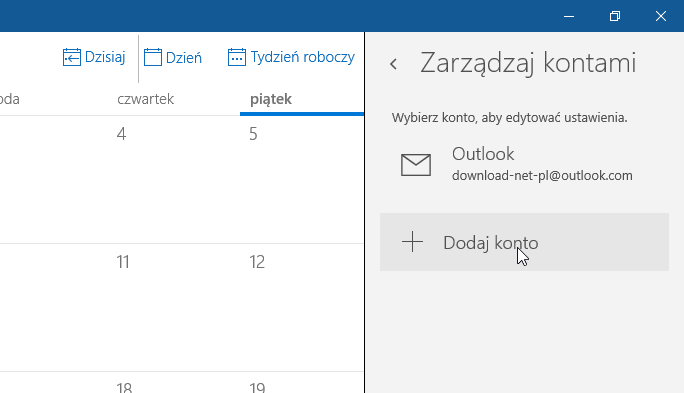
Aby dodać konto Google, przejdź do „Ustawienia > Zarządzaj kontami > Dodaj konto”. Wybierz dodawanie konta Google i wprowadź dane do logowania na swoje konto Google. Gdy wyświetli się komunikat z prośbą o udzielenie uprawnień, wybierz „Zezwól”.
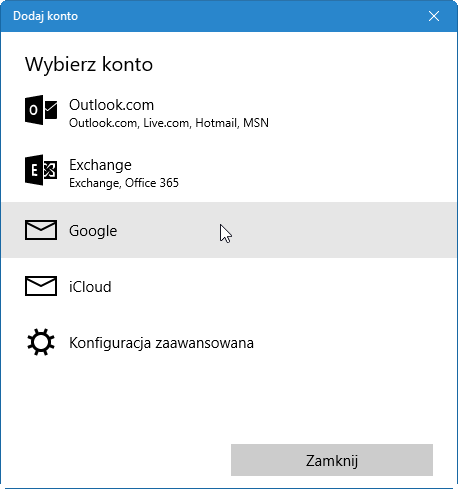
Konto Google zostanie dodane zarówno do Kalendarza z wydarzeniami, jak również do aplikacji Poczta w celu obsługi konta e-mail.
Po zalogowaniu się na swoje konto wyświetlone zostaną wszystkie Kalendarze na koncie Google. Znajdziesz je po lewej stronie w zakładce „Gmail”. Jeśli masz kilka oddzielnych Kalendarzy, to możesz wybrać, które chcesz synchronizować z Windowsem 10. Zaznacz Kalendarze, które Cię interesują. W Kalendarzu Windows 10 powinny pojawić się teraz wszystkie wydarzenia z zaznaczonych kalendarzy.
Od teraz wszystkie wydarzenia i zadania, które dodasz w Windowsie 10 w aplikacji Kalendarz będą synchronizowane z kontem Google i wyświetla się w Kalendarzu np. na Androidzie. Oczywiście działa to w obie strony – nowe wydarzenia zapisane bezpośrednio w Kalendarzu Google pojawią się także w Windowsie 10. Wszystko zależy jednak od ustawień synchronizacji, a te możemy dostosować do swoich potrzeb – przejdź do „Ustawienia > Zarządzaj kontami” i wybierz dodane przez siebie wcześniej konto Google.
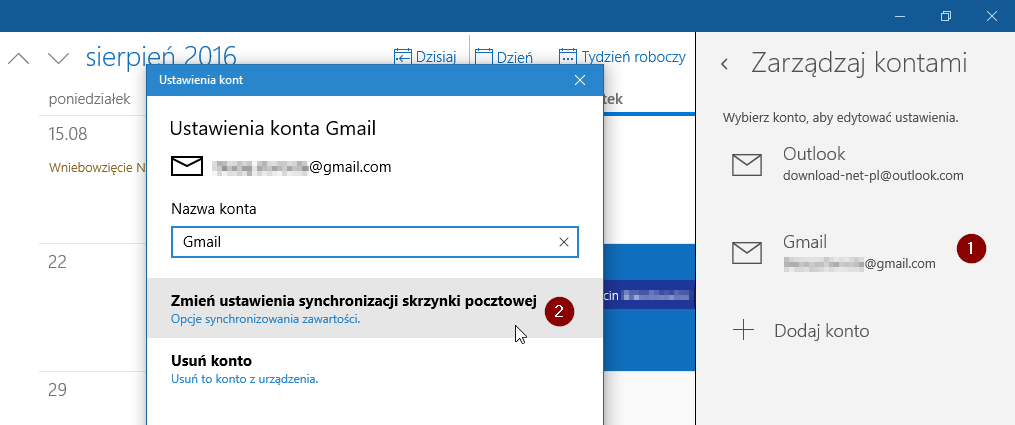
Wybierz „Zmień ustawienia synchronizacji skrzynki pocztowej” i w polu „Synchronizuj kalendarz i kontakty” ustaw częstotliwość, z jaką mają być synchronizowane dane między Kalendarzem Google i Kalendarzem w Windows 10. Możesz wybrać np. „co 2 godziny”.
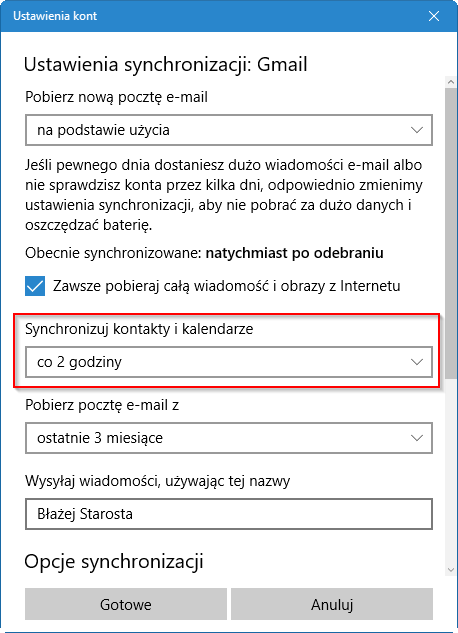
Przeglądanie, dodawanie i usuwanie wydarzeń w Kalendarzu w Windows 10
Kalendarzem możemy w Windowsie 10 zarządzać na dwa sposoby. Pierwszy to oczywiście skorzystanie z dedykowanej aplikacji Kalendarz. Wyświetli się tu widok całego Kalendarza, nieco podobny do tego, który znamy z Kalendarza Google. Możemy wybrać dowolny dzień, przejrzeć wszystkie wydarzenia z Kalendarza Google, a także dodawać i usuwać zdarzenia.
Dodawanie wydarzenia jest proste – wystarczy kliknąć w Kalendarzu Windows 10 w wybrany dzień. Pojawi się okienko dodawania nowego wydarzenia. U dołu okienka możesz wybrać, do jakiego kalendarza ma zostać dodany wpis. Upewnij się, że wybrany jest Kalendarz Google, a nie Outlook. Wydarzenia z Outlooka nie będą synchronizowane z Kalendarzem Google – musimy wybrać tu swój kalendarz z usługi Google.
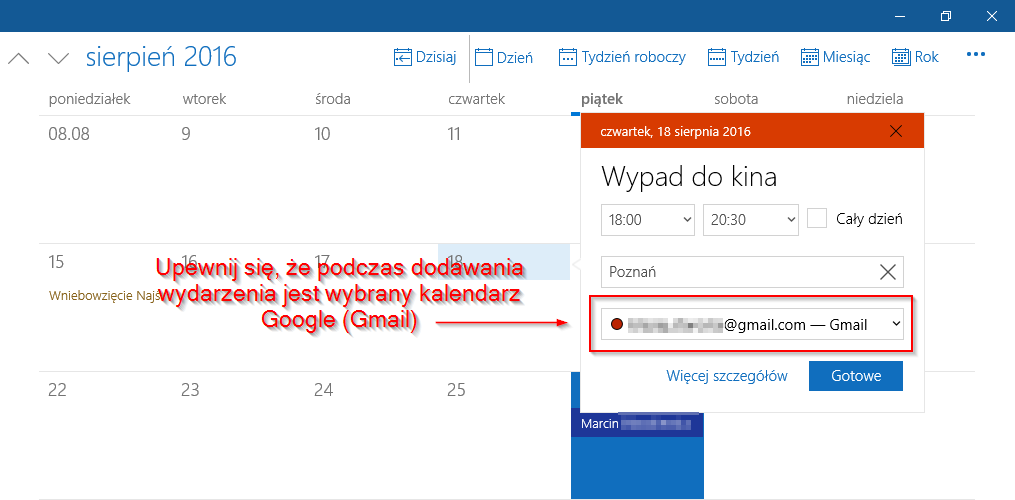
Drugim sposobem jest szybki dostęp do kalendarza z poziomu paska zadań. Gdy w dolnym prawym rogu Pulpitu klikniemy lewym przyciskiem myszy na przycisku z datą i godziną, to na ekranie pojawi się pionowe okienko z Kalendarzem. Z poziomu tego okienka również możemy sprawdzać, jakie wydarzenia są zaplanowane na poszczególne dni – wystarczy kliknąć w dowolny dzień. Jeśli chcemy dodać nowe wydarzenie, to wystarczy kliknąć w przycisk „+” pod wybranym dniem. Oczywiście wszystkie dodane w ten sposób wydarzenia zostaną automatycznie zsynchronizowane z Kalendarzem Google i pojawią się np. w naszym telefonie z Androidem. Trzeba tylko pamiętać o tym, aby podczas dodawania wydarzenia mieć wybrany Kalendarz Google.
