Niestety, wciąż jednym z minusów wszystkich klientów usług w chmurze jest fakt, że synchronizowane są tylko pliki z jednego katalogu (SkyDrive, Dropbox, Dysk Google itp.). Jak to rozwiązać i powiązać różne foldery z różnych miejsc na dysku z naszą chmurą?

Zdecydowanie łatwiej byłoby używać kont w chmurze gdybyśmy mogli po prostu wskazać dowolną ilość folderów na naszych dyskach, po czym ich zawartość byłaby automatycznie synchronizowana z internetowym dyskiem. Tak niestety to nie działa, i jak dobrze wiemy, SkyDrive, Dropbox oraz inne usługi synchronizują tylko zawartość swojego własnego katalogu.
Możemy jednak oszukać nieco system i skorzystać z drobnego tricku polegającego na stworzeniu tzw. łącza symbolicznego. Polega to po prostu na powiązaniu naszego głównego folderu, który chcemy synchronizować z folderem o takiej samej nazwie w katalogu SkyDrive / Dropbox. Wszystko co umieścimy w naszym głównym folderze zostanie automatycznie przeniesione do folderu chmury.
Przenoszenie folderu i tworzenie powiązania
Nie wszystkie usługi chmury jednak rozumieją klasyczne łącza symboliczne, dlatego musimy nieco zmodyfikować tę metodę. Pokażemy ją na przykładzie SkyDrive, ale w identyczny sposób możemy to wykonać w przypadku Dropboksa, Dysku Google, Box czy każdej innej usługi synchronizującej.
Najpierw przeniesiemy cały folder, który chcemy synchronizować, do folderu SkyDrive, a następnie utworzymy w jego oryginalnym miejscu łącze symboliczne (czyli folder o takiej samej nazwie, który będzie przenosił dane do SkyDrive).
Dla przykładu chciałbym, aby zawartość katalogu “Zdjęcia z imprez” znajdującym się na dysku D była automatycznie synchronizowana ze SkyDrive. Pierwszym krokiem zatem będzie przeniesienie całego katalogu “Zdjęcia z imprez” do SkyDrive. Klikamy prawym przyciskiem na folder, wybieramy “Wytnij”, a następnie udajemy się do katalogu SkyDrive i wklejamy cały folder.
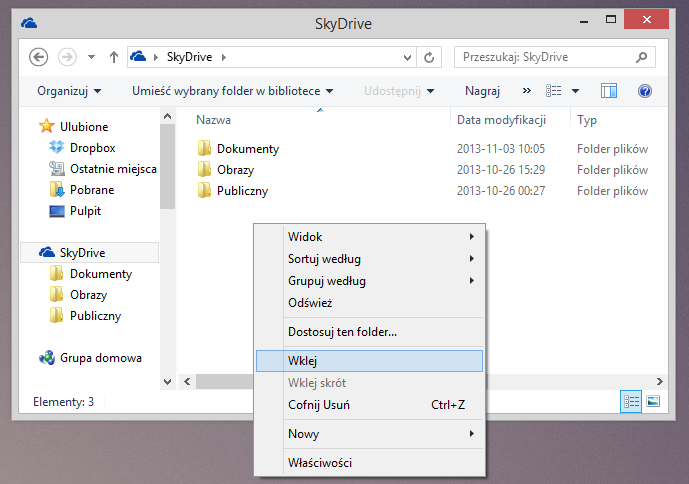
Katalog jest już w folderze SkyDrive i będzie się normalnie synchronizował z dyskiem internetowym. Musimy teraz sprawić, żebyśmy nadal mogli zapisywać zdjęcia na dysku D w folderze “Zdjęcia z imprez”, ale żeby jednocześnie były one automatycznie przenoszone do SkyDrive. Uruchamiamy w tym celu Wiersz polecenia.
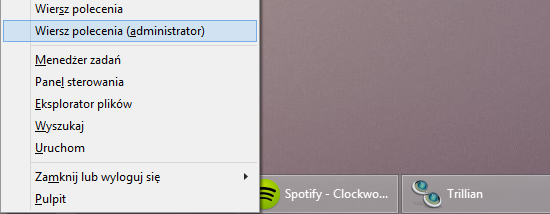
Wciskamy kombinację klawiszy “Windows + X” (lub klikamy prawym przyciskiem myszy na przycisku Start) i wybieramy polecenie “Wiersz polecenia (Administrator)”. W wierszu polecenia musimy wpisać odpowiednią komendę zgodną z poniższym schematem:
mklink /d “Oryginalna scieżka do folderu” “Ścieżka do przekopiowanego folderu w SkyDrive”
W moim wypadku będzie to następująca komenda: mklink /d “D:\Zdjęcia z imprez” “C\Users\Błażej\SkyDrive\Zdjęcia z imprez”
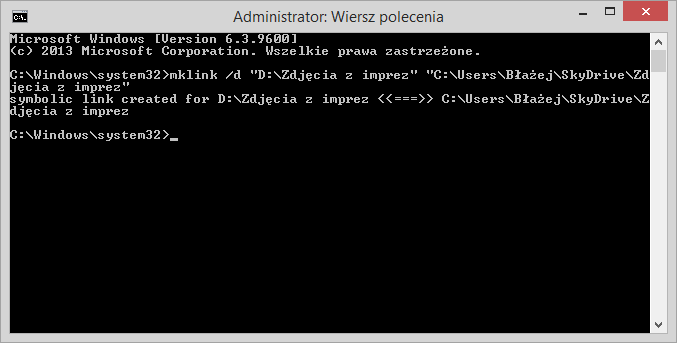
System Windows utworzy teraz powiązanie, a na dysku D znów pojawi się katalog “Zdjęcia z imprez” z ikoną strzałki (taka, jak w przypadku skrótu). Gdy w niego wejdziemy, to zauważymy wszystkie swoje przeniesione pliki, które znajdują się w folderze SkyDrive. Folder ten nie działa jednak jako skrót, i pomimo tego, że mamy wgląd we wszystkie pliki znajdujące się w katalogu SkyDrive, to ścieżka i tak pozostaje oryginalna (D:\Zdjęcia z imprez).
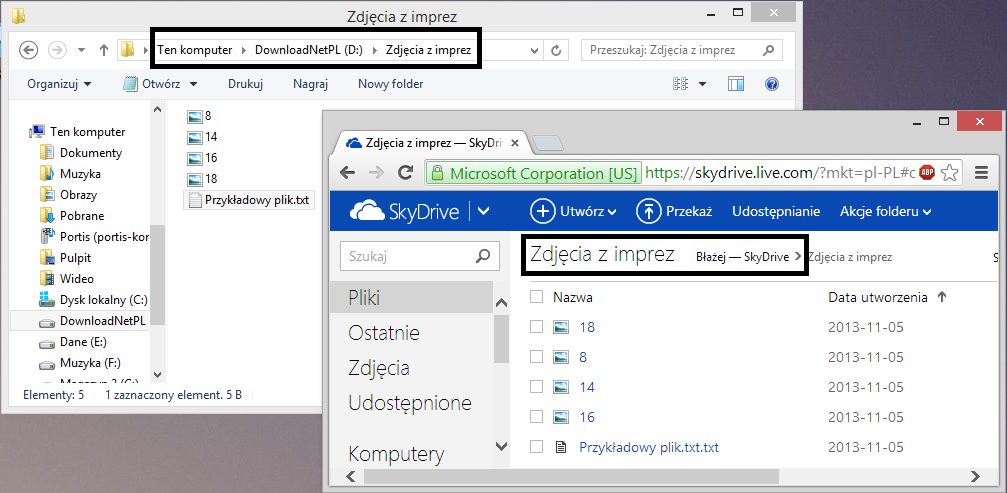
Możemy teraz przetestować działanie naszego powiązania samemu. Wystarczy, że umieścimy jakikolwiek plik folderze “D:\Zdjęcia z imprez”, a następnie zalogujemy się np. przez przeglądarkę do usługi SkyDrive. Jak widać na powyższym zrzucie wszystkie pliki umieszczone w katalogu w oryginalnej lokalizacji są od razu synchronizowane z dyskiem internetowym.
