Najprostsza odpowiedź brzmi - nagrać go na krążek w jednym z popularnym formatów (np. AVI) i włożyć płytę do odtwarzacza. Większość tego typu urządzeń bez problemu radzi sobie z różnymi standardami kodowania wideo znanymi z komputerów klasy PC. Takie rozwiązanie ma jednak wiele ograniczeń.
Po pierwsze klipu nie uruchomimy na starszym odtwarzaczu, który obsługuje jedynie płyty zapisane w standardzie DVD. Po drugie nie będziemy mogli korzystać z wielu funkcji takich jak wyszukiwanie rozdziałów czy menu startowe. Po trzecie wreszcie nie połączymy ze sobą serii filmów w jedną, spójną całość.
Czym jest authoring DVD?
Aby stworzyć prawdziwą płytę DVD musimy zainteresować się procesem znanym jako authoring DVD. W ramach tej procedury dochodzi do konwersji sygnału audio i wideo tak, aby odpowiadał on specyfikacji DVD. Obraz jest zapisany przy użyciu kodeka MPEG-2. Dźwięk ma format AC3 lub DTS (5-kanałowy).
Authoring pozwala również na stworzenie własnego menu startowego, podzielenie materiału wideo na rozdziały, konwersję i dodanie napisów czy umieszczenie na płycie kilku ścieżek dźwiękowych, które da się zmieniać oglądając klip (np. komentarz polski, angielski, muzyka itp.).
Dzięki authoringowi można sprawnie przygotować film z wakacji, ślubu czy innej rodzinnej imprezy. Przed przygotowaniem obrazu dysku DVD można go pociąć i edytować w dowolnym programie do obróbki wideo. Tak przygotowany materiał da się następnie wysłać znajomym czy rodzinie, a oni na pewno go odtworzą.
Warto pamiętać o tym, że DVD nie oferuje sygnału wideo w jakości HD. Takie możliwości daje tylko Blu-ray. Mając więc film nagrany w wysokiej rozdzielczości utracimy nieco na jakości. Możemy oczywiście dokonać authoringu Blu-ray (niektóre programy na to pozwalają). Nie każdy posiada jednak odtwarzacz takich płyt.
Jaki program wybrać?
W sieci można znaleźć mnóstwo aplikacji do authoringu DVD. Wiele z nich jest płatnych i oferuje naprawdę dużo funkcji. Jeśli nie zajmujemy się jednak obróbką wideo profesjonalnie wystarczy nam program darmowy. Jednym z najlepszych i najprostszych w obsłudze jest DVD Flick.
Jest to aplikacja wydana na licencji Open Source, która obsługuje ok. 60 kodeków wideo. Wśród nich można wymienić takie jak H.264, MPEG-4 (DivX/XviD), VC1, Cinepak, FLV, WMV, Apple Video, MJPEG, Intel Indeo 3, RealVideo, H.261, MPEG-1, MPEG-2, Matroska, WAV czy Interplay.
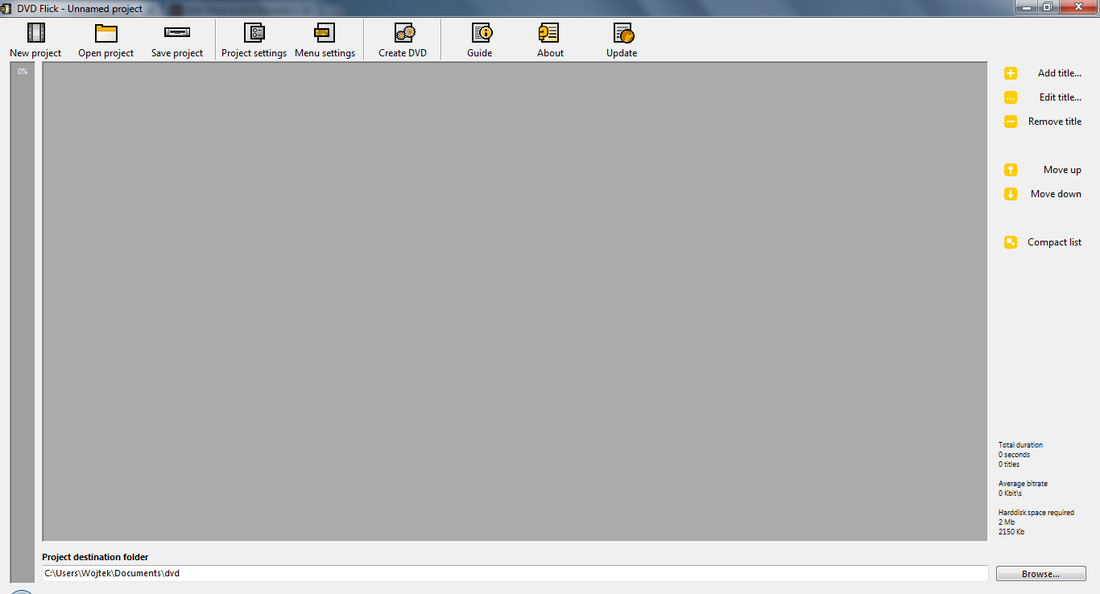
Do tego dochodzi wsparcie ok. 40 formatów audio, m.in. DTS, FLAC, Musepack, Vorbis, AAC, PCM, WavPack, AC3, MP3, Shorten i WMA. DVD Flick radzi sobie również z napisami MicroDVD, SRT, SubView i SSA/ASS (ten ostatni standard jest odczytywany bez informacji o kolorach i rodzajach czcionek).
Aplikacja pozwala na utworzenie własnego menu startowego, dodawanie napisów i tworzenie struktury rozdziałów na płycie DVD. Dysponuje zintegrowanym modułem nagrywania - nie potrzebujemy więc osobnego programu do wypalenia obrazu na krążku DVD.
Authoring krok po kroku
Obsługa programu jest bardzo prosta. Po uruchomieniu automatycznie ładowany jest nowy, pusty projekt. W prawym pasku bocznym wybieramy polecenie Add Title (Dodaj tytuł). Wybieramy interesujący nas klip lub klipy i ładujemy je do programu (może to zająć nawet kilkadziesiąt sekund).
Ważne polecenie to Edit Title (Edytuj tytuł). Dzięki niemu możemy np. nadać każdemu filmowi przyjazną dla użytkownika nazwę, która pojawi się w menu startowym (i usunąć roboczy tytuł zaimportowany z nazwy pliku). Tutaj także zmieniamy proporcje boków (niezalecane, bo prowadzi to do ściśnięcia lub rozciągnięcia obrazu).
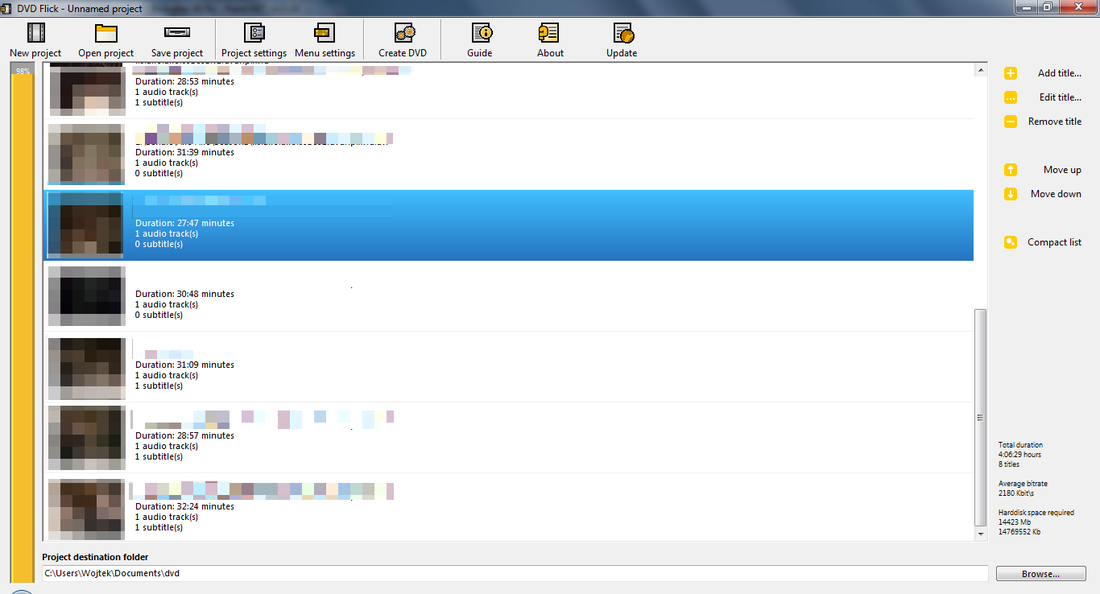
Menu edycji umożliwia ponadto zmianę miniatury klipu oraz dodanie rozdziału co określoną liczbę minut lub podział na daną liczbę rozdziałów. Kategoria Subtitle tracks (Ścieżki napisów) pozwala na dodanie napisów do wideo.
Warto podkreślić, że jeśli napisy są w odpowiednim formacie, w tym samym katalogu co klip, DVD Flick automatycznie je wykryje. Dzięki Edycji tytułu da się jednak dodać więcej niż jeden plik napisów. Podczas odtwarzania płyty DVD użytkownik będzie mógł między tymi różnymi wersjami się przełączać.
Kolejne polecenia na prawym pasku bocznym pozwalają na przemieszczanie filmów w górę i w dół (Move Up i Move Down). Po lewej znajduje się z kolei pionowy pasek informujący nas o tym, jaki procent płyty DVD jest zajęty.
Ważne ustawienia
Warto poświęcić także chwilę na zapoznanie się z oknem Project Settings. Znajdziemy tu różne ustawienia - zmienimy np. płytę 4,3 GB na 7,9 GB lub inną. Zmodyfikujemy także format zapisu (domyślny to NTSC, w Polsce popularny jest PAL - warto więc go włączyć) czy jakość (bitrate). W Project Settings mamy też ustawienia dotyczące nagrywania oraz odtwarzania.
W Menu Settings na górnym pasku narzędziowym wybieramy menu startowe naszej płyty DVD. Jest tu do wyboru raptem sześć szablonów, ale pamiętajmy, że mamy do czynienia z programem darmowym. Po kliknięciu przycisku Create DVD rozpocznie się proces konwersji do formatu DVD. Niegotowy projekt możemy też zapisać jako plik DFPROJ (polecenie Save Project).
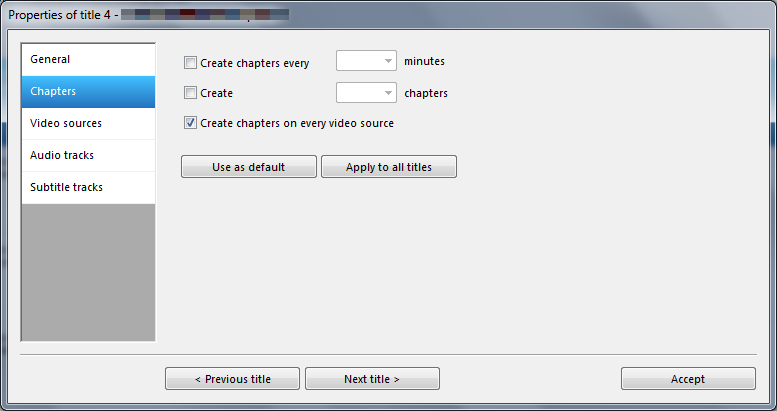
Jak widać z procedurą authoringu poradzi sobie nawet początkujący użytkownik. Trzeba jedynie być cierpliwym. W zależności od komputera, objętości projektu oraz formatu źródłowych plików kompresja na MPEG2 może trwać od kilkunastu minut do nawet kilku godzin.
Jeśli zależy nam na estetycznym wyglądzie płyty możemy po jej nagraniu zadrukować wierzchnią stronę jakimś własnym obrazkiem. Wymagana jest do tego odpowiednia drukarka i program. Dobrym wyborem jest tutaj np. ciekawy kadr z urodzinowego czy wakacyjnego wideo albo etykieta tekstowa z opisem zawartości DVD i datą.
