Google umożliwia utworzenie łatwej kopii zapasowej całej poczty, ale jak taką kopię później przywrócić na swoje konto lub przenieść na inne? Przyjrzyjmy się, jak dokładnie tworzyć kopię zapasową Gmaila i jak ją później przywrócić na to samo lub inne konto.

Gmail jest usługą, która raczej jest niezawodna, ale ostrożności nigdy nie za wiele. Jeżeli przechowujemy na poczcie Gmail dużą ilość ważnych wiadomości oraz załączników, to warto utworzyć sobie kopię zapasową poczty. To również potrzebne, gdy zamierzamy zmienić konto Google i chcemy przenieść wszystkie wiadomości do nowej poczty.
Google oferuje dość jasną i prostą funkcję tworzenia kopii zapasowej całej poczty w standardzie MBOX. Tylko co z taką kopią później zrobić? Jak ją przywrócić w przypadku wykasowania wiadomości ze swojego konta pocztowego lub w sytuacji, gdy zakładamy nowe konto pocztowe i chcemy tam zaimportować swoje wiadomości? Zobaczmy, jak wygląda cały proces tworzenia kopii Gmaila i przywracania później tej kopii na tym samym lub innym koncie.
Tworzenie kopii zapasowej poczty Gmail
Ten krok jest akurat bardzo prosty i przyjemny, gdyż Google prowadzi nas za rączkę przez cały proces tworzenia kopii zapasowej. Kopię Gmaila, a także innych usług przypisanych do naszego konta Google, możemy wykonać za pomocą ustawień konta Google.
Przejdź do ustawień konta Google
Po wejściu na powyższą stronę udaj się do sekcji „Dane osobowe i prywatność > Kontroluj treści”. Pojawi się lista opcji związanych z zarządzaniem swoimi danymi, które są zapisane na koncie Google.
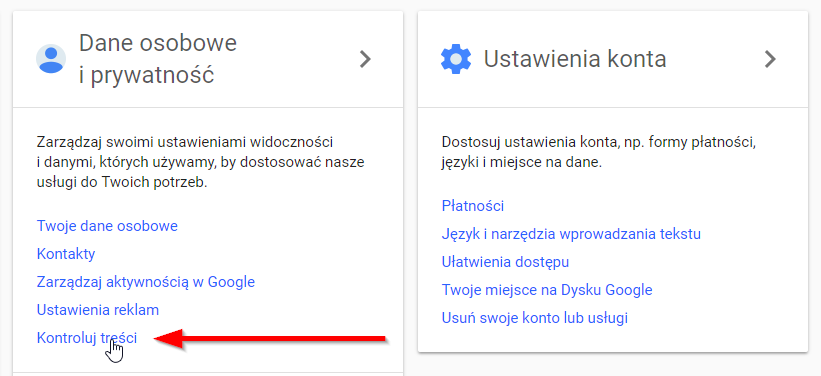
Nas interesuje pierwsza sekcja „Pobierz lub przenieś swoje dane”, która pozwala wygenerować kopię zapasową całej poczty Gmail. W sekcji „Pobierz swoje dane” kliknij w przycisk „Utwórz archiwum”, aby przejść do części, w której możemy wybrać, co chcemy skopiować.
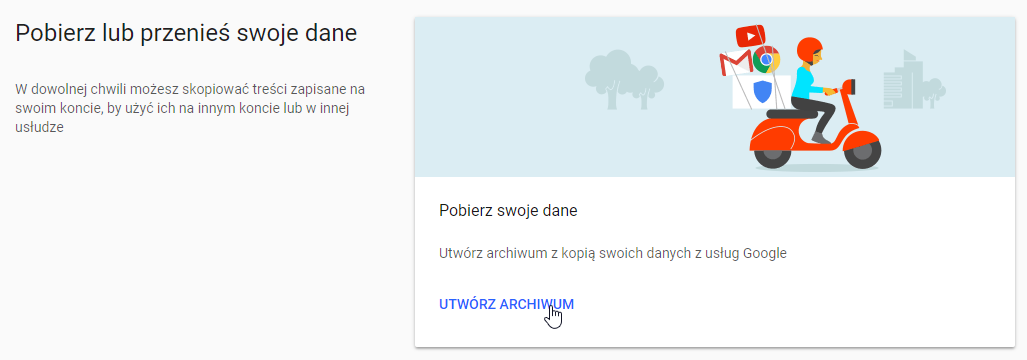
Wyświetlona zostanie lista wszystkich usług powiązanych z serwisem Google. Jako że chcemy stworzyć jedynie kopię poczty, to skorzystaj z przycisku „Odznacz wszystkie”, a następnie na liście znajdź i zaznacz samodzielnie opcję „Mail” (Poczta).
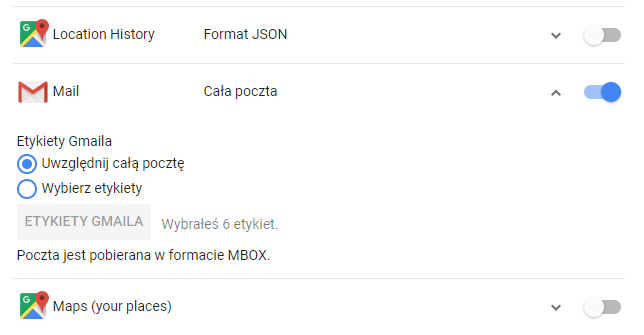
Możesz także rozwinąć to pole i wybrać, czy chcesz zrobić kopię całej poczty, czy tez tylko wiadomości oznaczonych wybraną etykietą. Po wybraniu odpowiedniej opcji kliknij przycisk „Dalej” u dołu ekranu. Pojawi się kolejny ekran, w którym możemy sprecyzować ustawienia kopii zapasowej.
Mamy możliwość wybrania formatu archiwum, w jakim zostanie uwzględniona kopia zapasowa (polecam pozostawić domyślny ZIP), wybrać maksymalny rozmiar archiwum, a także wskazać, gdzie ma być archiwum zapisane dopóki go nie pobierzemy na dysk lokalny komputera.
Domyślnie Google oferuje wysłanie tymczasowego linku do pobrania na adres e-mail. Link ten jest ważny przez tydzień czasu od momentu wygenerowania kopii zapasowej. Po tym czasie kopia zostanie usunięta. Jeśli chcesz trwale zachować swoją kopię, to możesz wybrać opcję przechowywania backupu np. na Dysku Google, na Dropboksie lub w chmurze OneDrive.
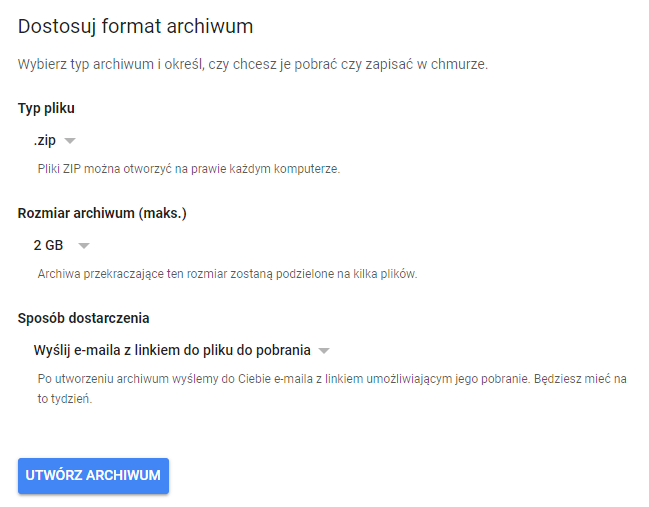
Potwierdź utworzenie kopii przyciskiem „Utwórz archiwum”, a następnie poczekaj, aż Google przygotuje kopię zapasową. Może to trochę potrwać, w zależności od tego, ile masz wiadomości i czy wybrane zostały tylko określone etykiety czy też cała poczta. Po utworzeniu kopii zapasowej otrzymasz wiadomość e-mail z linkiem do pobrania lub z linkiem do Dysku Google / Dropbox / OneDrive.
Przywracanie kopii zapasowej do poczty Gmail lub do innego konta
Gdy kopia będzie gotowa, należy ją pobrać na dysk lokalny komputera. Otrzymamy w ten sposób spakowane archiwum, które należy rozpakować za pomocą wybranego programu typu WinRAR, 7-Zip czy też WinZip.
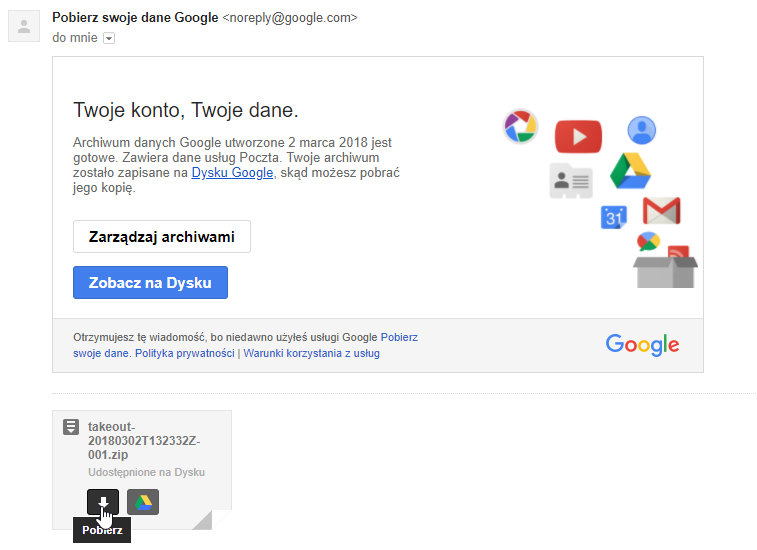
Po wypakowaniu otrzymamy plik z rozszerzeniem .MBOX w podfolderze „Poczta”, zawierający wszystkie lub wybrane wiadomości z naszej poczty Gmail. Jak to teraz zaimportować z powrotem lub do innego konta pocztowego?
W tym celu konieczne jest skorzystanie z programu pocztowego typu Thunderbird, Outlook czy Apple Mail. My to pokażemy na przykładzie darmowego programu Thunderbird, który jest dostępny na komputery z Windowsem, Linuksem oraz macOS.
Zainstaluj program, a następnie go uruchom i skonfiguruj swoją skrzynkę pocztową, do której chcesz przywrócić kopię wiadomości. Thunderbird powinien automatycznie wykryć ustawienia konta pocztowego Gmail, więc jedyne, co trzeba zrobić, to wpisać swój adres e-mail i hasło w kreatorze konfiguracji konta. Przy konfiguracji upewnij się, że ustawiony jest standard IMAP, a nie POP3.
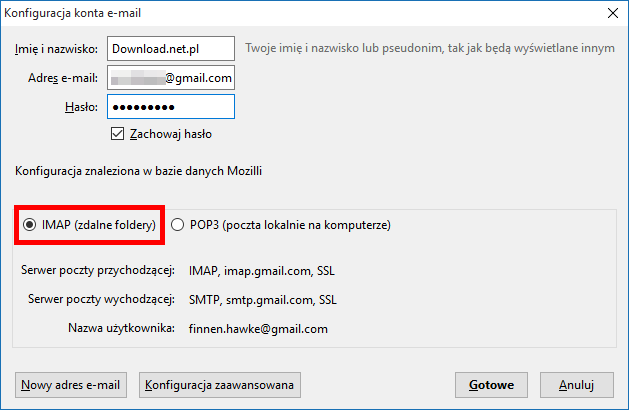
Twoja poczta została skonfigurowana w programie Thunderbird. Oprócz tego konieczne jest pobranie dodatku do Thunderbirda, który umożliwia import i eksport danych. W tym celu wejdź w poniższy link i pobierz dodatek ImportExportTools dla programu pocztowego Thunderbird.
Pobierz Import Export Tools dla Thunderbird
Po ściągnięciu pliku z dodatkiem przejdź do Thunderbird i wysuń menu w górnym prawym rogu za pomocą ikony z trzema kreskami. Wybierz tu opcję „Dodatki”. Na ekranie dodatków przejdź do zakładki „Rozszerzenia”. Kliknij w ikonę z kołem zębatym i wybierz opcję „Zainstaluj dodatek z pliku”. Wskaż plik z pobranym dodatkiem Import Export Tools.
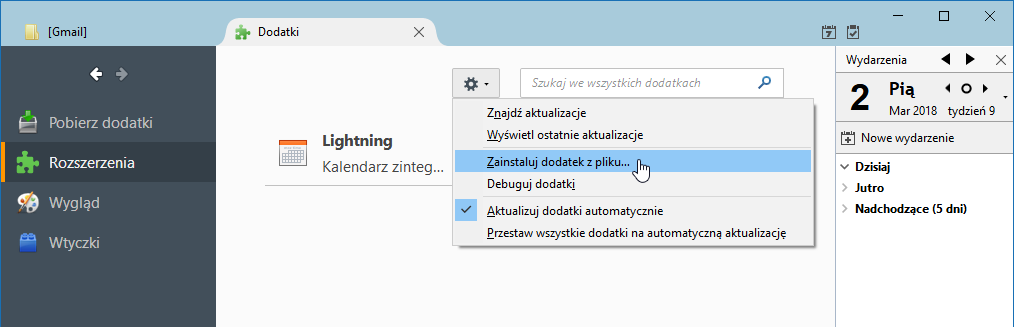
Przejdź z powrotem do zakładki z pocztą Gmail i w menu bocznym kliknij prawym przyciskiem myszy na folderze Gmail (jeśli importujesz całą pocztę) lub na wybranym podfolderze jeśli importujesz tylko wiadomości o konkretnej etykiecie.
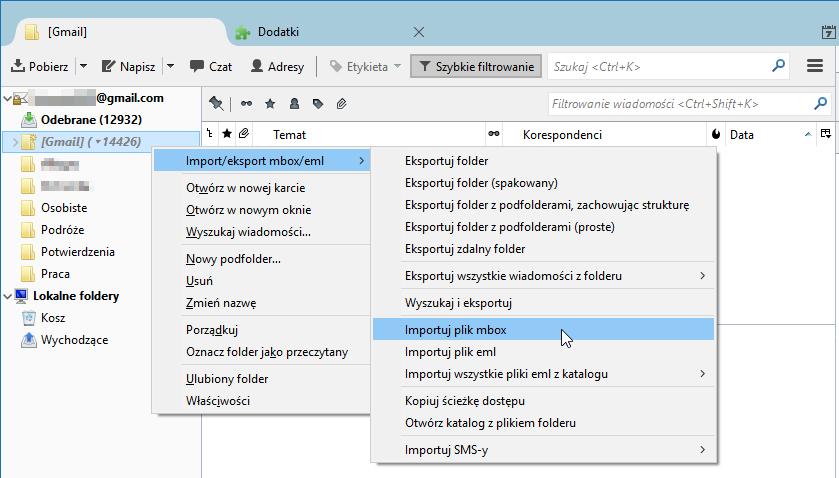
Z menu wybierz opcję „Import/eksport MBOX > Importuj plik mbox”. Wskaż plik MBOX z kopią poczty, którą wypakowałeś z archiwum pobranego od Google. Twoje wiadomości zostaną teraz zaimportowane i automatycznie zsynchronizowane z serwerem Gmail. Jeśli tak się nie stało, to możesz zaznaczyć wszystkie wiadomości z wybranego folderu (kombinacja klawiszy CTRL + A na liście mailów), kliknąć w nie prawym przyciskiem myszy i wybrać opcję „Kopiuj do > twoje konto Gmail > wybrany folder”. W ten sposób wymusisz przekopiowanie wybranych wiadomości do wybranego folderu na serwerze pocztowym.
