Twitch.TV to stale rosnąca platforma do strumieniowania gier. Jeżeli lubisz oglądać streamy z gier, to może pora, aby samemu rozpocząć taką działalność? Zobacz, co będzie Ci potrzebne do założenia własnego kanału na Twitchu.
Wbrew pozorom strumieniowanie gier nie jest takie trudne – oczywiście wymaga ono odpowiednio silnego sprzętu, gdyż jednoczesne granie oraz strumieniowanie obrazu i dźwięku bardzo obciąża komputer. Sama konfiguracja jednak nie jest trudna i możemy skorzystać z darmowych narzędzi do przesyłania obrazu z gry i z kamery jednocześnie.
1. Pobranie programu Open Broadcast Software
Pierwszym krokiem jest wyposażenie się w odpowiedni program, dzięki któremu połączymy obraz z gry, z naszej kamery i ewentualnie z innych źródeł w celu przesłania go w całości do Twitcha. Pomoże nam program Open Broadcast Software.
Pobierz Open Broadcast Software
Po zainstalowaniu uruchamiamy program. Na samym dole znajdziemy dwie kolumny – sceny oraz źródła obrazu.
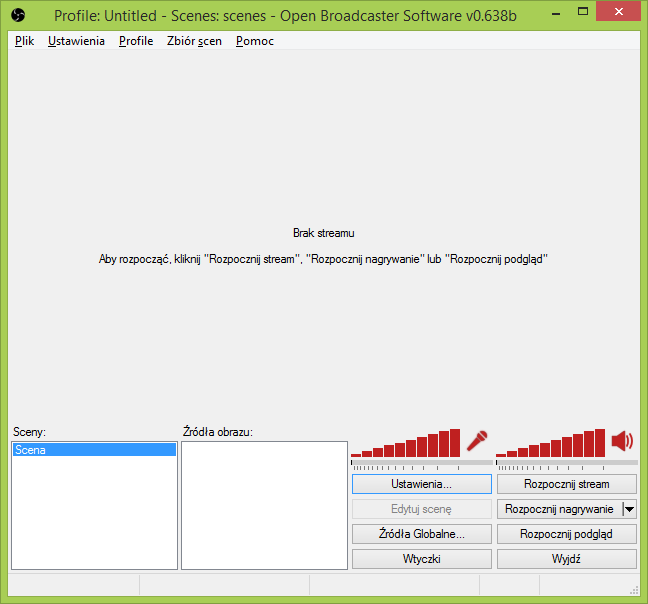
2. Scena i źródła obrazu – co to jest?
Źródła obrazu to np. obraz z gry lub z naszej kamery, a także ewentualne obrazki (np. nasze logo z nazwą kanału) bądź inne elementy, które wstawimy do sceny.
Scena to z kolei ekran, na którym ustawiamy dodane źródła, czyli innymi słowy nasz obraz gotowy do przesłania na Twitcha, zawierający materiał z gry, z naszej kamery etc.
Możemy mieć kilka scen z różnymi ustawieniami i szybko się między nimi przełączać. Na jednej scenie możemy mieć tylko obraz z kamery oraz grafiki ozdobne, natomiast na drugiej scenie możemy ustawić obraz z gry wraz z naszą kamerą w rogu ekranu.
3. Dodawanie obrazu z gry
Najpierw skonfigurujemy obraz z gry - można to zrobić na dwa sposoby. Jako źródło możemy dodać od razu obraz z poszczególnej gry (tzw. Przechwytywanie gry – może nie działać ze wszystkimi grami) lub po prostu dodać obraz z całego monitora (działa z każdą grą, ale jak wyłączymy grę na streamie, to widzowie zobaczą nasz pulpit).
- Dodawanie obrazu z konkretnej gry
Aby dodać obraz z konkretnej gry, należy ją najpierw uruchomić, a następnie wcisnąć Alt+Tab, by ją zminimalizować i powrócić do Pulpitu oraz OBS. Klikamy prawym przyciskiem myszy w polu „Źródła obrazu” i wybieramy „Dodaj > Przechwytywanie gry”. Nadajemy źródłu jakąś nazwę, np. nazwę gry.
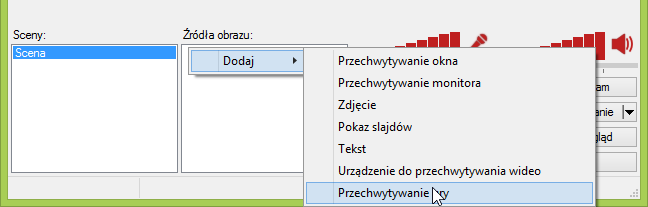
W nowym oknie wyświetli się kreator dodawania obrazu z gry. W polu „Wybierz program” znajdziemy listę wszystkich uruchomionych programów na komputerze. Wskazujemy z rozwijanej listy naszą uruchomioną w tle grę i klikamy OK.
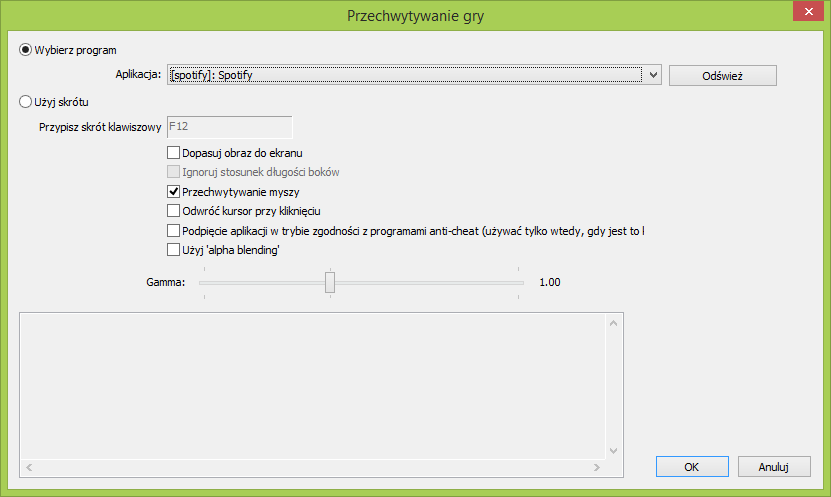
Obraz zostanie dodany do listy „Źródła obrazu”. Możemy teraz kliknąć w przycisk „Rozpocznij podgląd”, aby zobaczyć, czy obraz z gry się wyświetla (jeśli gra jest pełnoekranowa, to obraz będzie czarny i wyświetli się dopiero po zmaksymalizowaniu gry).
- Dodawanie obrazu z całego monitora
Ta opcja jest zdecydowanie lepsza, gdyż nie musimy konfigurować źródła obrazu dla każdej gry – po prostu zawsze będziemy strumieniować to, co widzimy sami na ekranie. Zaoszczędzi nam to wiele czasu i unikniemy w ten sposób zbędnych problemów.
Klikamy prawym przyciskiem myszy w polu „Źródła obrazu” i wybieramy „Dodaj > Przechwytywanie monitora”.
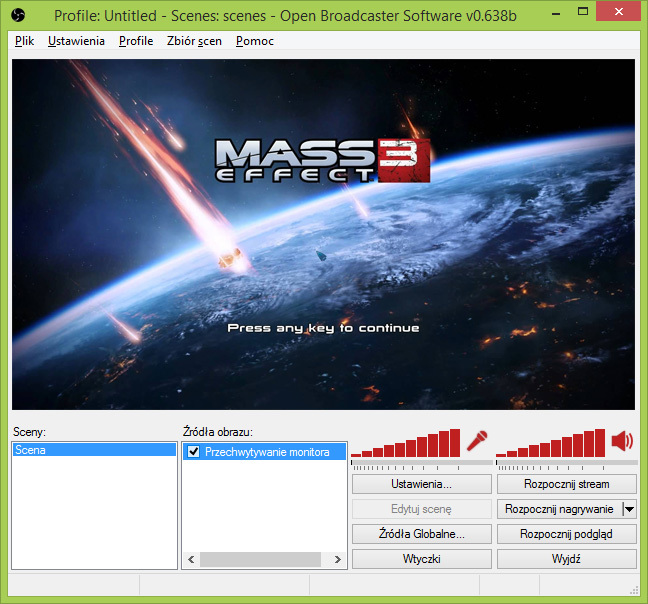
W nowym oknie możemy wybrać, który monitor chcemy przechwytywać (jeśli mamy ich kilka), a także wskazać dodatkowe opcje. Możemy po prostu kliknąć OK.
4. Dodawanie obrazu z kamery
Aby dodać obraz ze swojej kamerki internetowej, należy kliknąć prawym przyciskiem myszy w polu źródeł i wybrać „Dodaj > Urządzenie do przechwytywania wideo”.
W nowym oknie możemy wybrać kamerkę z listy na górze, a także dostosować jej szczegółowe ustawienia – rozdzielczość, obrócenie obrazu, dźwięk itp. Po wszystkim klikamy OK.
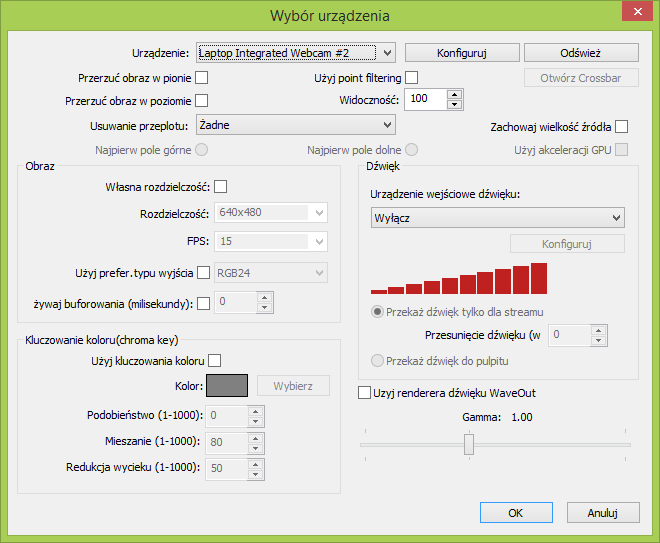
Na podglądzie możemy kamerę ustawić w dowolnym miejscu – domyślnie jest to górny prawy róg ekranu.
Teraz nasza scena jest gotowa – mamy obraz z gry i obraz z kamery umieszczony w ramach jednej sceny. Wszystko, co jest widoczne na podglądzie w OBS będzie tak samo widoczne na streamie. Pora przenieść scenę na Twitcha.
5. Strumieniowanie obrazu do Twitcha
Rejestrujemy się w serwisie Twitch.TV. Po zarejestrowaniu i zalogowaniu klikamy w naszą nazwę użytkownika w górnym prawym rogu i z rozwijanej listy wybieramy „Dashboard”.
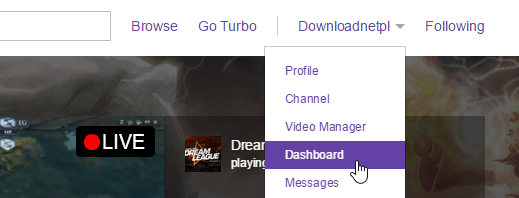
Znajdziemy tu podgląd naszego streama, a także możemy mu nadać jakąś nazwę i wybrać, w jaką aktualnie grę gramy. Póki co podgląd będzie oczywiście pusty, bo jeszcze nie nadajemy obrazu z OBS'a do Twitcha. Musimy sparować teraz program OBS z naszym kontem Twitch.
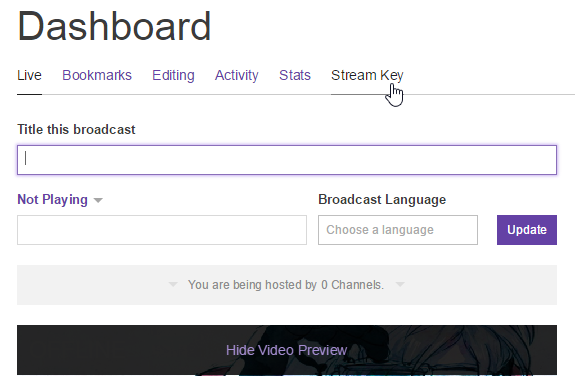
W tym celu klikamy w zakładkę „Stream Key” tuż nad podglądem streamu. Następnie klikamy „Show key”, aby wyświetlić nasz unikatowy klucz do naszego kanału. Kopiujemy kod.
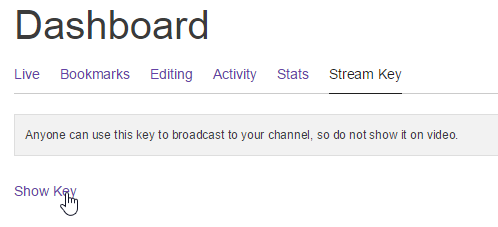
Przechodzimy do OBS i klikamy „Ustawienia > Ustawienia”. W nowym oknie przechodzimy do zakładki „Streamowanie”.
Po prawej stronie wybieramy tryb „Nadawanie na żywo”, a w polu „Usługa streamowania” wskazujemy „Twitch”. Wklejamy nasz skopiowany klucz streama do pola „Play path/klucz streamu” i klikamy OK.
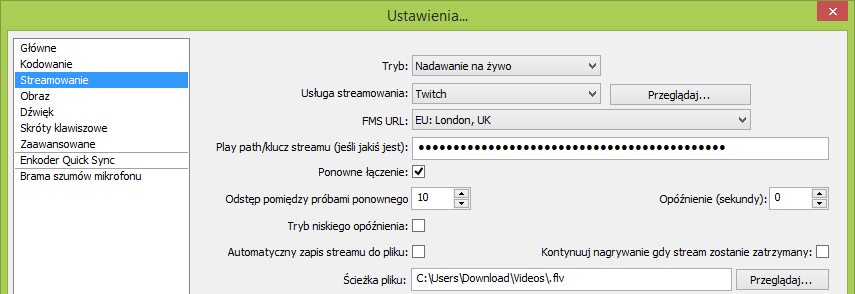
OBS jest teraz sparowany z naszym kontem Twitch. Jeżeli nasza scena jest gotowa i wszystko podoba nam się na podglądzie, to możemy kliknąć „Rozpocznij stream”. Aplikacja połączy się z naszym kontem na Twitchu i zacznie transmitować widoczny na podglądzie obraz i dźwięk do naszych widzów.
