Chcesz kontrolować swój komputer lub laptop z Windows 10 za pomocą smartfona? Za pomocą odpowiedniego programu możesz sterować swoim komputerem, użyć telefonu jako myszki, wyszukiwać w menu Start, uruchamiać programy, kontrolować aplikacje multimedialne i wiele więcej. Zobacz, jak to zrobić.
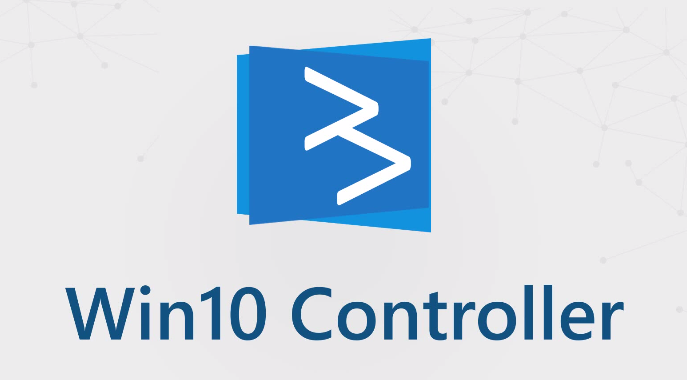
Jeśli masz Windows 10 i interesuje Cię sterowanie komputer za pomocą smartfona, to warto zainteresować się nową aplikacją o nazwie Controller for Windows 10. Zmienia ona nasz telefon w bezprzewodowego pilota do komputera. Pozwala sterować myszką poprzez ekran dotykowy smartfona, umożliwia uruchamianie aplikacji gestami (możemy tworzyć własne gesty do uruchamiania dowolnych programów na komputerze), pozwala sterować głośnością systemu i aplikacjami multimedialnymi, a także wiele więcej.
Wszystko to działa zaskakująco sprawnie i bez żadnych opóźnień. Połączenie między smartfonem a komputerem z Windows 10 nawiązywane jest poprzez sieć bezprzewodową - oznacza to, że nasz komputer i telefon muszą znajdować się w tej samej sieci Wi-Fi.
Jak skonfigurować Controller for Windows 10?
Controller for Windows 10 składa się z dwóch elementów - aplikacji na Androida lub Windows Phone, a także z niewielkiego programu, który musimy zainstalować na komputerze, aby możliwe było połączenie się dwóch urządzeń.
Pobierz Controller for Windows 10 na PC
Pobieramy zatem najpierw plik "serwerowy", czyli program do zainstalowanie na komputerze, który przyjmie połączenie z telefonu. Po ściągnięciu otrzymamy paczkę ZIP, którą należy rozpakować w dowolne miejsce.
Następnie przechodzimy do rozpakowanego folderu i uruchamiamy plik Win10Controller.exe. Wyświetli się na środku ekranu niewielkie okienko z informacją, czy aktualnie jest podłączony jakiś smartfon, a także z adresem IP naszego komputera.
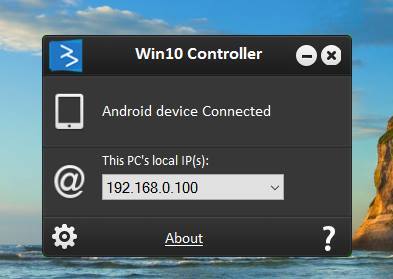
Teraz pora zainstalować aplikację na telefonie.
Pobierz Controller for Windows 10 na Androida
lub
Pobierz Controller for Windows 10 na Windows Phone
Pobieramy aplikację na nasze urządzenie i uruchamiamy ją. Wyświetli się główny ekran aplikacji - na początku może wydawać się nam nieco nieprzyjemna w odbiorze ze względu an interfejs, ale dość łatwo się do niej przyzwyczaić.
Na dole powinien wyświetlić się czerwony pasek z informacją, że nie jesteśmy aktualnie podłączeni do żadnego komputera i należy nawiązać połączenie. Stukamy palcem w to okienko, co spowoduje wyświetlenie ekranu łączenia z komputerem.
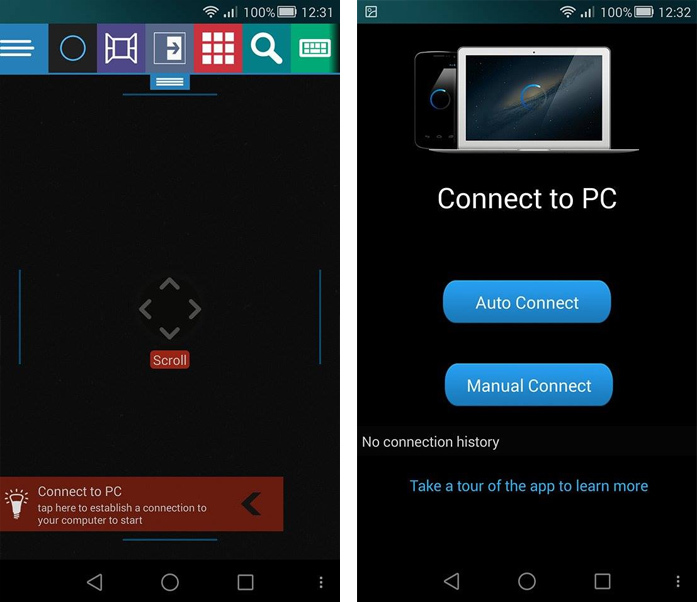
Jeśli jesteśmy w tej samej sieci Wi-Fi i program jest włączony na komputerze, to wystarczy, że skorzystamy z opcji Auto Connect. Aplikacja automatycznie znajdzie nasze urządzenie w sieci Wi-Fi i podłączy się do niego. Jeśli jednak okaże się to niemożliwe, to wystarczy skorzystać z opcji Manual i wpisać adres IP komputera (wyświetla się w otwartym programie na Windowsie).
Po podłączeniu się do komputera możemy od razu przejść do sterowania Windowsem 10 z poziomu telefonu.
Steruj komputerem z Windows 10 za pomocą telefonu
Zacznijmy od podstaw - poruszanie kursorem myszy. Jest to bardzo proste. Wystarczy, że przesuniemy palcem po czarnej przestrzeni na ekranie aplikacji - zauważymy, że kursor myszy porusza się zgodnie z ruchem naszego palca. Stuknięcie w ekran jednym palcem powoduje wykonanie kliknięcia lewym przyciskiem myszy, z kolei stuknięcie dwoma palcami to prawy klik myszy.
Na środku ekranu znajdziemy szare pole. Imituje ono rolkę myszy - jeśli pole jest ustawione na "Scroll", to krótkie przesunięcia palcem w tym miejscu w górę lub w dół wykonają to samo, co przewijanie rolki myszy.
W górnym menu znajdziemy odnośniki do dodatkowych funkcji. Niebieskie kółko wywołuje asystentkę Cortana - w Polsce jest ona jednak niedostępna, więc dotknięcie tej opcji po prostu wysunie nam wyszukiwarkę w Windows 10. Wraz z tym pojawi się od razu klawiatura, więc możemy szybko wyszukać dowolnej pozycji w menu Start i ją uruchomić wciskając "Enter" na klawiaturze dotykowej.
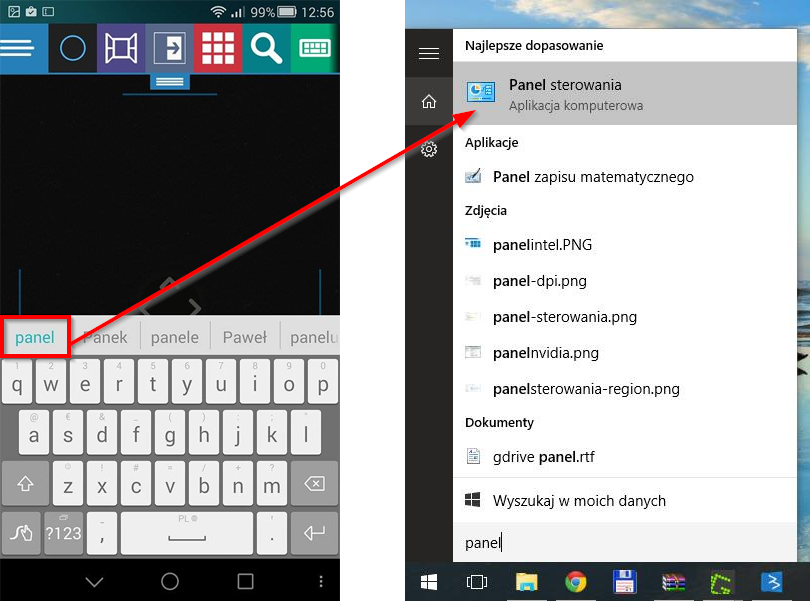
Kolejna ikona powoduje wyświetlenie wszystkich otwartych okien obok siebie. Ułatwia to pracę z wieloma oknami w Windowsie 10. Następnie mamy kafelek z kwadratami - to swego rodzaju "lokalne" menu Start. Znajdziemy tu szybkie odnośniki do poszczególnych aplikacji (możemy też przypisywać swoje własne kafelki).
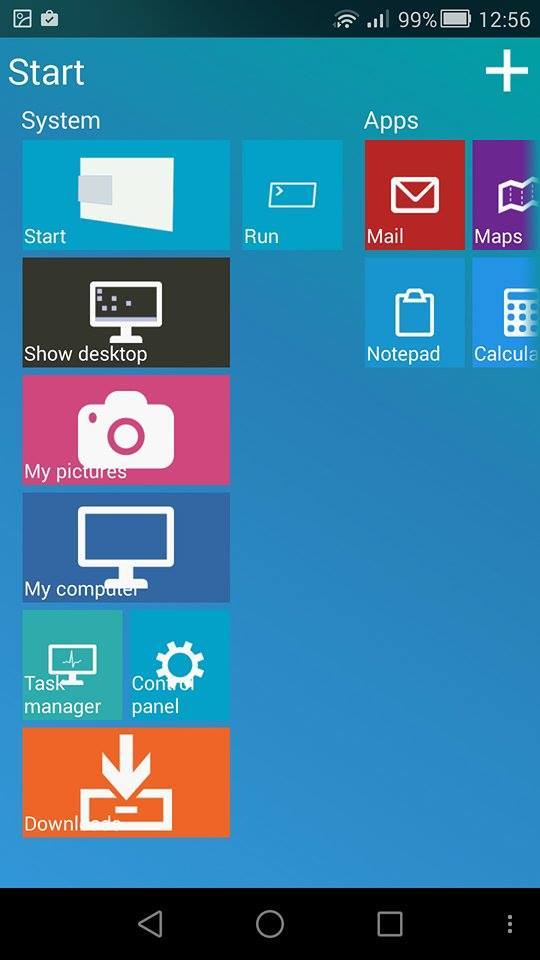
Następny element, na który warto zwrócić uwagę, to ikona wyszukiwania. Możemy szybko wywołać wyszukiwanie w Google lub na YouTube - bardzo przydatne, gdy chcemy szybko coś znaleźć w sieci lub otworzyć jakiś film na YouTube. Możliwe jest też wyszukiwanie głosowe (ikonka mikrofonu), ale jest to opcja zarezerwowana dla użytkowników płatnej wersji.
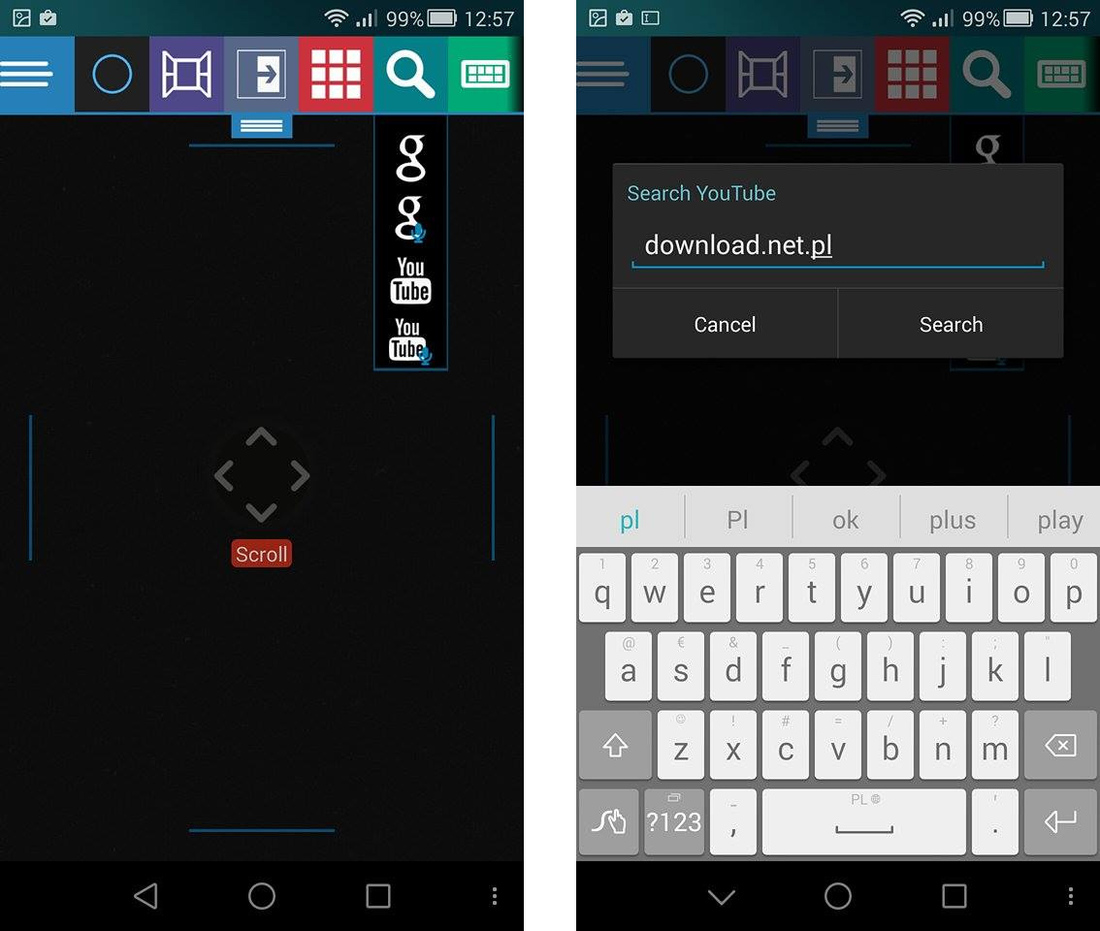
Idąc dalej znajdziemy ikonkę "S", czyli gesty. Możemy narysować własny gest za pomocą opcji "New gesture" i przypisać mu dowolne działanie - np. uruchomienie aplikacji Spotify na komputerze. Aby to zrobić, należy stworzyć gest "S", po czym przejść do sekcji "Manage gestures".
Na komputerze klikamy w ikonę koła zębatego w oknie programu Controller for Windows 10 i w oknie ustawień przechodzimy do "Custom gestures". W aplikacji na telefonie dotykamy teraz utworzonego gestu na liście (zakładka "Manage gestures"), co spowoduje wybranie go do edycji.
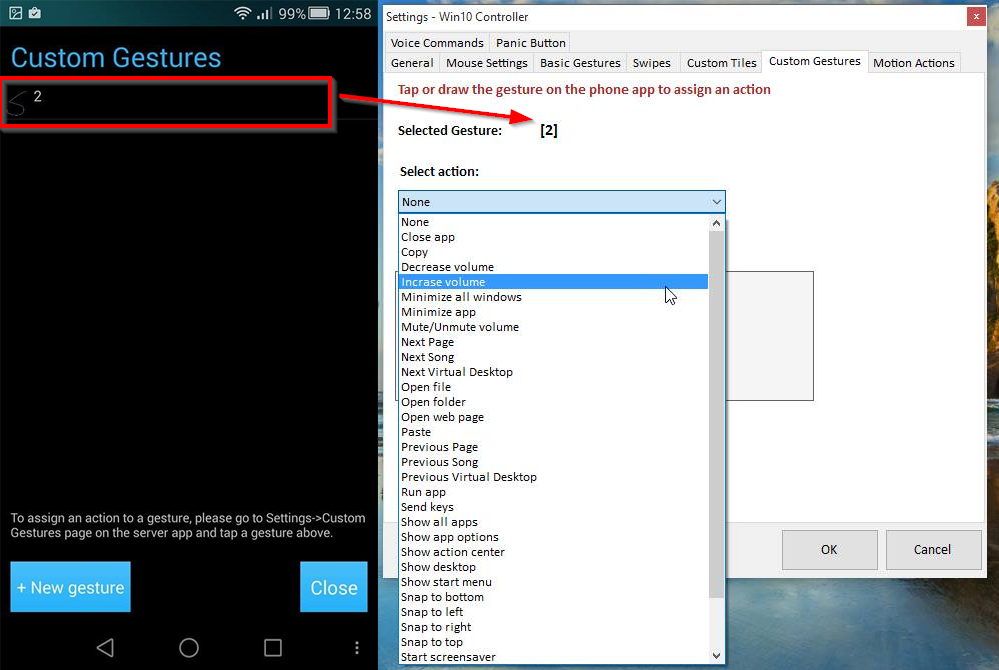
Zauważymy, że w ustawieniach programu Windows 10 Controller pojawił się identyfikator zaznaczonego gestu w polu "Selected gesture". Teraz w polu "Select action" możemy nadać mu dowolną akcję (zamknięcie programu, otwarcie programu, wyciszenie dźwięku, przełączenie piosenki, funkcje kopiuj / wklej, minimalizowanie / maksymalizowanie aplikacji itp.). Wystarczy wybrać odpowiednią akcję dla niego i ewentualnie dodatkowo go sprecyzować (np. jeśli wybierzemy "Run app" to musimy wskazać, jaki program ma się uruchomić).
