Korzystasz od czasu do czasu z terminala Windows 11, ale nie chcesz ręcznie przełączać się z domyślnej opcji na Wiersz Polecenia lub Azure Cloud Shell? W tym artykule dowiesz się, jak skonfigurować Terminal systemu Windows, aby otwierał się dokładnie na wybranej stronie za każdym razem, gdy ją otwierasz.
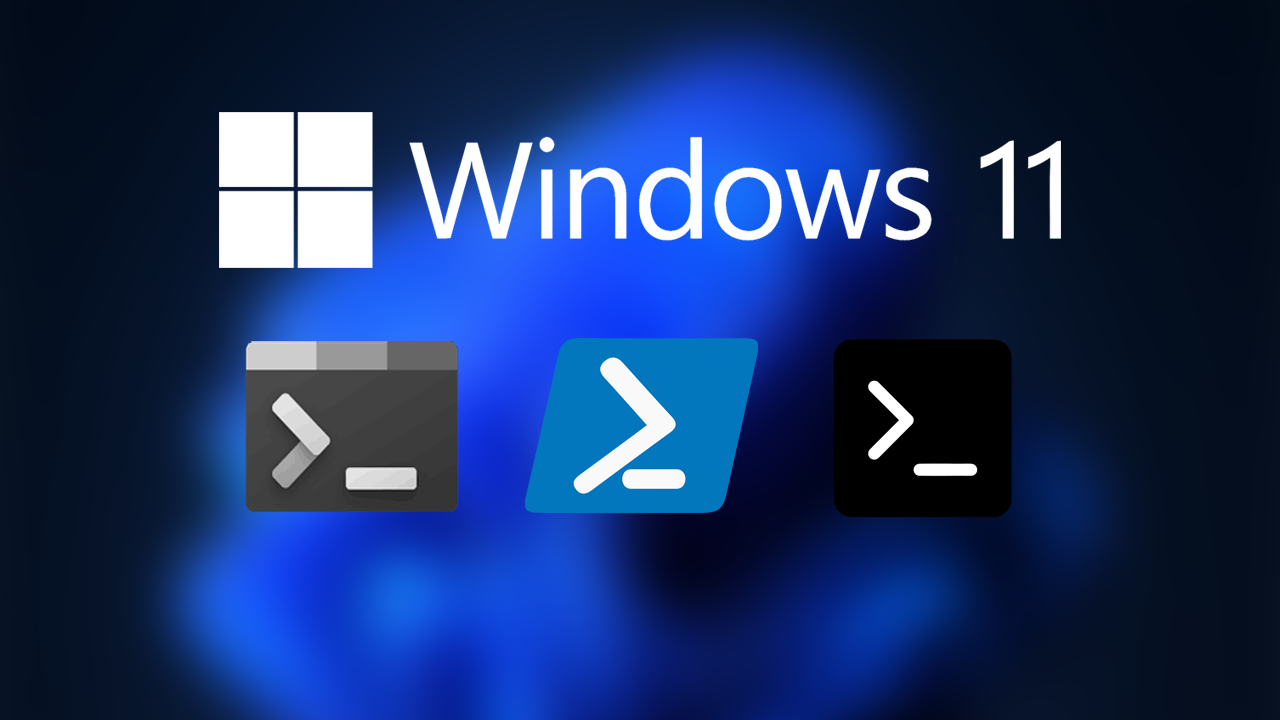
Narzędzie Terminal w systemie Windows 11 to nowy sposób na dostęp do wielu innych, ale podobnych narzędzi. Umożliwia dostęp do Wiersza Polecenia, programu PowerShell i usługi Azure Cloud Shell z jednego miejsca. Chociaż jest bardzo łatwy w użyciu, może być również denerwujący, gdy spędzasz większość czasu pracując w określonym narzędziu. Na przykład, jeśli używasz głównie wiersza polecenia, możesz ustawić Terminal, aby otwierał wiersz polecenia w oknie głównym, a nie w PowerShell.
Dobrą wiadomością jest to, że można zmienić sposób, w jaki Terminal otwiera się w systemie Windows 11. Możesz także ustawić, aby Wiersz Polecenia, PowerShell lub Azure Cloud Shell otwierały się w głównym systemie Windows, a następnie otwierać inne opcje na dodatkowych kartach. Tę zmianę można teraz wprowadzić w dowolnej wersji systemu Windows 11, więc postępuj zgodnie z instrukcjami, w których pokażemy Ci, jak to zrobić.
Jak sprawić, by Terminal w systemie Windows 11 domyślnie otwierał Wiersz Polecenia?
W przeciwieństwie do wielu zmian w systemie Windows 11 ta jest przyjemna i łatwa i można ją wykonać z samego terminala Windows. Aby dłużej nie zwlekać, przejdźmy do poniższych kroków.
- Najpierw otwórz Terminal w systemie Windows 11 w normalny sposób (każdy skrót działa dobrze).
- Po otwarciu okna Terminala kliknij strzałkę w dół po prawej stronie sekcji kart i wybierz Ustawienia.
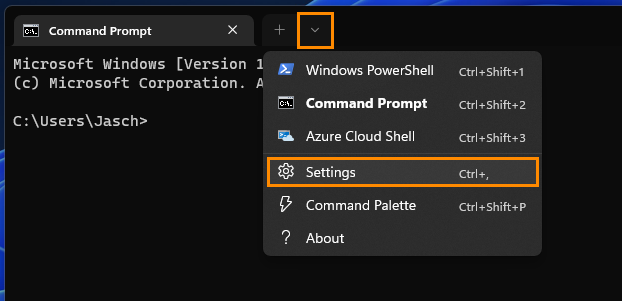
- Następnie użyj menu rozwijanego obok Profilu domyślnego, aby zmienić stronę startową, na którąkolwiek z opcji najbardziej Ci odpowiadających. Wiersz polecenia, Windows PowerShell, Azure Cloud Shell itp.
- Na koniec kliknij ikonę Zapisz w prawym dolnym rogu, aby zapisać zmianę. Jeśli tego nie zrobisz, zmiany nie zostaną zapisane.
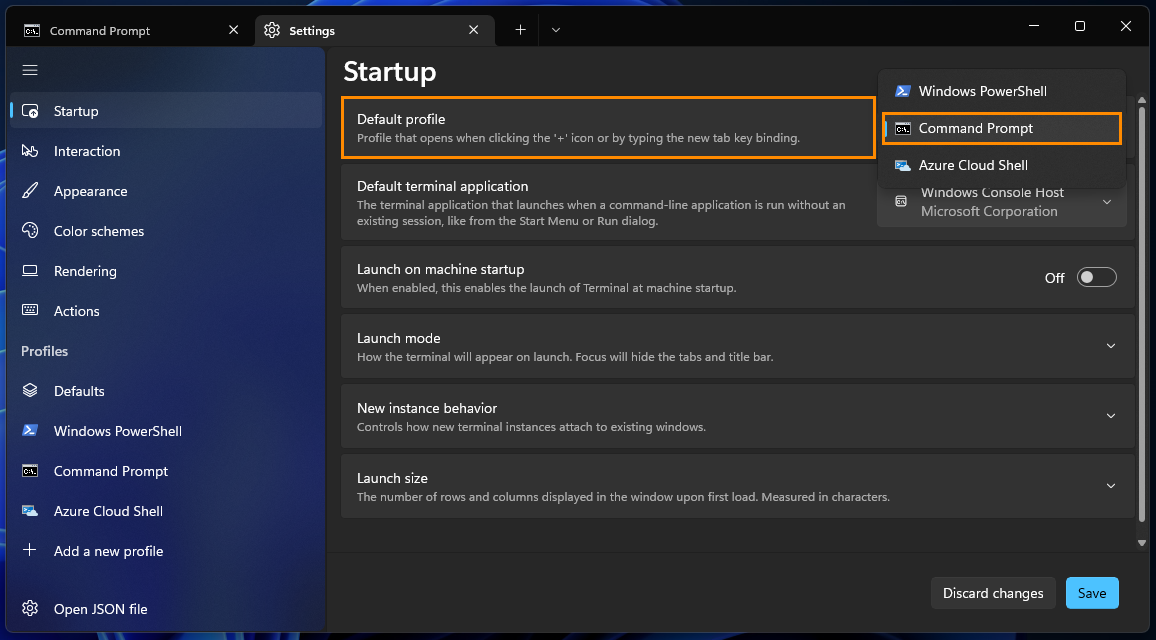
Teraz możesz otworzyć narzędzie Terminal w dowolny sposób i zawsze będzie ono domyślnie wyświetlane na stronie ustawionej w Ustawieniach. W obszarze Ustawienia znajduje się również kilka innych opcji, które możesz dostosować, jeśli uważasz, że będą pomocne w sposobie korzystania z Terminala.
Czy są jakieś inne przydatne zmiany, które mogę wprowadzić w systemie Windows 11?
Jeśli uważasz, że zmiana narzędzia otwieranego przez Terminal jest przydatna, prawdopodobnie przydatny będzie również poniższy artykuł. Pokazuje, jak zmienić stronę główną otwieraną w Menedżerze zadań na dowolną z następujących opcji: Procesy, Wydajność, Historia aplikacji, Aplikacje autostartu, Użytkownicy, Szczegóły lub Usługi.
Jak zmienić stronę, w której otwiera się Menedżer zadań w systemie Windows 11.
