Chrome kiedyś był bardzo lekką przeglądarką, ale wraz z rozwojem i wzrostem popularności przeglądarka Google’a znacznie się rozrosła. Dziś Chrome może mocno obciążać komputer, co jest problemem, gdy mamy starszy sprzęt. Jak sobie z tym poradzić i chociaż trochę obniżyć zasobożerność tego programu?
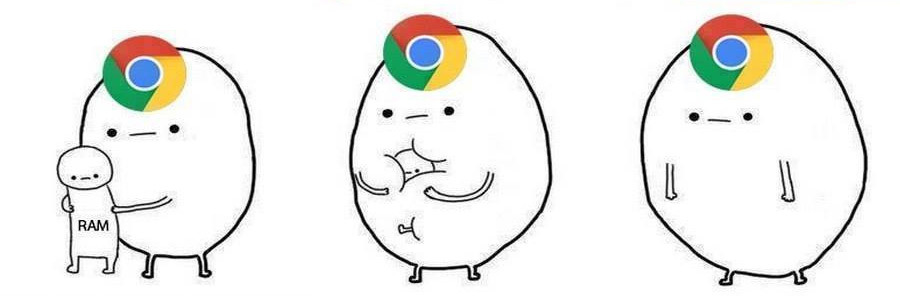
Przeglądarka Chrome potrafi dużo więcej, niż tylko otwierać strony – ma wbudowany system powiadomień, przez który może działać ciągle w tle, oferuje integrację z Dokumentami Google i edytowanie plików w trybie offline, a także znacznie więcej. Niestety, przez to wszystko Chrome się strasznie rozrósł i już nie jest tą minimalistyczną przeglądarką, którą był na początku.
1. Pozbądź się zbędnych rozszerzeń
Niektóre rozszerzenia, nawet jeśli mają proste działanie, mogą dość mocno obciążać przeglądarkę, a co za tym idzie zwiększać zużycie zasobów komputera przez Chrome. Warto sprawdzić, czy któreś z naszych rozszerzeń nie pozwala sobie na zbyt dużo i usunąć je lub zastąpić lżejszą alternatywą. Przykładowo, oficjalne rozszerzenie do obsługi Hangoutów na pulpicie potrafi stale zjadać ok. 100 MB pamięci RAM i obciążać lekko procesor.
Aby sprawdzić, które rozszerzenia zajmują najwięcej miejsca, należy otworzyć menedżer zadań przeglądarki Chrome, który wyświetla szczegółe informacje o wykorzystaniu zasobów komputera przez otwarte strony oraz uruchomione dodatki. W tym celu wciskamy kombinację klawiszy Shift + Esc.
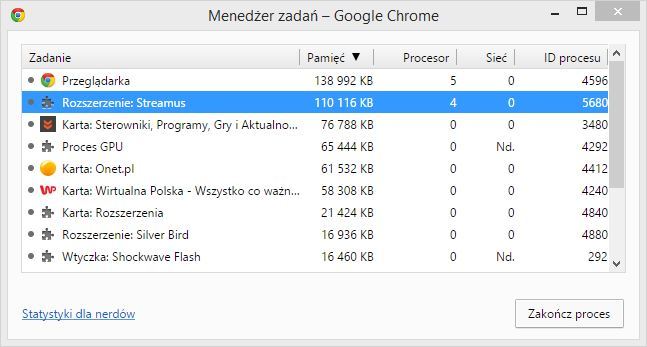
Wyświetli się okno menedżera zadań. Klikając w nagłówek kolumny „Pamięć” możemy posortować wyniki w takiej kolejności, aby na poczatku wyświetlały się te elementy, które zajmują najwięcej pamięci. Zainstalowane dodatki do przeglądarki oznaczone są jako „Rozszerzenie: Nazwa rozszerzenia”. Jak widać na zrzucie, rozszerzenie do słuchania muzyki Streamus zajmuje więcej, niż uruchomione karty.
Aby odciążyć przeglądarkę, warto pozbyć się zbędnych rozszerzeń lub całkowicie z nich zrezygnować. Możemy je usunąć przez wysunięcie menu Chrome w górnym prawym rogu przeglądarki i przejście do „Więcej narzędzi > Rozszerzenia”. Przy każdej pozycji znajdziemy możliwość odinstalowania dodatku.
2. Wyłącz tzw. strony w tle
Chrome posiada także inne procesy działające w tle. Jednym z nich są tzw. strony w tle. Nie są to typowe rozszerzenia zainstalowane jako dodatki do przeglądarki. Chrome może się łaczyć z pewnymi stronami i obsługiwać je bez dodatków. Przykładowo, jeśli włączyliśmy w naszym Dysku Google możliwość przeglądania swoich plików w chmurze bez dostępu do Internetu, do Dysk Google będzie w Chrome co jakiś czas się pojawiał jako strona w tle i synchronizował dane.
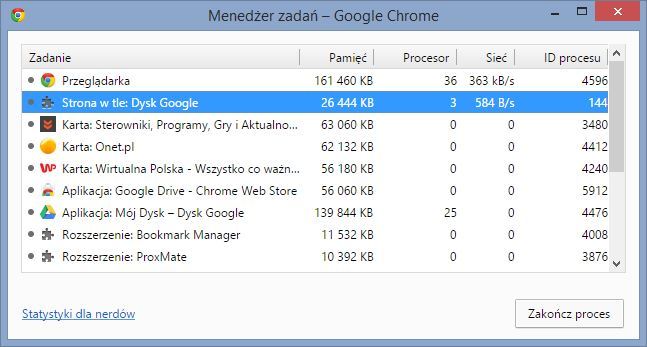
Możemy to na szczęście wyłączyć poprzez wyłączenie dostępu offline do swoich plików. W przypadku Dysku Google należy wejść na swoje konto Google i przejść do zawartości dysku, a następnie wysunąć menu za pomocą ikony koła zębatego i przejść do ustawień.
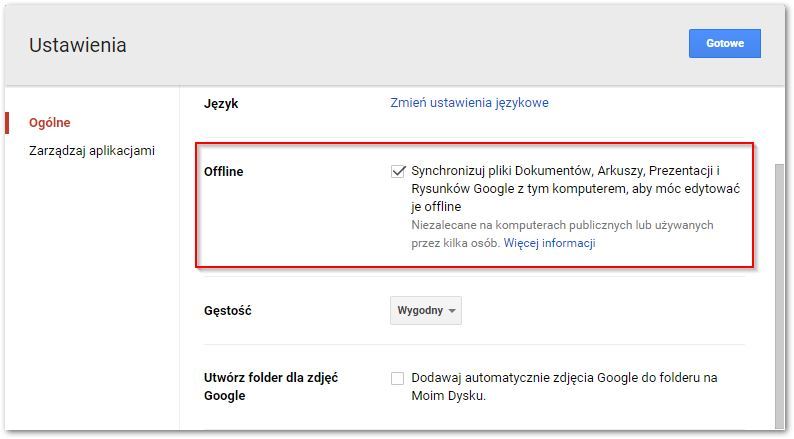
W ustawieniach znajdziemy opcję synchronizacji offline. Jeśli jest ona włączona, to należy ją odznaczyć. Po odznaczeniu przeglądarka Chrome nie będzie łączyła się w tle i nie będzie uruchamiała dodatkowych procesów synchronizacji plików.
3. Wyłącz możliwość działania Chrome w tle
Przeglądarka Chrome posiada funkcję działania w tle, nawet po zamknięciu. To przydatne, gdy np. mamy zainstalowane dodatki do obsługi Hangoutów czy inne rozszerzenia, które chcemy, aby działały cały czas i wyświetlały nam powiadomienia. Niestety, w praktyce wygląda to tak, że nawet gdy zamkniemy przeglądarkę, to i tak jest uruchomiona ona w tle, wykonuje różne operacje, sprawdza nowe powiadomienia oraz obciąża nasz komputer.
Jeśli nie potrzebujemy, aby Chrome był uruchomiony w tle nawet wtedy, gdy go ręcznie zamkniemy krzyżykiem w górnym prawym rogu, to należy wyłączyć działanie programu w tle. W tym celu zwracamy uwagę na nasz pasek zasobnika systemowego i sprawdzamy, czy nie ukrywa się tam gdzieś ikona przeglądarki Chrome – jeśli jest, to znaczy, że program ma możliwość działania w tle.
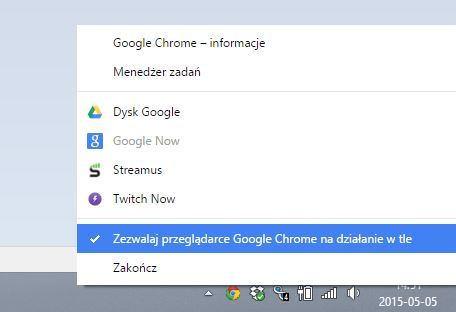
Aby wyłączyć tę funkcję, klikamy w ikonkę lewym przyciskiem myszy, a następnie w rozwijanym panelu odznaczamy opcję „Zezwalaj przeglądarce Chrome na działanie w tle”.
