Podejrzewasz, że twój komputer stacjonarny lub laptop się przegrzewa? Możesz bardzo szybko sprawdzić temperaturę procesora, zarówno w systemach Windows 10 i 7, jak i w systemach macOS (komputery Mac). Jak to zrobić?

Kiedy laptop się przegrzewa, wentylatory zaczynają szaleć, a urządzenie może znacznie spowolnić ze względu na tzw. throttling, czyli obniżanie taktowania procesora w celu zmniejszenia wydzielania ciepła. Wysoka temperatura CPU (procesora) wpływa negatywnie na jego żywotność i może trwale uszkodzić urządzenie. Jeśli zatem podejrzewasz, że twój laptop może się przegrzewać, to warto to sprawdzić. Tylko jak sprawdzić temperaturę procesora w swoim komputerze stacjonarnym lub laptopie? Zobaczmy.
Sprawdzanie temperatury procesora w systemie Windows 10, 8.1, 8 i 7
Zacznijmy od systemu Windows. Nie znajdziemy tu, niestety, wbudowanej funkcji monitorowania temperatury procesora, ale nic nie szkodzi. Dostępnych jest wiele narzędzi, które potrafi na bieżąco monitorować i wyświetlać temperaturę procesora. Jednym z takich narzędzi jest darmowy HWMonitor.
Z oficjalnej strony pobierz najnowszą wersję programu HWMonitor, a następnie zainstaluj. Program możesz pobrać w formie klasycznego instalatora (Setup) lub w formie archiwum ZIP (wersja Portable, która wymaga tylko wypakowania bez konieczności trwałej instalacji).
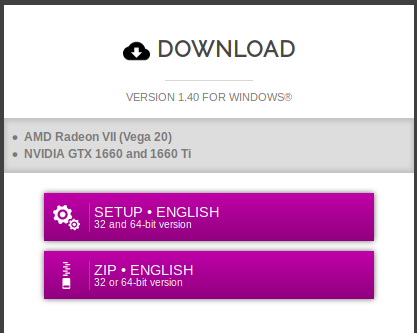
Po zainstalowaniu lub wypakowaniu HWMonitor uruchom program. Pojawi się okno, w którym wyświetlają się szczegóły twojego urządzenia. Możesz z poziomu tego programu monitorować temperaturę procesora, płyty głównej, dysków twardych oraz karty graficznej.
Wszystkie dane są posegregowane na podstawie urządzeń. Jeśli interesuje Cię temperatura procesora, to znajdź go na liście pod nazwą Intel lub AMD (w zależności od posiadanego modelu) i spójrz na sekcję Temperatures.
Temperatury procesora są podzielone – osobno wyświetla się temperatura dla każdego rdzenia. Oprócz tego temperatura każdego rdzenia jest podana trzykrotnie w osobnych kolumnach. To bardzo przydatna rzecz, gdyż pierwsza kolumna (Value) wyświetla aktualną temperaturę procesora, natomiast w drugiej i trzeciej kolumnie (Min i Max) wyświetlają się, kolejno, najniższa i najwyższa zanotowana temperatura od momentu uruchomienia programu HWMonitor.
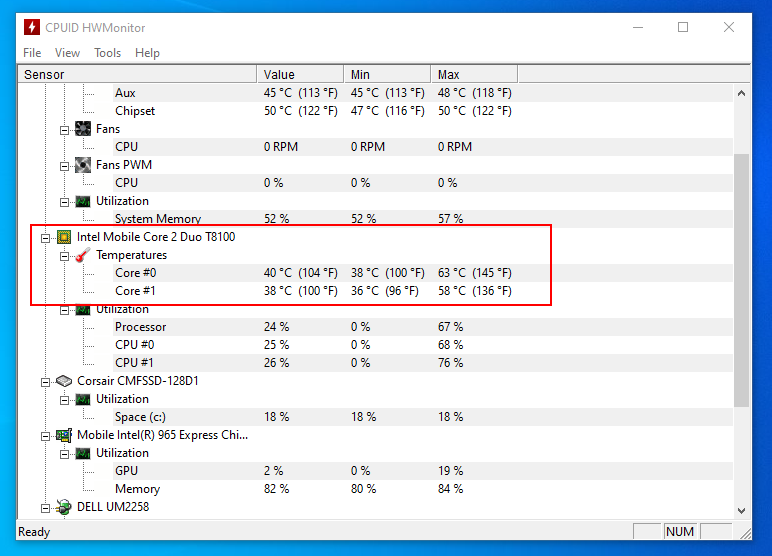
W ten sposób możesz sprawdzić nie tylko aktualną temperaturę procesora, ale także najwyższa i najniższą, jakie zostały osiągnięte w trakcie wykonywania innych czynności To bardzo pomocne w trakcie diagnostyki komputera. Po wyjściu z obciążającego procesu (np. gry) możesz wywołać okno HWMonitor i sprawdzić, jaka najwyższa temperatura została zarejestrowana.
Jeśli potrzebujesz monitorować temperaturę procesora lub karty graficznej w trakcie gry, to zobacz nasz poradnik, w którym pokazaliśmy, jak monitorować temperatury i poziom obciążenia komputera za pomocą MSI Afterburner.
Sprawdzanie temperatury procesora w komputerach Mac
W komputerach Mac dobrym sposobem na monitorowanie temperatury procesora jest wykorzystanie niewielkiego narzędzia, jakim jest Fanny. To mały program, który dodaje na górnym pasku menu rozwijalną ikonę z informacjami o temperaturze procesora oraz obrotach wentylatorów. Dostępny jest też widget, który mozemy przypiąć do centrum powiadomień.
Pobierz Fanny dla systemu macOS
Aplikacja dostępna jest do pobrania za darmo ze strony autora. Po ściągnięciu otrzymasz plik ZIP. Wypakuj go, aby uzyskać plik o nazwie Fanny.app. To twoja aplikacja. W oknie Findera (menedżera plików) przeciągnij i upuść plik Fanny.app to zakładki „Aplikacje” w menu bocznym.
Aplikacja Fanny będzie teraz dostępna w menu ze wszystkimi aplikacjami. Wysuń panel aplikacji i włącz Fanny. Na górnym pasku menu wyświetli się teraz ikona programu. Gdy ją klikniesz, wysunięty zostanie niewielki pasek, na którym znajdziesz informację o temperaturze oraz o wentylatorach.
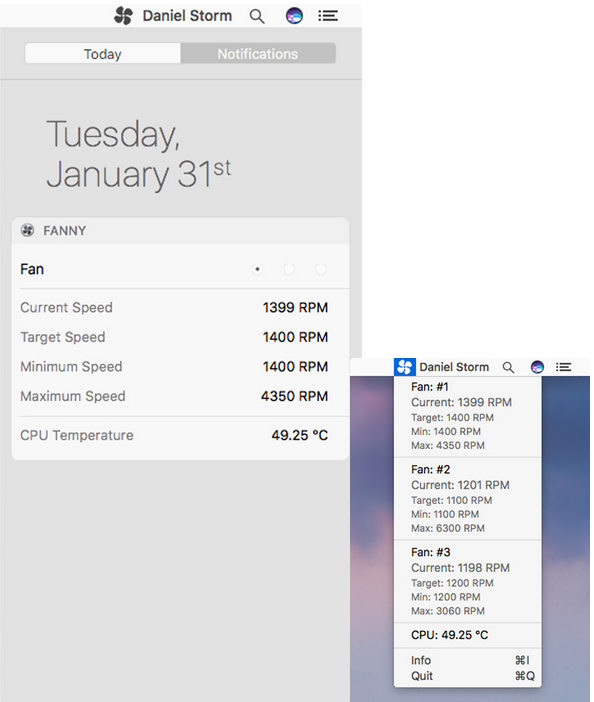
Źródło: https://fannywidget.com/
Możesz również dodać widżet w pasku bocznym (centrum powiadomień). Wystarczy wysunąć pasek z centrum powiadomień, kliknąć ikonę dodawania nowego widgetu i wskazać Fanny. Przypięty zostanie widget, który wyświetla aktualną temperaturę oraz liczbę obrotów na minutę wentylatora (RPM – Rounds Per Minute).
Sprawdzanie temperatury procesora w systemie Linux (Ubuntu)
Jeśli korzystasz z Linuksa, to do dyspozycji masz sporo narzędzi w zależności od wersji systemu. W przypadku Ubuntu i dystrybucji opartych na środowiskach z biblioteka GTK+ (czyli np. Ubuntu) możesz zainstalować program Psensor.
Najprościej zrobić to można za pomocą Centrum Oprogramowania Ubuntu. Uruchom repozytorium z aplikacjami i programami, a następnie wyszukaj w nim aplikacji o nazwie Psensor i zainstaluj ją.
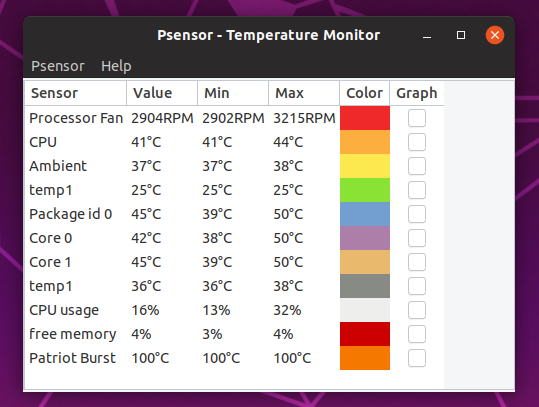
Gdy program zostanie zainstalowany, uruchom go. Wyświetli on niewielkie okno, w którym znajdują się informacje o temperaturze podzespołów komputera. Jeśli szukasz informacji o procesorze, to zwróć uwagę na wiersz CPU.
Podobnie jak w HWMonitor, Psensor wyświetla aktualną temperaturę (Value), a także najniższą i najwyższą zarejestrowaną temperaturę od momentu włączenia narzędzia. Program dodaje także ikonę na górnym pasku Ubuntu, która po kliknięciu wysuwa menu szybkiego podglądu, z poziomu którego możemy sprawdzić temperaturę i obciążenie procesora bez konieczności wywoływania okna Psensor.
