Jesteś ciekaw, czy ktoś korzystał z twojego komputera i łączył się z Internetem? A może pamiętasz, że na laptopie łączyłeś się z jakąś siecią, ale zapomniałeś jej nazwy? Zobacz, jak w prosty sposób sprawdzić historię połączeń Wi-Fi na swoim komputerze lub laptopie.
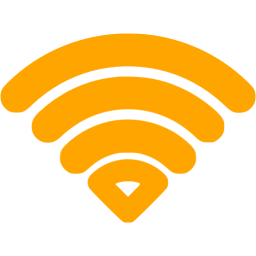
Za pomocą naszego komputera stacjonarnego czy laptopa możemy łączyć się z dowolnymi sieciami. Czasem może być dla nas interesujące znalezienie informacji, z jakimi dokładnie sieciami się łączyliśmy. W systemie istnieje historia połączeń Wi-Fi, na której znajdziemy wszystkie listy sieci bezprzewodowych, do których komputer się łączył. Jak je sprawdzić?
Pomoże w tym niewielkie narzędzie o nazwie WiFiHistoryView. Dzięki niemu możemy wyświetlić wszystkie sieci Wi-Fi, z którymi komputer się łączył, sprawdzić dokładną datę i godzinę połączenia, a także nazwę sieci i jej konfigurację.
Sprawdź historię sieci Wi-Fi w Windowsie
Przede wszystkim musimy pobrać program WiFiHistoryView. Narzędzie zostało stworzone przez firmę NirSoft, która jest znana z wypuszczania niewielkich programów typu portable (przenośnych). Nie inaczej jest w tym wypadku – aplikacja nie wymaga nawet instalacji od użytkownika, możemy ją uruchomić od razu z pliku „.exe”, który pobierzemy z niższego adresu:
Po uruchomieniu wyświetli się szerokie okienko z tabelką, która zawiera interesujące nas informacje. Wygląd programu jest spójny z innymi narzędziami tego producenta. W tabelce znajdziemy listę wszystkich sieci, z którymi komputer się łączył.
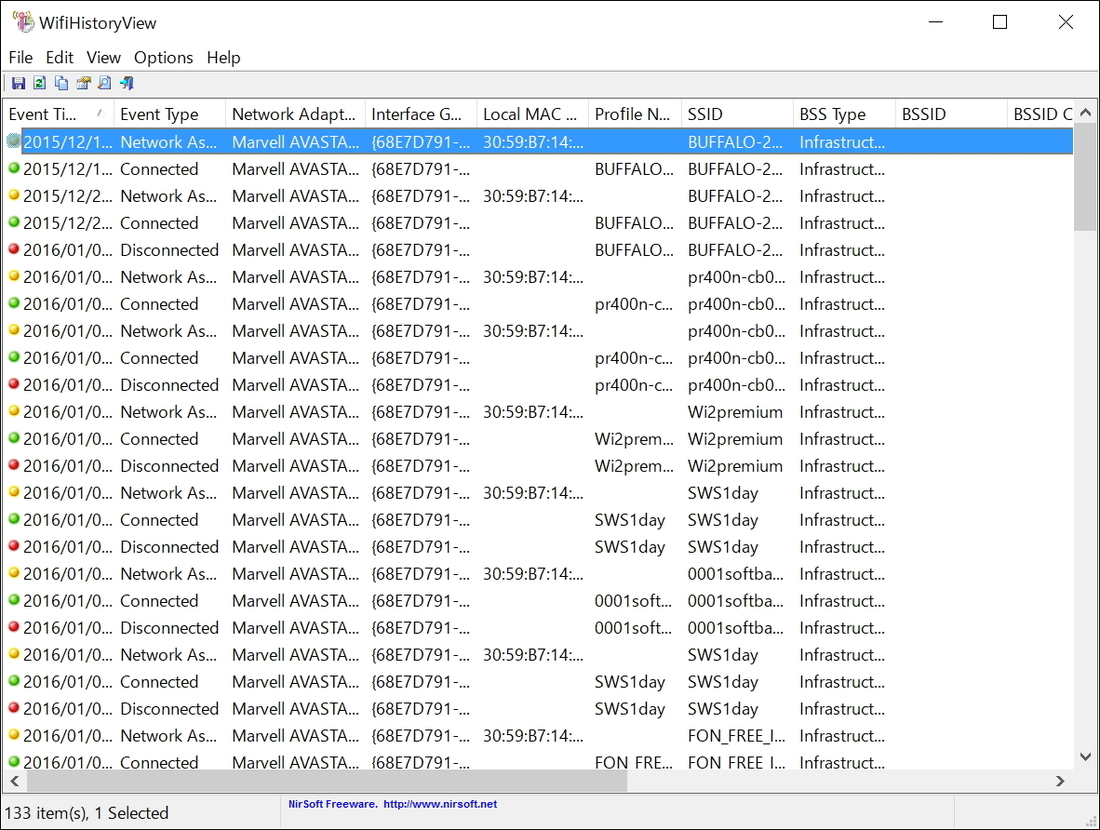
Tabelka podzielona jest na kilka kolumn, w których wypisane są różne informacje na temat używanych w przeszłości sieci bezprzewodowych. Znajdziemy tu m.in.:
- Event time – data i czas połączenia / rozłączenia z siecią
- Event type – rodzaj akcji (np. podłączenie do sieci, nieudane podłączenie do sieci, rozłączenie od sieci)
- Network Adapter Name – nazwa karty sieciowej, za pomocą której dokonano podłączenia do sieciami
- Local MAC Address – adres MAC karty sieciowej
- SSID – nazwa sieci bezprzewodowej
- PHY Type – standard sieci bezprzewodowej
- Authentication – rodzaj zabezpieczenia na sieciami
Wszystkie dane możemy zapisać sobie w bezpiecznym miejscu, eksportując je do formatu tekstowego lub HTML. Wystarczy kliknąć w ikonę dyskietki, by zapisać wygenerowane informacje.
